V aplikaci MS Word lze do dokumentů vkládat různé objekty, jako jsou obrázky, videa, tabulky, grafy a dokonce i snímky obrazovky. Není náhodou, že se jedná o jeden z nejoblíbenějších textových procesorů na světě. S dostatečnou dávkou trpělivosti a času lze s ním vytvářet skutečně profesionálně vypadající dokumenty. Pro ty, kdo se neorientují v sofistikovaných programech pro design dokumentů, je MS Word doslova darem z nebes. Obrázky, které do dokumentu vložíte, se automaticky vkládají v komprimované kvalitě. Důvodem je snaha udržet rozumnou velikost výsledného souboru. I jediný obrázek totiž může výrazně navýšit jeho velikost. Představte si, jak velký by byl dokument, kdyby obrázky byly vkládány v plné kvalitě. Soubor by se pak mohl stát příliš velkým pro odeslání e-mailem. Nicméně snížená kvalita nemusí vždy vypadat ideálně, a proto je vhodné obrázek v MS Word doostřit, aby vypadal lépe.
MS Word není primárně určen jako nástroj pro editaci fotografií. Nicméně nabízí základní sadu nástrojů pro jejich úpravu. Mezi ně patří oříznutí, barevné filtry, tvary, okraje a další. Pokud vložený obrázek nepůsobí ideálně, můžete jej vylepšit pomocí funkce doostření. Tato funkce je vestavěná přímo v programu.
Doostření obrázků v MS Word
Funkce pro doostření obrázků je součástí MS Word již od verze Office 2007. Je možné, že ji obsahují i starší verze. Postup, jak se k ní dostat, je stejný, nicméně konkrétní ovládací prvky se mohou lišit v závislosti na používané verzi MS Office. V tomto článku si ukážeme, jak lze doostřit obrázek v MS Word v edici Office 2016.
Nejprve vložte obrázek do dokumentu přes záložku „Vložit“ na horní liště. Následně klikněte pravým tlačítkem myši na vložený obrázek a v kontextovém menu vyberte možnost „Formátovat obrázek“.
Na pravé straně obrazovky se objeví panel s několika záložkami. Vyberte záložku „Formát obrázku“, která se nachází zcela vpravo.
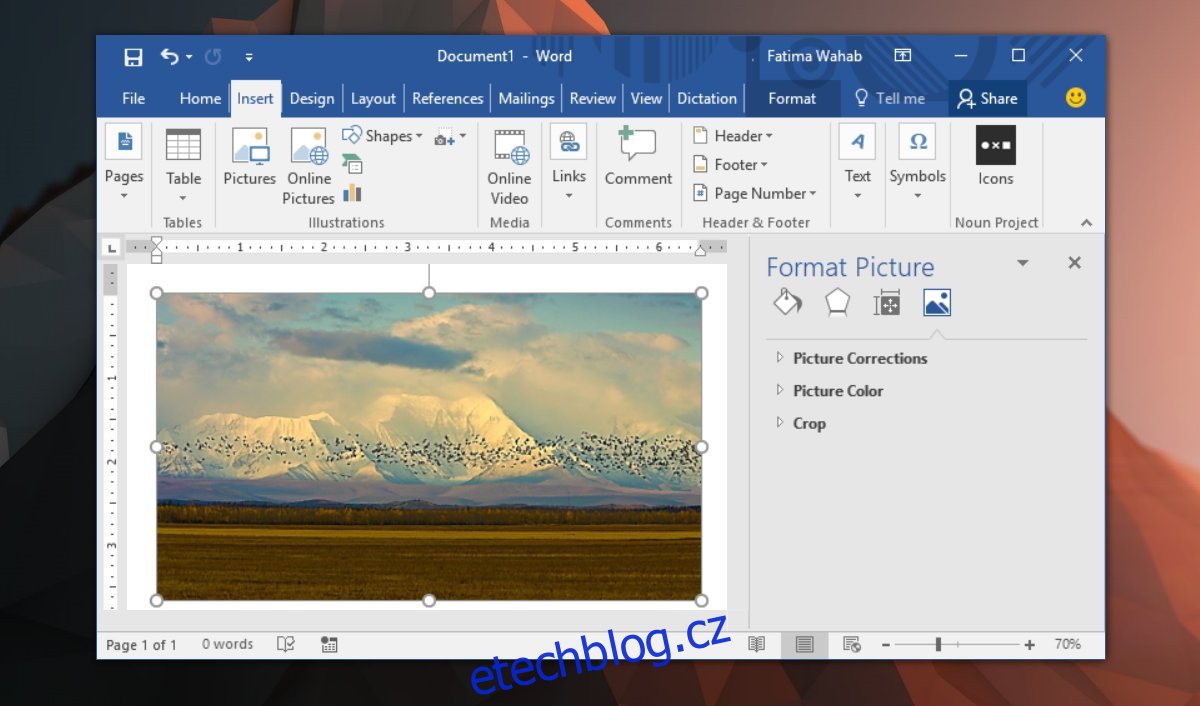
Klikněte na šipku vedle možnosti „Opravy obrazu“ pro rozbalení. Zobrazí se rozevírací menu a posuvník „Ostrost“. Rozevírací nabídka obsahuje předdefinované úrovně ostrosti. Posuvník umožňuje nastavit ostrost na míru dle vašich potřeb.
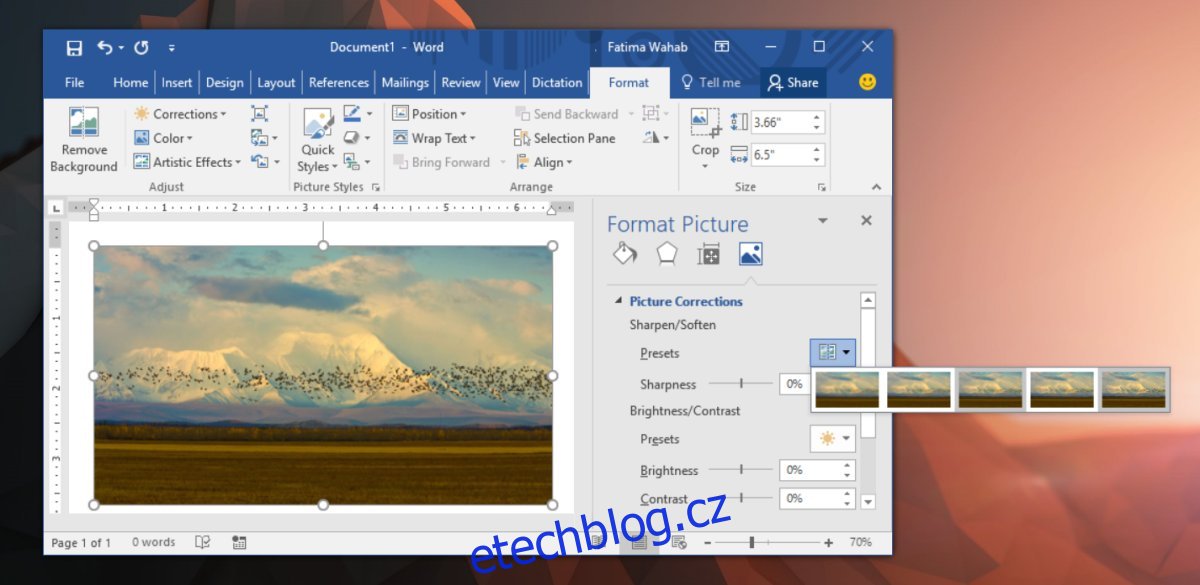
Další možnosti úprav obrázků
Sekce „Opravy obrazu“ nabízí i další možnosti pro úpravu jasu a kontrastu obrázku. Stejně jako u doostřování, i zde lze jas a kontrast zvyšovat nebo snižovat. K dispozici jsou přednastavené hodnoty, které ovlivňují oba parametry současně. Pokud chcete upravit pouze jeden z nich, použijte posuvníky namísto rozevírací nabídky. Pokud se vám úpravy nepovedou a obrázek bude vypadat hůře než předtím, stačí kliknout na tlačítko „Obnovit“.
Před vložením do MS Word můžete obrázek upravit v specializovaném grafickém editoru, ale po vložení do Wordu dojde k jeho kompresi. Vaše úpravy tak nemusí vypadat tak, jak jste si představovali. Pokud chcete používat obrázky v lepší kvalitě, ale zároveň udržet malou velikost souboru, zkuste je vkládat z online zdroje. Obrázek bude mít lepší kvalitu a aktualizace se promítne do dokumentu pouhou náhradou online souboru.