Vytvoření instalačního USB disku s Windows je od verze Windows 8 podstatně jednodušší. Uživatelé tak mají možnost snadno vytvořit bootovací USB i v prostředí Linuxového terminálu. Ačkoli se může zdát tento proces zdlouhavý, z pohledu instalace systému Windows z instalačního média je terminál nejefektivnější a nejbezpečnější metodou.
Důležité upozornění: V závěru tohoto článku naleznete video s podrobným návodem.
Prvním krokem je rozdělení USB flash disku. Instalační USB disky Windows musí být naformátovány na Fat32. Tato skutečnost má za následek i to, že tímto způsobem budete muset instalovat systém v režimu UEFI. Pokud UEFI nemáte v oblibě, tento návod nebude pro vás. Váš USB disk by měl mít minimálně 4 GB úložného prostoru, ideálně pak 8 GB.
Připojte USB flash disk k počítači a v terminálu zadejte příkaz lsblk (list block). Tímto příkazem se zobrazí všechna bloková zařízení vašeho Linuxového systému. Pečlivě si poznačte označení /dev/ vašeho USB disku, přičemž si všímejte jeho velikosti, aby bylo jasné, o který disk se jedná. Následně spusťte příkaz parted:
Poznámka: V tomto případě je označení USB disku /dev/sdd. Vaše označení se může lišit, proto jej nezapomeňte upravit dle výpisu z příkazu lsblk.
sudo parted /dev/sdd
V nástroji GNU Parted vytvořte novou tabulku oddílů. Vzhledem k požadavku UEFI pro instalační USB Windows je nutné vytvořit tabulku ve formátu GPT.
mklabel gpt
Potvrďte všechny dotazy GNU Parted ohledně vytvoření nové tabulky oddílů. Následně vytvořte nový souborový systém v nové tabulce oddílů:
mkpart primary fat32 1MiB 100%
Poté opusťte GNU Parted:
quit
A nakonec naformátujte nový oddíl pomocí příkazu mkfs:
sudo mkfs.vfat -F32 /dev/sdd1
Po naformátování připojte USB disk k počítači, ale nepřipojujte jej přes správce souborů. Namísto toho vytvořte novou složku s názvem USB pomocí příkazu mkdir:
mkdir ~/USB
sudo mount /dev/sdd1 ~/USB
Připojení ISO souboru
USB disk je nyní ve správném formátu a připravený pro uložení souborů Windows. Dalším krokem je připojit ISO obraz systému Windows jako smyčkové zařízení, abyste mohli extrahovat potřebné soubory. Získání oficiálního ISO systému Windows 10 od Microsoftu je poměrně snadné. Připojení jako smyčkové zařízení je klíčové, protože prosté rozbalení ISO souboru v Linuxu nefunguje, data jsou skryta.
Některé správce souborů sice podporují připojení obrazů disků jako smyčku, ovšem není to vždy ideální. Nejlepší a nejpřímější metoda pro přístup k datům je skrze terminál.
Krok 1: Vytvořte složku pomocí příkazu mkdir, do které se připojí ISO obraz systému Windows.
mkdir ~/WindowsISO
Krok 2: Připojte ISO pomocí příkazu mount.
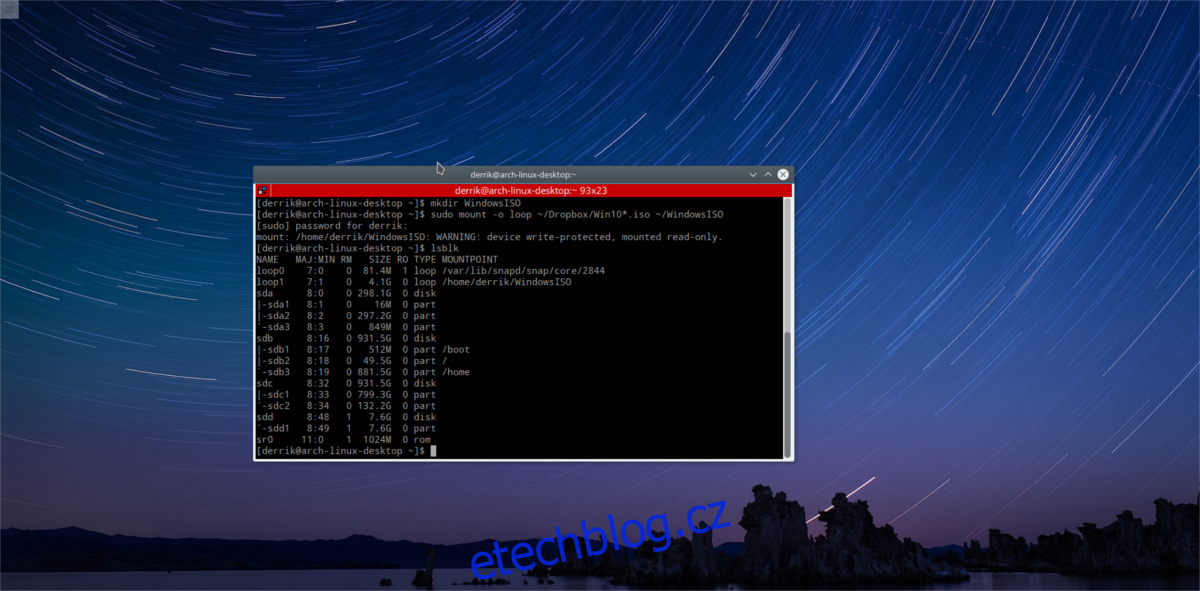
sudo mount -o loop /home/username/path/to/windows/ISO/file.iso ~/WindowsISO
Pokud se ISO obraz úspěšně připojí, uvidíte jej v seznamu zařízení při spuštění příkazu lsblk.
Pro odpojení ISO souboru Windows použijte příkaz umount. Je důležité vědět, že odpojení ISO souboru není možné, pokud se právě používá. Nepokoušejte se jej odpojit během kopírování souborů.
sudo umount ~/WindowsISO
Vytvoření USB instalačního disku
Nyní, když jsou ISO i USB disk připojeny, je čas přistoupit k vytvoření samotného instalačního média. To provedete pomocí příkazu cp. Před kopírováním souborů je ovšem třeba získat root přístup v terminálu. To je nezbytné, protože USB disk je připojen jako root a běžný uživatel nemůže přidávat soubory do složky ~/USB. Získejte root shell pomocí příkazu:
sudo -s
Následně zkopírujte veškerý obsah ISO obrazu na USB disk. Uvědomte si, že tento proces zabere nějaký čas. Pro dosažení co nejvyšší rychlosti přenosu doporučujeme použít USB3 port.
cp -r /home/username/WindowsISO/* /home/username/USB
Kopírování je dokončeno v momentě, kdy se vám opět zobrazí možnost zadávat příkazy do terminálu.

Poznámka: Nezapomeňte v příkazu nahradit „username“ vaším uživatelským jménem.
Po úspěšném kopírování odpojte USB disk ze složky ~/USB pomocí příkazu umount.
sudo umount /dev/sdd1
Pokud odpojení selže a zobrazí se hláška „zařízení je zaneprázdněno“, zkuste vynucené odpojení pomocí:
sudo umount /dev/sdd1 -l
Užitečný tip
Vytváření instalačního USB disku Windows pomocí terminálu může být časově náročné. Pro úsporu času v budoucnu můžete zvážit použití nástroje Gnome Disks pro vytvoření kompletního obrazu vašeho USB disku. Tím se vytvoří přesná kopie tabulky oddílů i všech souborů na disku. V momentě, kdy budete potřebovat nainstalovat systém Windows, stačí jen obnovit záložní obraz na USB disk!
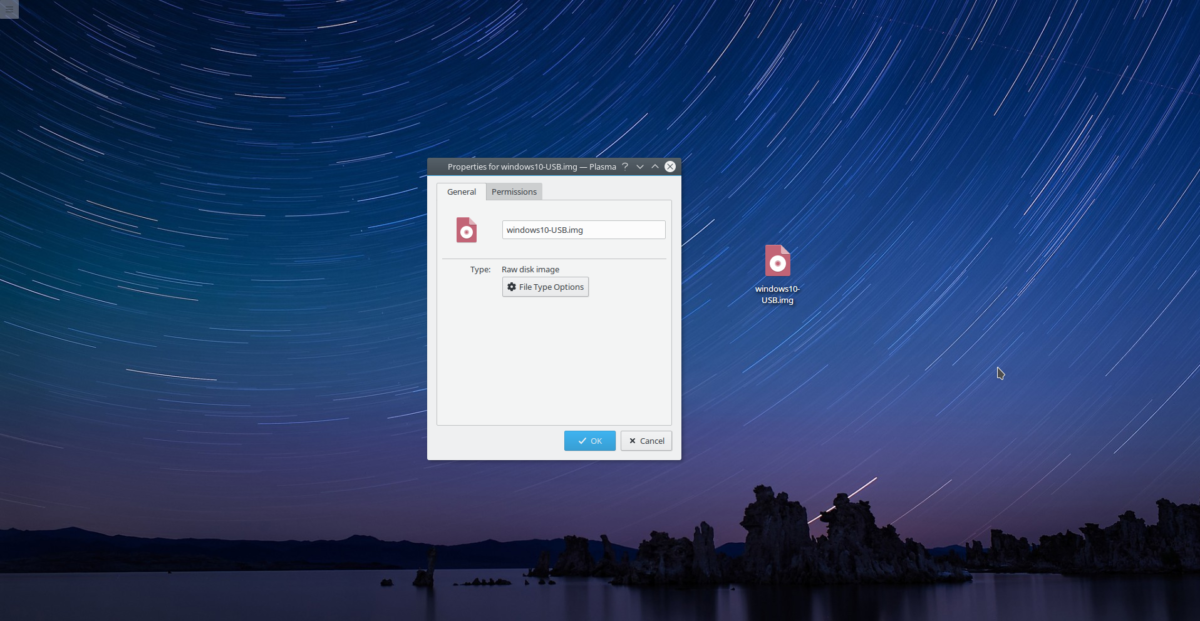
Dávejte pozor, aby záloha USB disku mohla zabírat stejný prostor, jako je kapacita disku. Pokud máte například 32GB USB disk s Windows 10, záloha vytvořená pomocí Gnome Disks může zabírat celých 32 GB. Pro optimální využití je nejlepší použít 8GB flash disk.
Více informací o tomto procesu naleznete zde.
Závěr
Instalační média Windows byla vždy považována za oříšek. V minulosti bylo vytvoření instalačního USB na jiném než Windows systému nemyslitelné a uživatelé byli odkázáni na „oficiální nástroje“. Díky příchodu UEFI a univerzálních standardů je dnes ale možné vytvořit bootovací USB pro Windows i z Linuxového terminálu.