Prostředí Gnome Shell si rychle získává oblibu jako výchozí volba pro uživatele Linuxu. Jedním z charakteristických, avšak někdy kontroverzních rysů tohoto prostředí jsou rozšíření. Podobně jako u prohlížečů Chrome nebo Firefox, i zde mohou uživatelé instalovat malé doplňky, které mění vzhled a chování pracovní plochy. Všechna tato rozšíření jsou dostupná na specializovaném webu. Před jejich instalací je však nezbytné prověřit, zda funguje nástroj pro integraci s prohlížečem. Bez něj totiž instalace rozšíření pro Gnome Shell nebude možná. V tomto článku si představíme pět užitečných rozšíření, která mohou vylepšit váš desktop.
1. Kofein
Jedním z frustrujících momentů při práci s počítačem je samovolné vypínání obrazovky v nevhodných chvílích. V Linuxu se jedná o poměrně častý problém, a žádné z desktopových prostředí nenabízí snadný způsob, jak toto chování deaktivovat. Uživatelé tak často musí hledat v nastavení baterie nebo displeje a snažit se nastavit prodlouženou dobu, po kterou má být obrazovka aktivní.
Uživatelé Gnome Shell mají však jednoduché řešení v podobě rozšíření Kofein. Toto rozšíření aktivně zabraňuje zhasínání displeje, a pokud vás už nebaví neustálé odemykání plochy po deseti minutách, je toto rozšíření pro vás ideální.
2. Nativní umístění okna
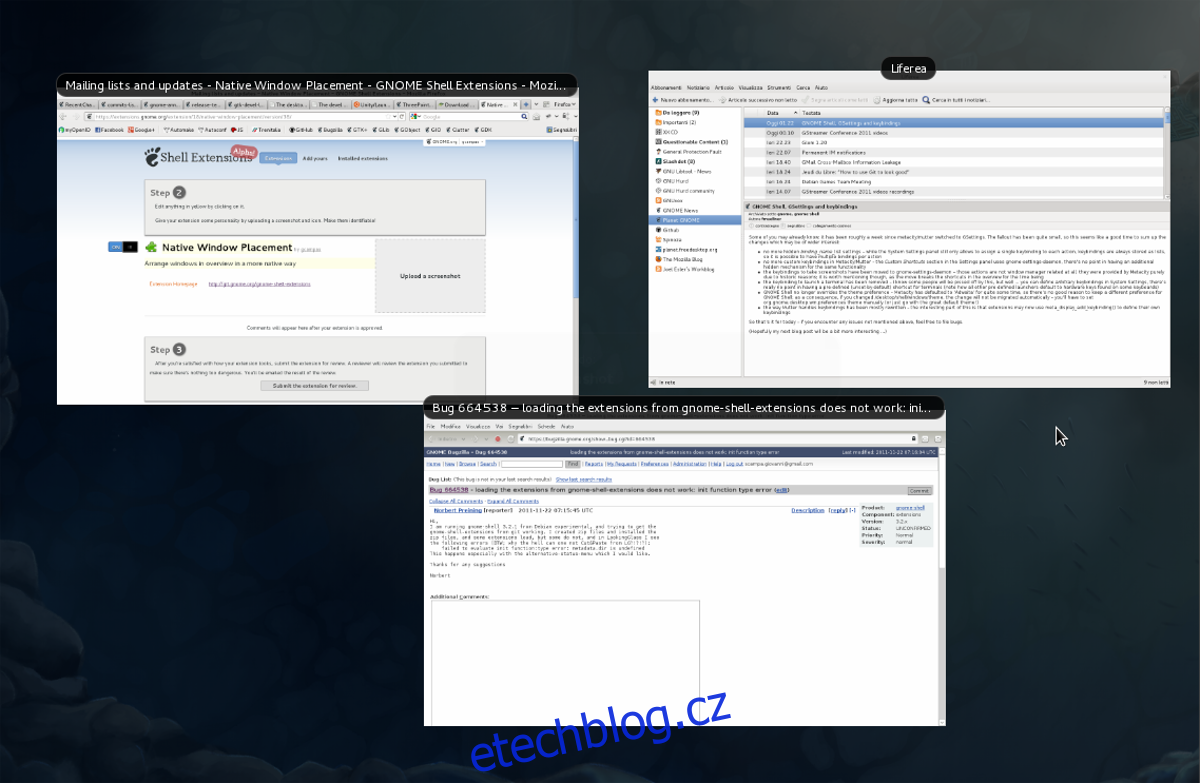
Někteří uživatelé Gnome Shell ignorují původní způsob správy aplikací v přehledu aktivit a raději si Gnome přizpůsobí pomocí doku. Pokud patříte mezi tyto uživatele, toto rozšíření není pro vás. Rozšíření Native Window Placement je naopak určeno pro ty, kteří preferují procházení oken v režimu přehledu, jak to zamýšleli vývojáři Gnome.
Standardní přehled oken v Gnome sice není špatný, ale má své nedostatky. Jedním z nich je symetrické rozmístění oken, což může vést ke kliknutí na nesprávné okno a obecně plýtvá prostorem.
Rozšíření Native Window Placement efektivně upravuje rozložení otevřených oken v režimu přehledu tak, aby byla okna kompaktní a lépe využívala dostupný prostor.
Pokud rádi používáte režim přehledu k navigaci mezi okny, ale nejste spokojeni s výchozím rozložením, toto rozšíření je výbornou volbou. Další informace o nativním umístění oken najdete zde.
3. TopIcons Plus
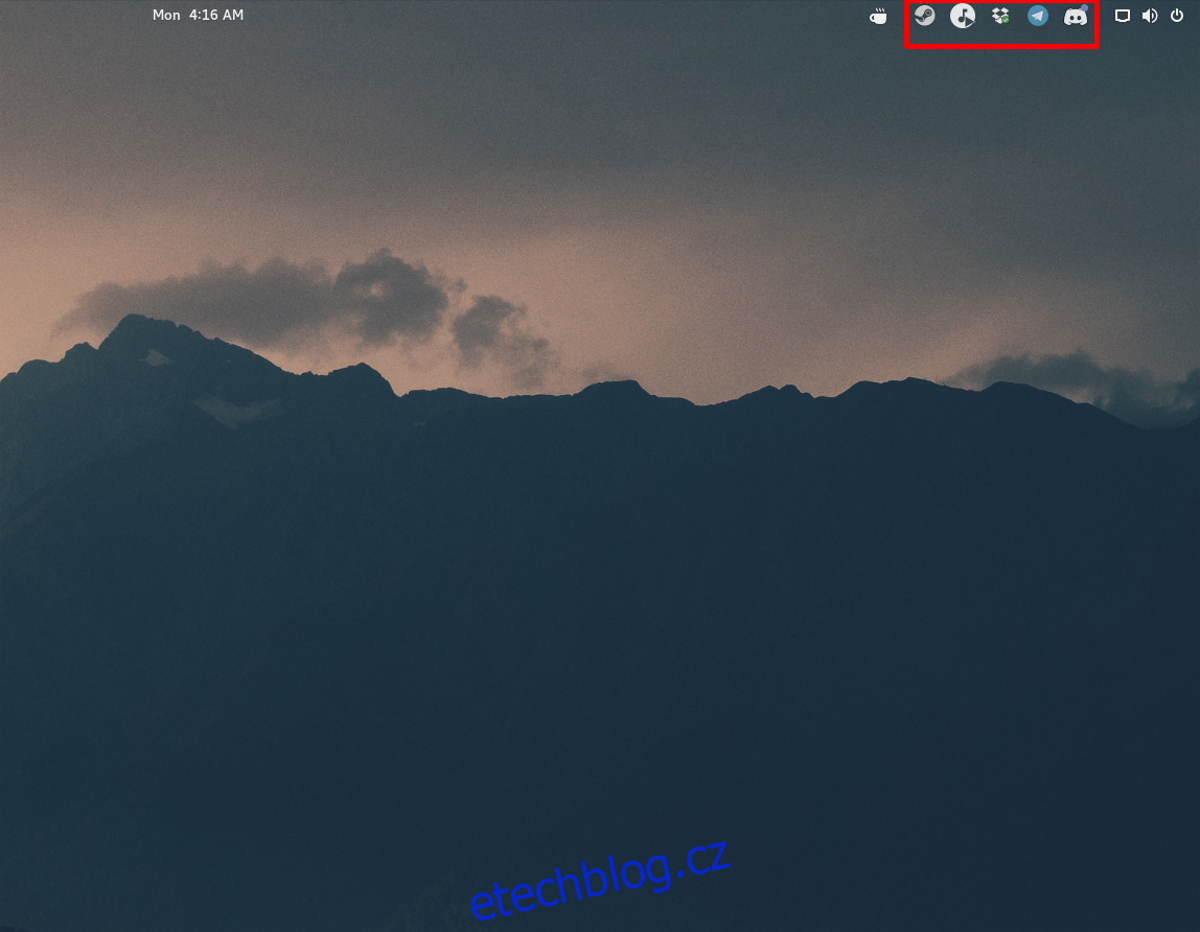
V prostředí Gnome 3 se vyskytují dva typy ikon v systémové liště: starší a „moderní“. Moderní ikony se obvykle zobrazují v horním panelu Gnome Shell, zatímco starší nikoliv. Ty se naopak nacházejí v zásobníku ve spodní části obrazovky.
S verzí Gnome 3.26 byl „starší“ panel zcela odstraněn, což způsobilo, že uživatelé populárních aplikací jako Skype, Dropbox, Discord atd. přišli o ikony v systémové liště. Pro běžného uživatele Gnome to představuje problém.
Naštěstí existuje rozšíření TopIcons Plus, které uživatelům umožňuje znovu získat přístup ke svým oblíbeným ikonám v systémové liště. Jak název napovídá, toto rozšíření přesouvá všechny starší ikony do horního panelu spolu s ostatními systémovými prvky. Samotný projekt Gnome dokonce doporučuje používání tohoto rozšíření, protože bez něj není možné získat přístup ke starším ikonám.
4. Tilingnome
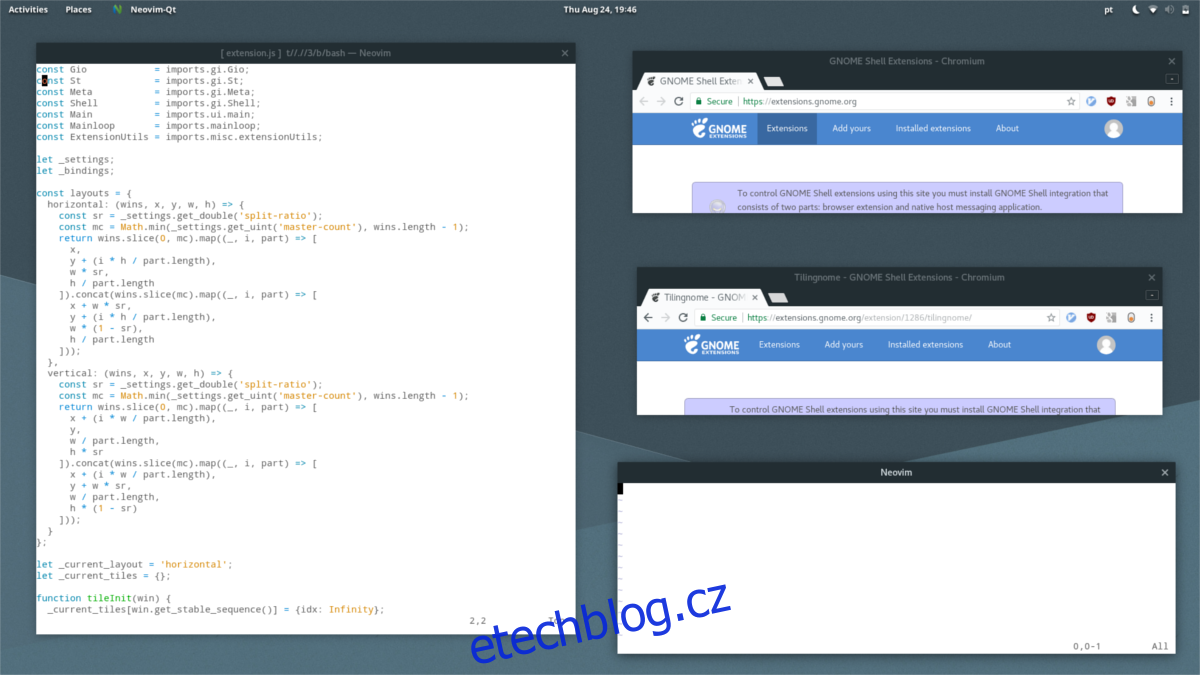
Okenní manažeři s dlaždicovým rozložením jsou považováni za nástroje zvyšující produktivitu. Usnadňují multitasking, protože každé okno má své přesně vymezené místo na obrazovce.
V desktopových prostředích se okna obvykle nepřekrývají, ale „plavou“ nad sebou. Plující okna jsou vhodná pro soustředění se na jeden úkol, ale pro uživatele, kteří potřebují mít otevřeno více aplikací najednou, může být toto nastavení nedostačující.
Řešením je rozšíření Tilingnome. S ním si každý může přizpůsobit prostředí Gnome Shell na dlaždicové zobrazení oken. Mezi funkce patří možnost vytvářet dlaždicová okna horizontálně i vertikálně a přidávat mezery mezi jednotlivé dlaždice.
Pokud máte rádi okenní manažery s dlaždicovým uspořádáním, ale preferujete Gnome Shell, toto rozšíření byste měli určitě vyzkoušet.
5. Dash to Dock
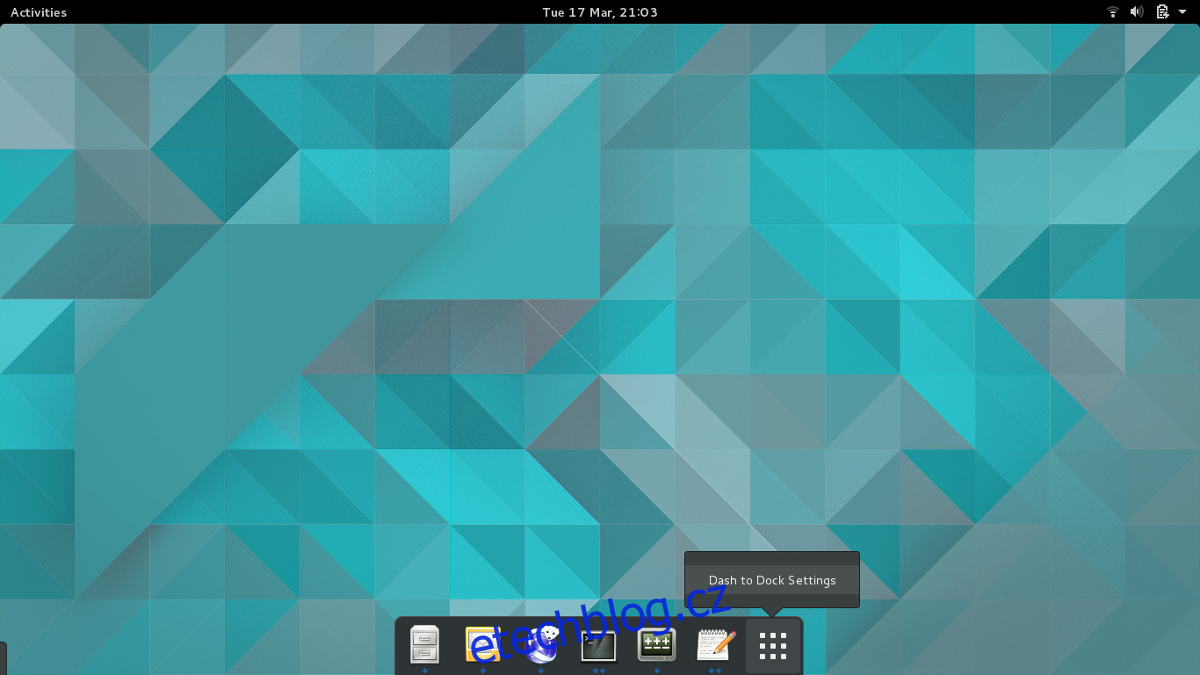
Design prostředí Gnome Shell je poměrně kontroverzní. Ve výchozím nastavení uživatelé otevírají aplikace kliknutím na tlačítko „Aktivity“ v levém horním rohu, a poté na ikonu aplikace v zásuvce aplikací.
Přepínání mezi programy probíhá v režimu „přehledu“. Uživatelé se do tohoto režimu dostanou opětovným kliknutím na tlačítko „Aktivity“ a výběrem zobrazeného okna. V režimu přehledu je také dostupný dok, kam si uživatelé mohou umístit oblíbené aplikace.
Některým uživatelům toto nastavení vyhovuje, pro jiné je to hlavní důvod, proč se prostředí Gnome vyhýbají. Vadí jim, že dok je dostupný pouze v režimu přehledu a nemají rádi přepínání oken přes režim „přehledu“.
Proto je rozšíření Dash to Dock tak populární. Zcela mění způsob, jakým uživatelé procházejí prostředím Gnome Shell. Rozšíření promění dok, který je normálně dostupný pouze v režimu přehledu, na trvale zobrazený aplikační dok, podobně jako v MacOS. Díky němu mohou uživatelé přepínat mezi otevřenými aplikacemi, spouštět oblíbené a otevírat nové programy.
Pokud nejste fanouškem režimu přehledu v Gnome, měli byste Dash to Dock vyzkoušet.
Závěr
Gnome je kritizováno za to, že nepřidává nové funkce a místo toho uživatelům doporučuje přizpůsobení prostřednictvím rozšíření. Je pravda, že tato kritika je do značné míry opodstatněná a mnozí uživatelé Linuxu kvůli tomu o Gnome 3 nemluví příliš lichotivě.
Bez ohledu na kritiku jsou rozšíření pro Gnome Shell skvělá a velmi užitečná. Umožňují uživatelům přizpůsobit si pracovní plochu Gnome, přidávat, odebírat nebo upravovat její funkce, a tím si vytvořit jedinečné prostředí.