Říjen je tady, a s ním i nová verze operačního systému Ubuntu. Ubuntu 17.10 přináší nejen řadu vylepšení, ale i několik zásadních změn. Pokud máte v plánu tuto verzi nainstalovat, nemusíte hledat žádný kamenný obchod. Jednoduše si stáhněte instalační obraz z oficiálního webu Ubuntu.
Při stahování buďte pozorní, protože na stránce se nachází několik verzí. Vyhněte se odkazu pro stažení starší verze 16.04.3 LTS a vyberte tlačítko pro stažení verze 17.10, které se nachází přímo pod ním.
Po kliknutí na tlačítko „stáhnout“ vás systém může vyzvat k podpoře vývojářů. Můžete jim přispět, ale není to nutné. Pokud chcete pokračovat ve stahování zdarma, klikněte na „Nyní ne, přejít ke stažení“. Stahování obrazu disku Ubuntu 17.10 by mělo začít okamžitě.
Vytvoření instalačního média
Před samotnou instalací je třeba z obrazu disku vytvořit spouštěcí USB nebo DVD. Pokud plánujete vypálení na DVD, klikněte pravým tlačítkem na stažený soubor ISO a otevřete ho pomocí vypalovacího nástroje. Pokud chcete použít USB disk, potřebujete flash disk s kapacitou alespoň 2 GB.
Ubuntu 17.10 se dodává jako soubor ISO, který lze flashovat na většině operačních systémů. Windows a MacOS mají vlastní nástroje pro vytváření spouštěcích médií. Pokud máte s takovým nástrojem zkušenosti, můžete ho použít. V opačném případě doporučujeme nástroj Etcher. Je jednoduchý na používání a funguje na Windows, Linux i MacOS.
Stáhněte si Etcher a postupujte podle tří jednoduchých kroků, které vás provedou vytvořením spouštěcího USB disku Ubuntu 17.10.
Průběh instalace Ubuntu 17.10
Při prvním spuštění z instalačního média uvidíte uvítací obrazovku se dvěma možnostmi: „Vyzkoušet Ubuntu“ a „Instalovat Ubuntu“. Pokud chcete před instalací novou verzi otestovat, zvolte první možnost. Pokud chcete rovnou instalovat, klikněte na „Instalovat Ubuntu“.
Následuje stránka s názvem „Příprava na instalaci Ubuntu“. Zde se vás systém zeptá, zda chcete během instalace přidat nástroje třetích stran a aktualizace. Doporučujeme zaškrtnout obě možnosti a pokračovat k výběru typu instalace.
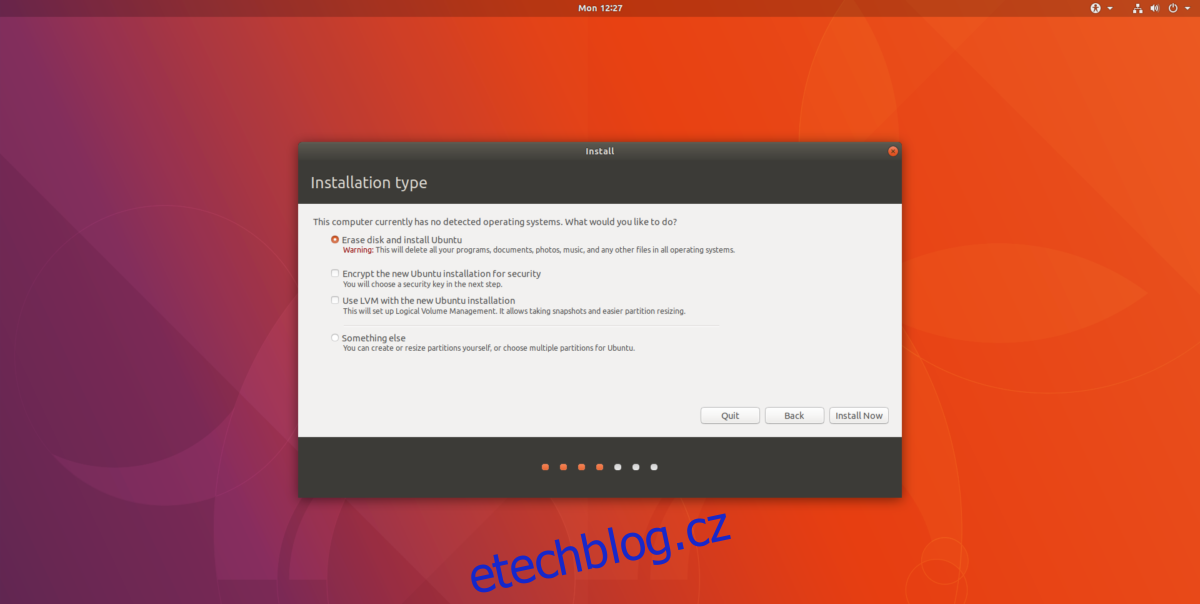
V sekci „Typ instalace“ je nejlepší zvolit první možnost. Ubiquity, instalační nástroj Ubuntu, dokáže automaticky detekovat další operační systémy a nastavit tzv. „dual boot“, tedy spouštění více systémů.
Pokud nechcete instalovat Ubuntu vedle Windows nebo macOS, vyberte možnost „Vymazat disk a nainstalovat Ubuntu“.
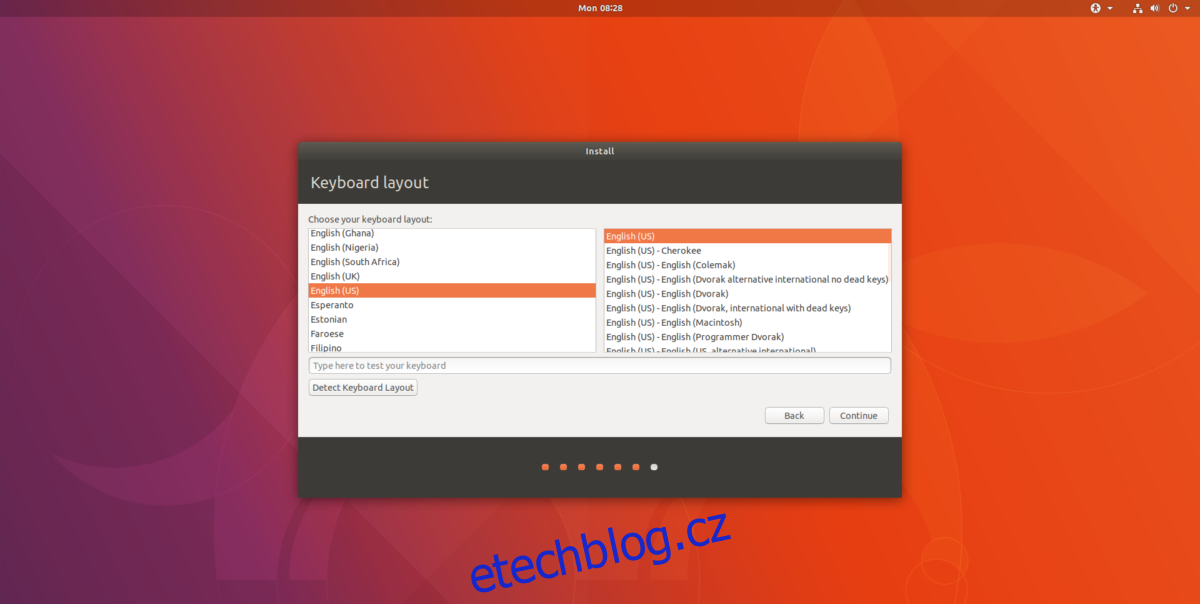
Na další obrazovce zvolte rozložení klávesnice. Ubuntu by mělo automaticky detekovat vaše nastavení. Pokud ne, vyberte správné rozložení ze seznamu a pokračujte.
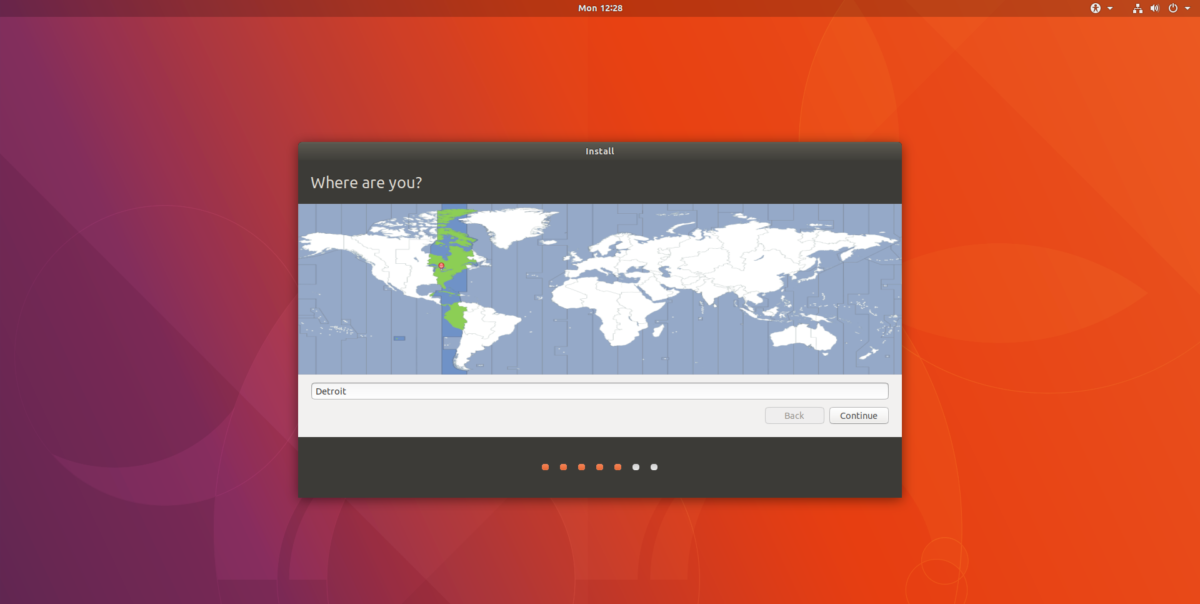
Na obrazovce „Kde jste“ klikněte na mapě na zemi nebo město, které je nejblíže vašemu bydlišti a klikněte na „pokračovat“.
Poslední fází je nastavení uživatelského účtu. Zde zadejte jméno, název počítače a uživatelské jméno. Nezapomeňte zvolit bezpečné heslo. Použijte například generátor silných hesel.
Poznámka: Můžete také povolit automatické přihlašování a zašifrovat svou domovskou složku.
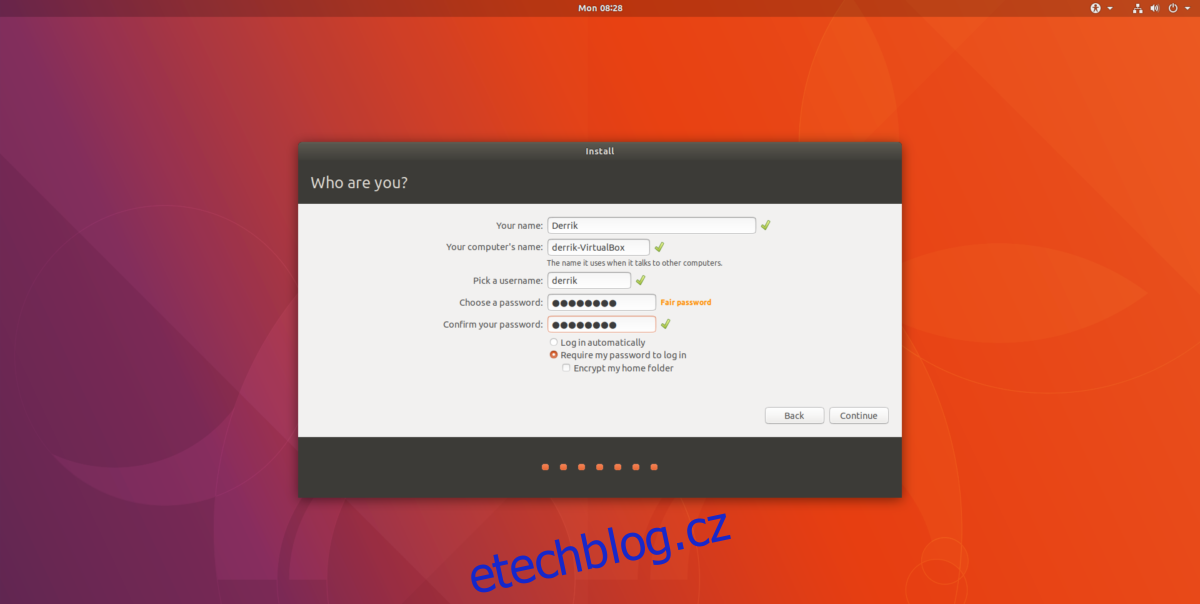
Po vyplnění všech údajů klikněte na „pokračovat“. Nyní už stačí jen počkat, až se instalace dokončí. Po dokončení se objeví zpráva o úspěšné instalaci.
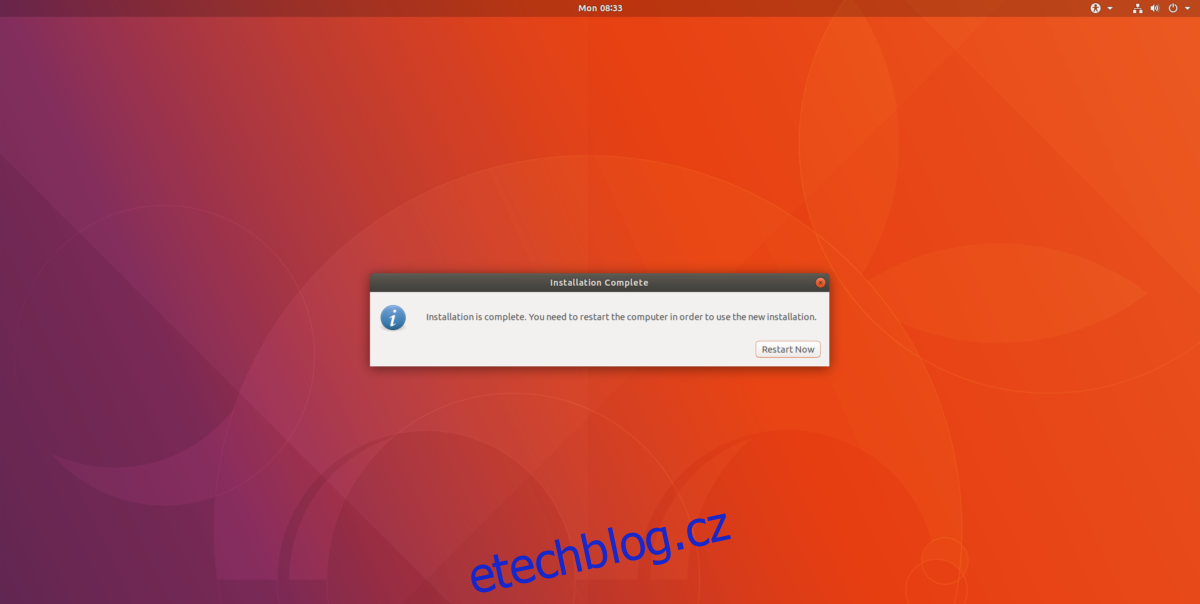
Možnosti aktualizace z verze 17.04
Existují dva způsoby, jak upgradovat z Ubuntu 17.04 na 17.10. Můžete použít terminál, nebo nástroj pro aktualizaci systému. Upozorňujeme, že během aktualizace budou zakázány PPA třetích stran a software nainstalovaný mimo standardní repozitáře Ubuntu. Po aktualizaci je budete muset znovu povolit ručně.
Aktualizace pomocí terminálu
Aktualizace přes terminál není vhodná pro začátečníky. Je určena spíše pro pokročilé uživatele, kteří vědí, co dělají. Proces aktualizace terminálem může být složitější. Pokud vám tento postup není blízký, doporučujeme zvolit jinou metodu aktualizace.
Pro zahájení aktualizace z 17.04 na 17.10 otevřete terminál a získejte přístup roota pomocí příkazu: sudo -s
S rootem proveďte aktualizaci balíčků pomocí příkazu:
apt updatePro zahájení procesu aktualizace použijte příkaz:
apt dist-upgradeProces aktualizace je dlouhý a může trvat delší dobu. Během procesu se mohou zobrazit i dotazy, na které je třeba odpovědět.
Po dokončení aktualizace restartujte počítač.
Aktualizace pomocí nástroje Software Updater
Pro aktualizaci pomocí grafického nástroje stiskněte klávesu Windows a vyhledejte „Software & Updates“. Otevřete záložku „Aktualizace“. V této záložce najděte rolovací nabídku „Upozornit mě na novou verzi Ubuntu“ a nastavte ji na „libovolná nová verze“. Poté okno zavřete.
Následně vyhledejte „Software Updater“. Program automaticky zkontroluje dostupnost aktualizací včetně nové verze 17.10. Pokud je k dispozici, zobrazí se tlačítko „Upgrade“. Kliknutím na toto tlačítko zahájíte proces aktualizace. I tento proces může trvat delší dobu. Sledujte průběh aktualizace, protože se mohou objevit dotazy nebo možnosti volby.
Po dokončení aktualizace restartujte počítač.