Z velké trojice technologických gigantů je to obvykle Google, kdo se nejvíce angažuje v podpoře Linuxu. Přesto překvapivě stále chybí oficiální synchronizační klient pro Disk Google určený pro tuto platformu. Proč tomu tak je? Zdá se, že Google se zaměřuje na portování softwaru na Linux pouze tehdy, když to vyžadují jeho vlastní zaměstnanci, a zřejmě interně neexistuje velká poptávka po klientu Disku Google pro Linux. Pokud jste však nadšeným uživatelem Disku Google na Linuxu a už vás nebaví čekat na oficiální řešení, existuje alternativa. Představujeme OverGrive, placený nástroj, který nabízí integraci Disku Google do linuxového prostředí, podobnou té, kterou známe z Dropboxu.
Upozornění: Aplikace je nabízena s 14denní zkušební dobou. Během tohoto období si uživatel může otestovat všechny funkce OverGrive. Po uplynutí zkušební doby je nutné zakoupit licenci, chcete-li software nadále plnohodnotně používat.
Instalace OverGrive na různé distribuce Linuxu
Ubuntu
Instalace OverGrive na Ubuntu vyžaduje aktivaci softwarového repozitáře Universe. Otevřete terminál a zadejte následující příkaz:
sudo add-apt-repository universe
Po přidání Universe je nutné aktualizovat seznam softwarových zdrojů. Použijte příkaz:
sudo apt update
Nyní můžete stáhnout a nainstalovat synchronizační software Disku Google do vašeho linuxového systému:
wget https://www.thefanclub.co.za/sites/default/files/public/overgrive/overgrive_3.2.3_all.deb sudo dpkg -i overgrive_3.2.3_all.deb
Debian
OverGrive funguje na Debianu, pokud je na vašem systému nainstalováno prostředí GTK3. Pokud ne, aplikace se nespustí. Stáhněte si nejnovější verzi balíčku Deb a nainstalujte ji pomocí DPKG:
wget https://www.thefanclub.co.za/sites/default/files/public/overgrive/overgrive_3.2.3_all.deb sudo dpkg -i overgrive_3.2.3_all.deb
Arch Linux
Instalace na Arch Linux je relativně jednoduchá, ale vyžaduje instalaci několika závislostí. Nejprve nainstalujte tyto potřebné balíčky:
sudo pacman -S libnotify python python2-pyinotify python2-pip python2-gobject libappindicator-gtk3
Nástroje potřebné pro instalaci balíčku jsou nyní nainstalovány. Nyní pomocí Python instalačního nástroje získejte nejnovější verzi Google API:
sudo pip2.7 install --upgrade google-api-python-client
Dalším krokem je navštívit webovou stránku a stáhnout si balíček pro Arch. Po stažení přejděte pomocí příkazu cd do složky Stažené soubory a poté nainstalujte balíček pomocí správce balíčků pacman:
cd ~/Stažené
sudo pacman -U overgrive-*-any.pkg.tar.xz
Fedora
Pro instalaci OverGrive na Fedoru je nejdříve nutné nainstalovat následující nástroje. Jsou nezbytné pro správný chod aplikace:
sudo dnf install libappindicator-gtk3 python-devel python-pip python-inotify python-gobject-base
Následně aktualizujte nebo nainstalujte (pokud je nemáte) Google API Python klient:
sudo pip install --upgrade google-api-python-client
Nakonec stáhněte si nejnovější verzi RPM a nainstalujte ji pomocí příkazu dnf:
cd ~/Downloads sudo dnf install overgrive-*.noarch.rpm
OpenSUSE
Pro správnou instalaci a funkčnost OverGrive na OpenSUSE je potřeba nainstalovat několik dalších programů. Otevřete terminál a použijte správce balíčků zypper pro instalaci následujících závislostí:
sudo zypper install libappindicator3-1 libappindicator3-devel libappindicator-gtk3 typelib-1_0-AppIndicator3-0_1 gir1.2-appindicator3-0.1 python-httplib2 python-devel python-pip python-pyinotify python-gobject
OverGrive vyžaduje Google Python API, které nainstalujte pomocí příkazu:
sudo pip install --upgrade google-api-python-client
Po instalaci všech závislostí, stáhněte si nejnovější verzi RPM a nainstalujte ji pomocí Zypper:
sudo zypper install overgrive-*.noarch.rpm
Používání OverGrive
Spuštění OverGrive vyvolá průvodce, který vás provede počátečním nastavením synchronizace. Prvním krokem je propojení s vaším Google účtem. Vyberte „propojit účet“, což automaticky otevře přihlašovací okno Google Oath. Zadejte své přihlašovací údaje a přihlaste se. Po úspěšném přihlášení budete požádáni o „zkopírování tohoto kódu“ a „vložení do vaší aplikace“.
Vraťte se do programu a vložte zkopírovaný kód do textového pole vedle vašeho účtu. Potvrďte kliknutím na tlačítko „ověřit kód“. Následně klikněte na „pokračovat“ a začněte používat program. Chcete-li zahájit stahování souborů z Disku Google, klikněte na tlačítko „spustit synchronizaci“.
Automatické spouštění a synchronizace
Standardně soubory nejsou stahovány automaticky. Automatické spouštění programu můžete povolit v nastavení aplikace. Zaškrtněte políčko „spustit Disk Google při spuštění počítače“.
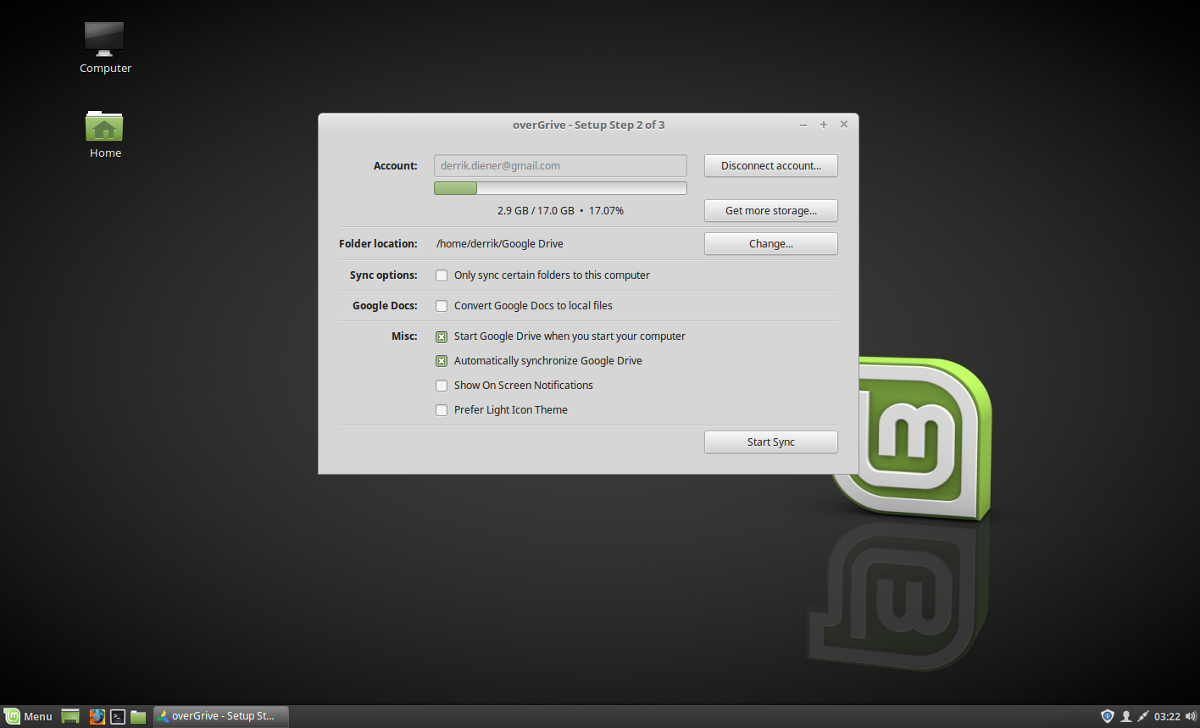
Nezapomeňte také zaškrtnout políčko „automaticky synchronizovat s Diskem Google“.
Převod Dokumentů Google do formátu Libre Office
Jednou z výhod Disku Google je automatický převod souborů Office do formátu Dokumentů Google. Bohužel, v Linuxu není mnoho aplikací, které dokážou tyto soubory otevřít. OverGrive umožňuje řešení tohoto problému tím, že převádí Dokumenty Google do místních formátů (například do formátu open document).
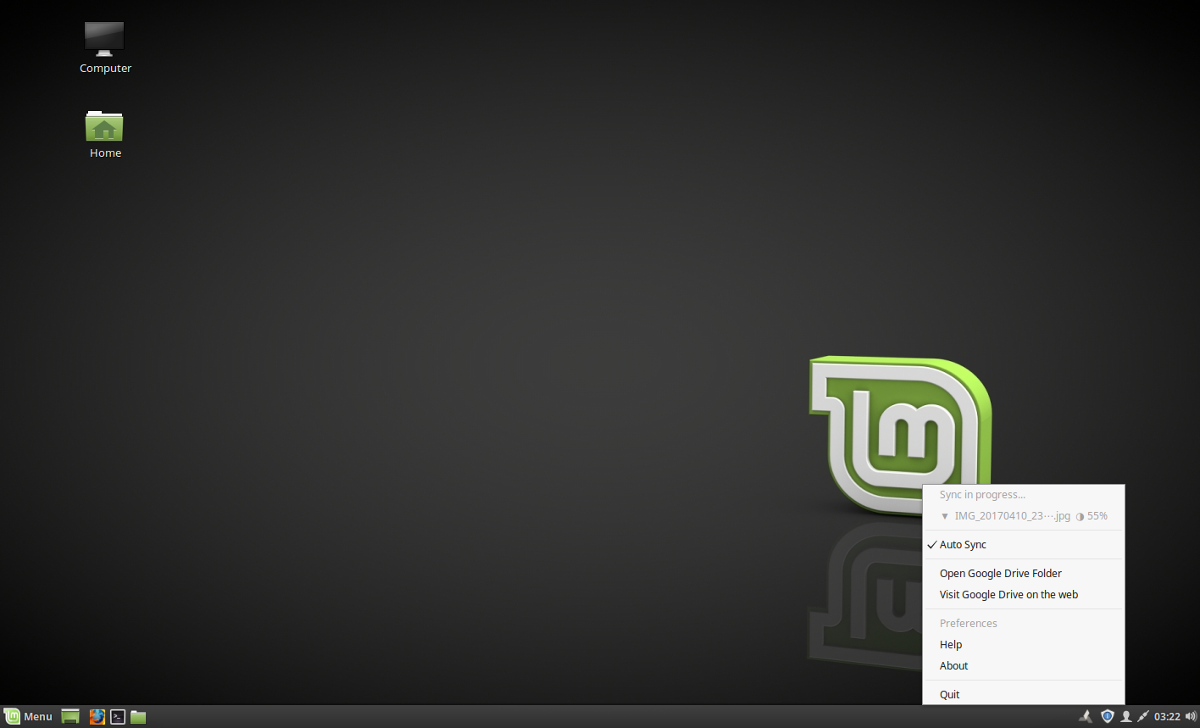
Pro aktivaci této funkce zaškrtněte políčko „Převést Dokumenty Google na místní soubory“. OverGrive následně převede všechny soubory spojené s Dokumenty Google předtím, než je uloží na váš linuxový počítač.