Operační systém Windows, ať už používáte jakoukoli jeho verzi, automaticky implementuje obecné ovladače pro váš hardware. Tyto ovladače se občas aktualizují v rámci instalací aktualizací systému Windows. Alternativně můžete aktualizaci provést manuálně, nebo ji může provést nástroj automaticky. Aktualizace ovladačů je zpravidla přínosná, protože značí, že výrobce hardwaru aktivně přidává podporu pro nejnovější verze operačního systému. Hardware, který dostává pravidelné aktualizace, si déle udrží kompatibilitu. Nicméně, aktualizace ovladačů nemusí vždy optimálně fungovat s nejnovější verzí operačního systému nebo s jinými hardwarovými komponenty. Může se stát, že nová aktualizace ovladače způsobí komplikace namísto vylepšení. V takové situaci je doporučeno vrátit ovladač k předchozí, funkční verzi. Následující text popisuje, jak provést vrácení ovladače ve Windows 10.
Vrácení aktualizace ovladačů je relativně jednoduchý proces, vyžaduje však administrátorská oprávnění. Pokud máte na vašem počítači s Windows více uživatelských účtů, je ideální přihlásit se přímo jako administrátor a provést vrácení ovladače, místo zadávání administrátorského hesla z běžného účtu.
Jak vrátit ovladač do předchozí verze
Otevřete si Správce zařízení. Můžete jej najít pomocí vyhledávání ve Windows, nebo stisknout kombinaci kláves Win + R a do okna „Spustit“ zadat příkaz:
devmgmt.msc
Ve Správci zařízení vyhledejte komponentu, pro kterou chcete ovladač vrátit zpět. Možnosti se mohou lišit, proto si popíšeme jednotlivé scénáře. První možností je, když je možnost vrácení zpět dostupná. Dvojitým kliknutím na hardwarovou součást otevřete její vlastnosti. Přejděte do záložky „Ovladač“ a klikněte na tlačítko „Vrátit ovladač“, pokud není neaktivní (zašedlé).
Pokud je tlačítko „Vrátit ovladač“ neaktivní, znamená to, že v systému Windows není uložena předchozí verze ovladače, na kterou by se bylo možné vrátit. Nejedná se o nepřekonatelný problém, nicméně, vrácení ovladače nebude možné pomocí integrované možnosti.
Pokud víte, jakou verzi ovladače chcete nainstalovat, stáhněte si ji samostatně. Starší i nové verze ovladačů naleznete na webových stránkách výrobce vašeho počítače. Některé ovladače se stahují jako spustitelné soubory (EXE), například ovladače Dell. V takovém případě spustíte soubor EXE a nainstalujete ovladač. Předtím však v Správci zařízení odinstalujte stávající zařízení.
Poté spusťte stažený soubor EXE s ovladačem. Ten automaticky rozpozná váš hardware a měl by proběhnout bez problémů. Pokud ovladač není ve formátu EXE, je třeba jej nainstalovat pomocí Správce zařízení.
Otevřete Správce zařízení, otevřete vlastnosti komponenty, u které chcete vrátit ovladač. Přejděte na kartu „Ovladač“ a vyberte „Aktualizovat ovladač“. Zvolte možnost „Vyhledat ovladače v počítači“ a poté „Procházet“. Vyberte složku, do které jste uložili soubor ovladače, a Správce zařízení jej bude schopen najít. O zbytek se postará automaticky. Aby se změny projevily, může být nutný restart systému.
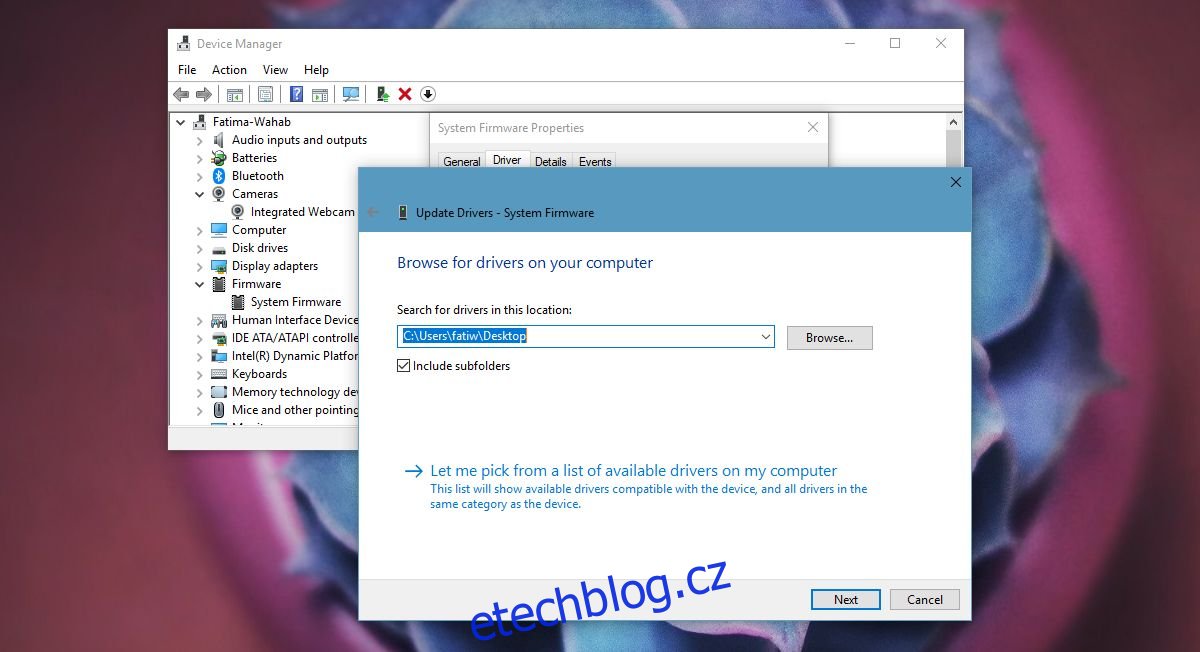
Tento postup je použitelný pro systémy Windows 7, 8/8.1 i Windows 10.