Stahování torrentů na linuxovém desktopu má své výhody, avšak pro ty, kteří potřebují stahovat větší objemy dat, se jako efektivnější řešení jeví zřízení vzdáleného torrentového systému na serveru. V tomto návodu se budeme věnovat konfiguraci vzdáleného systému s využitím Transmission, protože je to jedna z nejjednodušších cest. Klient Transmission BitTorrent je velmi oblíbený na desktopech s Linuxem a často bývá i předinstalován. Nicméně, protože se v tomto případě soustředíme na linuxové servery, kde není tento software standardní součástí, je nutné jej nainstalovat ručně.
Instalace Transmission BitTorrent
Poznámka: Tento návod je primárně zaměřen na serverové operační systémy, nicméně Transmission remote lze s úspěchem použít i na desktopových verzích Linuxu. Postupujte dle instrukcí, protože proces instalace je podobný, pokud ne identický.
Ubuntu Server
sudo apt install transmission-cli transmission-common transmission-daemon
Debian Server
sudo apt-get install transmission-cli transmission-common transmission-daemon
RedHat Enterprise Linux Server 6 a 7/CentOS 6 a 7
yum install https://dl.fedoraproject.org/pub/epel/epel-release-latest-6.noarch.rpm yum -y update yum -y install transmission transmission-daemon
nebo
yum install https://dl.fedoraproject.org/pub/epel/epel-release-latest-7.noarch.rpm subscription-manager repos --enable "rhel-*-optional-rpms" --enable "rhel-*-extras-rpms" yum -y update yum -y install transmission transmission-daemon
Ostatní serverové distribuce Linuxu
Většina linuxových distribucí (včetně serverových) má dostupné balíčky pro Transmission, které jsou nezbytné pro provoz torrent serveru. Pro instalaci otevřete terminál a vyhledejte balíčky „transmission“, „transmission-daemon“ apod. Dále doporučujeme nahlédnout do Wiki vaší distribuce pro specifické instrukce k nastavení torrent serveru pomocí Transmission.
Dále je vhodné ověřit oficiální webové stránky pro tento software, kde naleznete návody k instalaci i v případech, že vaše distribuce systém oficiálně nepodporuje.
Konfigurace Transmission BitTorrent
Při instalaci Transmission na Ubuntu nebo Debian by měly být služby systemd automaticky aktivovány a spuštěny. Pokud používáte Rhel nebo CentOS, budete muset služby spustit ručně. Otevřete terminálové okno a získejte root přístup pomocí příkazu „su“ nebo „sudo“.
su
Následně spusťte příkazy uvedené níže.
Rhel 6/CentOS 6
service transmission-daemon start
Démona zastavíte pomocí:
service transmission-daemon stop
Rhel 7/CentOS 7
systemctl enable transmission-daemon systemctl start transmission-daemon
Pro zastavení démona použijte:
systemctl stop transmission-daemon
Po úspěšném spuštění služby je nutné změnit výchozí heslo. Změna hesla je kritická, neboť ponechání výchozího hesla umožňuje komukoliv v síti přístup k vašemu uživatelskému rozhraní Transmission.
Nejprve pomocí příkazu systemctl nebo service zastavte Transmission Daemon. TENTO KROK NEPŘESKAKUJTE! Jinak Transmission neuloží změny.
sudo systemctl stop transmission-daemon
nebo
sudo service transmission-daemon stop
Pro provedení úprav otevřete konfigurační soubor pomocí textového editoru Nano.
sudo nano /var/lib/transmission-daemon/info/settings.json
Vyhledejte řádek s „rpc-password“ a změňte text v uvozovkách vedle na požadované heslo.
Dále je vhodné změnit výchozí uživatelské jméno „transmission“ na jiné. Najděte řádek „rpc-username“ a nahraďte „transmission“ vámi vybraným jménem. Nezapomeňte ponechat uvozovky.
Následně, pomocí nástroje usermod přidejte uživatele do skupiny Přenos. Toto je dobrý postup pro zajištění, aby všechny stažené soubory byly dostupné pro vašeho uživatele. Navíc je bezpečnější vyhnout se spouštění procesů pod účtem root, pokud to není nevyhnutelné.
Uživatele do skupiny přidáte tímto příkazem. Nezapomeňte nahradit „owner“ výchozím uživatelským jménem na vašem serveru.
sudo usermod -a -G debian-transmission owner
Bílá listina
Transmission je nyní správně nakonfigurován. Po spuštění bude přístupný přes webové rozhraní. Nicméně, pokusí-li se k němu přistoupit libovolný uživatel v lokální síti LAN, objeví se chyba 403. To je způsobeno bezpečnostní funkcí „rpc-whitelist“, která omezuje přístup ke službě pouze na povolené IP adresy. Uživatelé se to obvykle snaží obejít deaktivováním této funkce. V tomto návodu funkci „rpc-whitelist“ deaktivovat nebudeme, protože se jedná o užitečný nástroj. Místo toho vytvoříme seznam povolených adres, aby každý uživatel v LAN mohl k Transmission přistupovat.
Pro úpravu bílé listiny otevřete konfigurační soubor Transmission Daemon.
sudo nano /var/lib/transmission-daemon/info/settings.json
Sjeďte dolů a vyhledejte „rpc-whitelist“.
Za 127.0.0.1 přidejte:
,192.168.*.*"
Finální whitelist by měl vypadat následovně:
"rpc-whitelist": "127.0.0.1,192.168.*.*",
Černá listina
Mnoho uživatelů stahujících torrenty používá tzv. černou listinu. Takové seznamy zakazují spojení od škodlivých IP adres (například adresy známých virů/malware, apod.). Pro aktivaci černé listiny otevřete konfigurační soubor a najděte „blocklist-url“:.
Změňte https://www.example.com/blocklist v uvozovkách na odkaz na skutečnou černou listinu. V tomto příkladu použijeme tento odkaz.
Po dokončení všech úprav znovu spusťte Transmission pomocí příkazů systemctl nebo service.
sudo systemctl start transmission-daemon
nebo
service transmission-daemon start
Používání Transmission
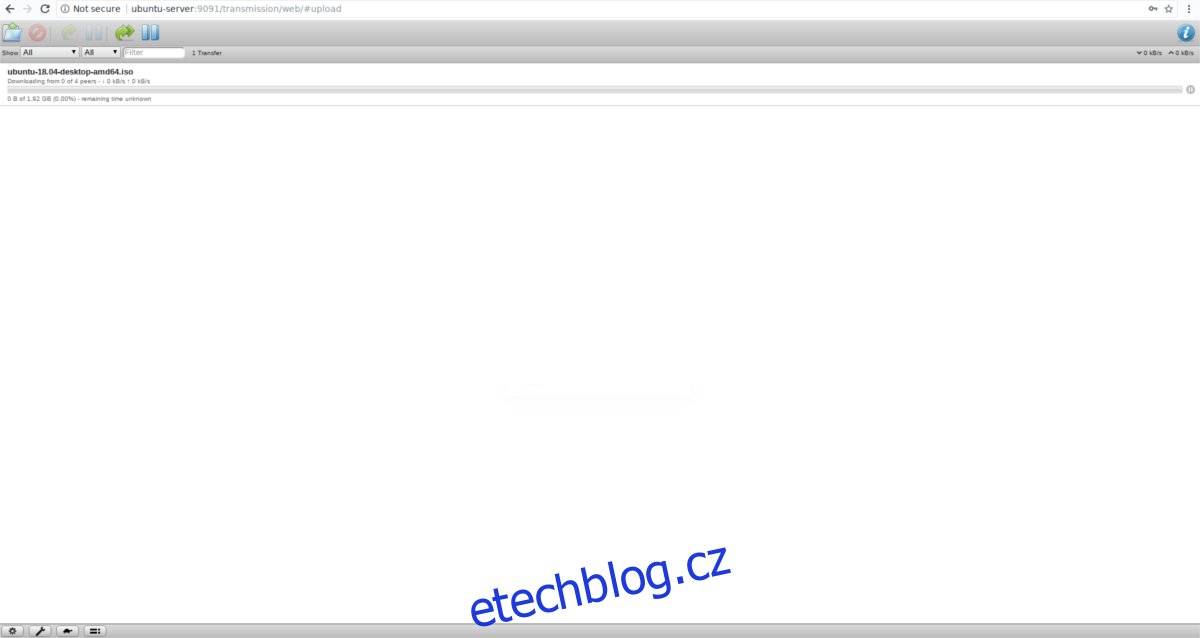
Transmission je nyní připraven k používání! Pro zahájení stahování otevřete webový prohlížeč a zadejte následující IP adresu. Pokud je váš počítač připojen ke stejné síti jako server, vše by mělo fungovat!
https://server-ip-or-hostname:9091