Dlaždice v nabídce Start jsou klíčové pro její uživatelskou přívětivost. Bez nich by se nabídka Start stala jen nepřehledným seznamem aplikací, který by navíc zabíral zbytečně mnoho místa. Někteří uživatelé se však setkávají s problémem, kdy ikony dlaždic v nabídce Start zmizí. Dlaždice samotné sice zůstanou na svém místě a po najetí kurzorem se zobrazí jejich název, nicméně ikony aplikací se nezobrazují. Následující text nabízí několik postupů, jak tento problém s chybějícími ikonami dlaždic v nabídce Start ve Windows 10 vyřešit.
Změna velikosti dlaždice
Klikněte pravým tlačítkem myši na dlaždici, u které se nezobrazuje ikona. V kontextové nabídce zvolte možnost „Změnit velikost“. Změňte velikost dlaždice na libovolnou jinou, než jaká je aktuálně nastavena. Tento krok by měl obnovit zobrazení ikony. Následně restartujte počítač, abyste ověřili, zda se oprava projevila i po restartu.
Zástupci aplikací ve složce nabídky Start
U aplikací, u kterých chybí ikony dlaždic, najděte jejich spustitelné soubory (.exe) a vytvořte pro ně zástupce na ploše. Poté přejděte do následující složky:
C:\Users\[Vaše uživatelské jméno]\AppData\Roaming\Microsoft\Windows\Start Menu\Programs
Vytvořené zástupce zkopírujte a vložte do výše uvedené složky. Tento postup zopakujte pro všechny aplikace, u kterých chybí ikona dlaždice. Pokud se ve složce nabídky Start již zástupce nachází, nahraďte jej nově vytvořeným. Pokud zástupce neexistuje, jednoduše jej vložte.
Nástroj pro opravu spouštění
Stáhněte si nástroj Microsoft Startup Repair a spusťte jej. Tento nástroj může odhalit, že vaše databáze dlaždic je poškozená. Bohužel, neexistuje jednoduchý způsob, jak ji obnovit. I Microsoft v takovém případě doporučuje vytvoření nového uživatelského účtu. Nicméně, před tím, než se k tomuto kroku uchýlíte, vyzkoušejte i další níže uvedené opravy.
Skript PowerShell
Otevřete program Poznámkový blok a vložte do něj následující kód. Uložte soubor s příponou .BAT a spusťte jej jako správce. Během spouštění tohoto skriptu dočasně zmizí hlavní panel, ale nemusíte se obávat, je to pouze restart procesu explorer.exe. Po obnovení hlavního panelu restartujte počítač a zkontrolujte, zda se ikony dlaždic znovu objevily.
@echo off taskkill /f /im explorer.exe taskkill /f /im shellexperiencehost.exe timeout /t 3 /NOBREAK > nul del %localappdata%PackagesMicrosoft.Windows.ShellExperienceHost_cw5n1h2txyewyTempState* /q timeout /t 2 /NOBREAK > nul start explorer @echo on
Příkazový řádek
Otevřete příkazový řádek jako správce. Doporučuje se zavřít všechny ostatní spuštěné aplikace, protože následující příkazy budou nějakou dobu trvat a proces Explorer.exe bude ukončen, což znesnadní přepínání mezi programy.
Zadejte následující příkazy jeden po druhém:
DISM.exe /Online /Cleanup-image /Scanhealth
Dále spusťte:
DISM.exe /online /cleanup-image /restorehealth
A nakonec:
sfc /scannow
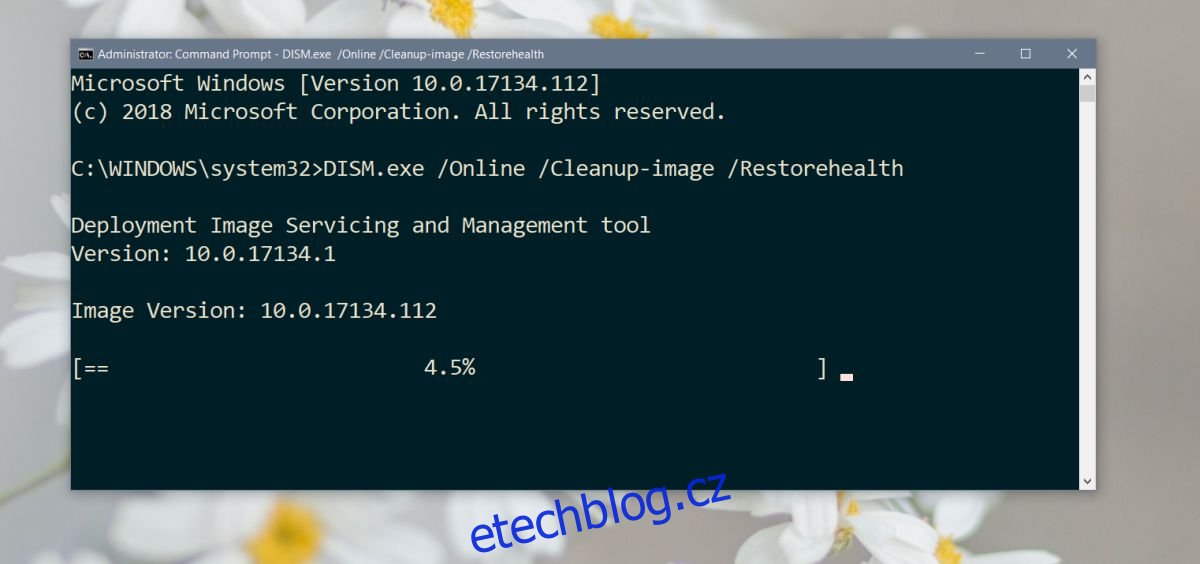
Tento postup by měl opravit případné poškozené systémové soubory. Celý proces může trvat delší dobu. Po dokončení restartujte počítač. Pokud nástroj sfc/scannow nahlásí, že nebylo možné opravit některé soubory, může to znamenat závažnější problém. Jedinou možností v tomto případě je buď resetovat počítač do továrního nastavení, nebo vytvořit nový uživatelský účet a do něj přesunout veškerá data.