Vytvoření bezhlavého zálohovacího serveru pro Dropbox začíná instalací klienta Dropboxu pro příkazovou řádku. V tomto průvodci budeme používat nástroj Dropbox Uploader. Jedná se o skript, který značně zjednodušuje automatické nahrávání dat do Dropboxu prostřednictvím příkazové řádky.
Instalace Gitu
Pro získání tohoto skriptu je nutné mít na vašem Linuxovém systému nainstalovaný balíček Git. Otevřete terminál a zadejte níže uvedené příkazy, abyste Git mohli používat.
Ubuntu
sudo apt install git
Debian
sudo apt-get install git
Arch Linux
sudo pacman -S git
Fedora
sudo dnf install git
OpenSUSE
sudo zypper install git
Ostatní distribuce Linuxu
Git je velmi rozšířený nástroj. Uživatelé by tedy měli mít možnost jej nainstalovat i na méně obvyklých distribucích Linuxu. Pomocí správce balíčků vyhledejte „git“ a proveďte instalaci. Alternativně můžete zkontrolovat Pkgs.org a stáhnout instalační balíček.
Dropbox Uploader
Po úspěšné instalaci Gitu jej můžeme použít k získání zdrojového kódu Dropbox Uploaderu. V terminálu naklonujte repozitář na váš Linuxový systém:
git clone https://github.com/andreafabrizi/Dropbox-Uploader.git
Pomocí příkazu `cd` přejděte do nově vytvořené složky `Dropbox-Uploader`.
cd Dropbox-Uploader
Nyní lze skript spustit, avšak bez úprav nebude fungovat správně. Pro zajištění správného běhu Dropbox Uploaderu je nutné aktualizovat jeho oprávnění. Dropbox Uploader je skript napsaný v Shellu, takže bude stačit jednoduchý příkaz `chmod`.
chmod +x dropbox_uploader.sh
Hlavní funkčnost Dropbox Uploaderu je obsažena ve skriptu `dropbox_uploader.sh`. Nicméně, nástroj obsahuje i další pomocné skripty, které mohou uživatelé využít pro práci s Dropboxem. Volitelně můžete aktualizovat oprávnění i u těchto souborů:
chmod +x dropShell.sh chmod +x testUnit.sh
Nastavení Dropbox API
Po instalaci zálohovacího softwaru Dropbox na váš Linuxový počítač můžeme přistoupit k nastavení zálohovacího systému. Prvním krokem je vytvoření nové aplikace v Dropboxu. Tento kód bude použit k autorizaci přístupu k vašemu účtu. Pro vytvoření nové aplikace přejděte na oficiální stránky pro vývojáře, vyhledejte tlačítko „Vytvořit aplikaci“ a klikněte na něj.
Kliknutím na „Vytvořit aplikaci“ se dostanete na stránku API. Zde vyberte možnost „Dropbox API“.
Následně zvolte úroveň přístupu, kterou má mít Dropbox Uploader. Pro nejlepší výsledky je doporučeno zvolit „Plný přístup“. Díky tomu bude možné přistupovat k více složkám ve vašem účtu, nikoli pouze k jedné.
Zadejte název aplikace a kliknutím na „Vytvořit aplikaci“ dokončete proces.
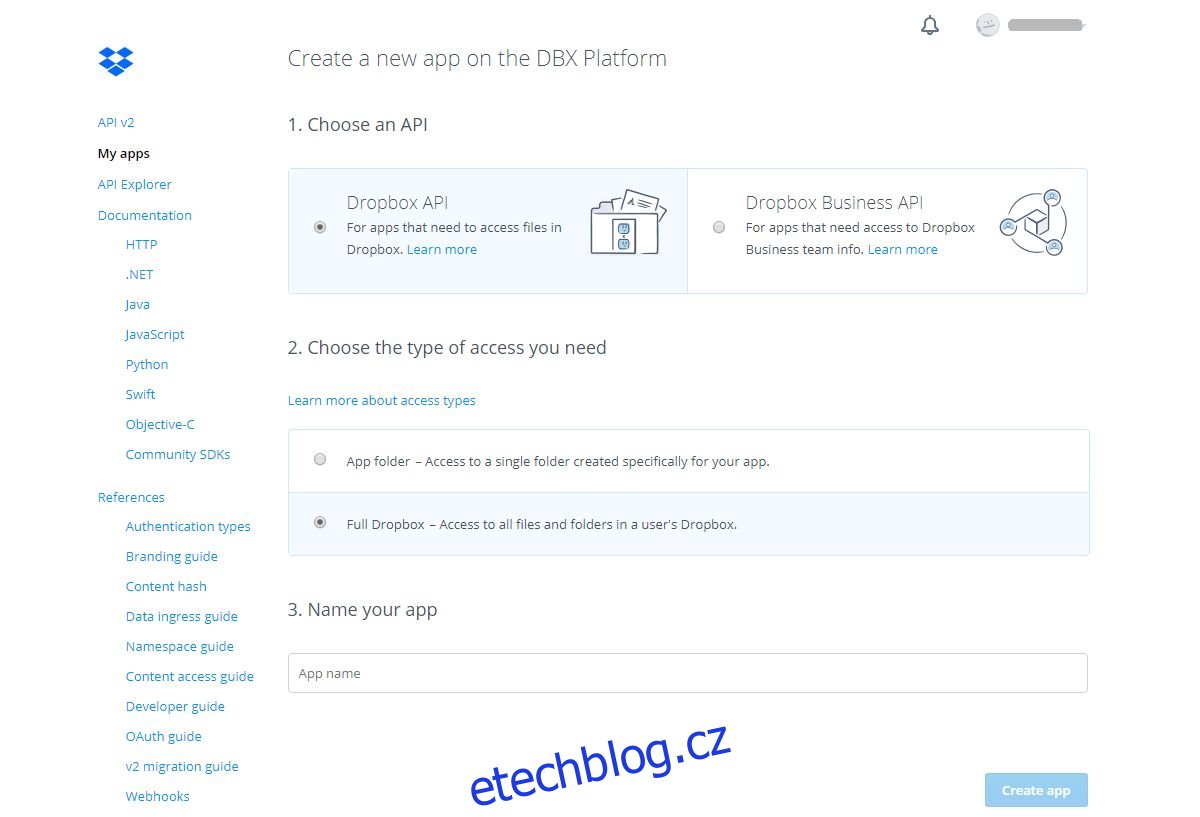
Po vytvoření aplikace v developerském centru budete přesměrováni na její stránku. Sjeďte dolů, vyhledejte sekci „Vygenerovaný přístupový token“ a klikněte na tlačítko „Vygenerovat“.
Vytváření záloh
Máte nastavenou stránku Dropbox API pro nahrávání a vygenerovaný přístupový token. Dalším krokem je propojení skriptu s vaším účtem. Pro tento účel otevřete terminál a spusťte Dropbox Uploader.
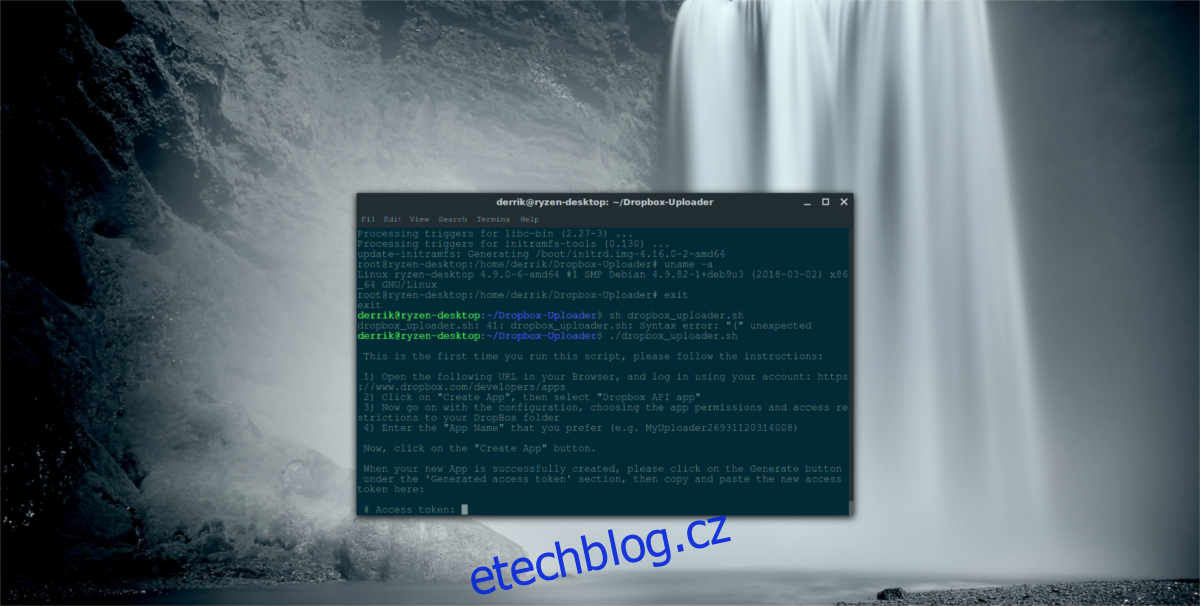
./dropbox_uploader.sh
Při prvním spuštění skript vyžaduje zadání přístupového tokenu. Vraťte se na stránku Dropbox API a zkopírujte nově vygenerovaný kód.
Po přidání přístupového kódu můžete bezpečně spustit zálohování. Začněte vytvořením nové složky pomocí nástroje pro nahrávání:
./dropbox_uploader.sh mkdir Backup
Tento příkaz vytvoří vzdálenou zálohovací složku ve vašem Dropbox účtu. Do ní můžete nahrávat soubory. Pro nahrání použijte následující příkaz.
Poznámka: Dropbox Uploader zvládne více než jen soubory Tar.gz. Upravte si níže uvedený příkaz podle potřeby pro nahrání libovolného typu souboru.
./dropbox_uploader.sh upload /home/uživatel/umístění/souboru.tar.gz
Automatizace zálohování
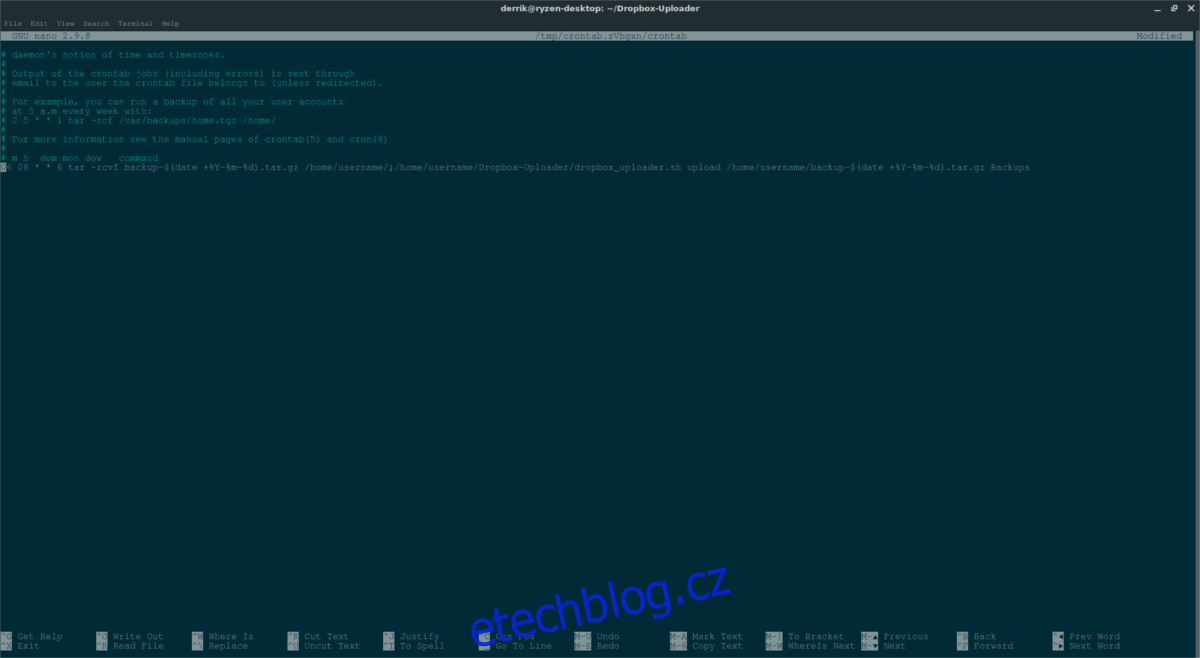
Ruční nahrávání je užitečné, ale automatizace je efektivnější. Pro tuto úlohu je nejvhodnější použít Cron. V terminálu se přepněte do režimu root pomocí příkazu `su` nebo `sudo`.
su –
nebo
sudo -s
V root prostředí otevřete Cron:
crontab -e
Vyberte možnost použití Nano jako editoru. Poté do souboru Cron vložte následující záznam.
Poznámka: Tento příkaz Cron zajistí, že váš Linuxový počítač vytvoří zálohu a nahraje ji do složky „Backup“ v Dropboxu každý den v 8:06.
06 08 * * * tar -zcvf backup-$(date +%Y-%m-%d).tar.gz /home/uživatel/;/home/uživatel/Dropbox-Uploader/dropbox_uploader.sh upload /home/uživatel/backup-$(date +%Y-%m-%d).tar.gz Backups
Uložte příkaz do Cronu. Po uložení bude váš počítač automaticky vytvářet snímek `/home/uživatel/`, komprimovat jej do archivu Tar.gz s datovým razítkem a nahrávat jej do Dropboxu. Pokud si nepřejete zálohovat celou domovskou složku, upravte cesty ke složkám tak, aby směřovaly na požadovanou složku.
Pokud je vše v pořádku, uložte soubor v editoru Nano stiskem kláves Ctrl + O.
Zákaz automatického zálohování
Automatické zálohování do Dropboxu je skvělé, ale pokud preferujete manuální zálohování, můžete příkaz z Cronu odstranit:
su - crontab -e
Stejně jako předtím uložte změny stiskem Ctrl + O. Po uložení se automatické zálohování zastaví.