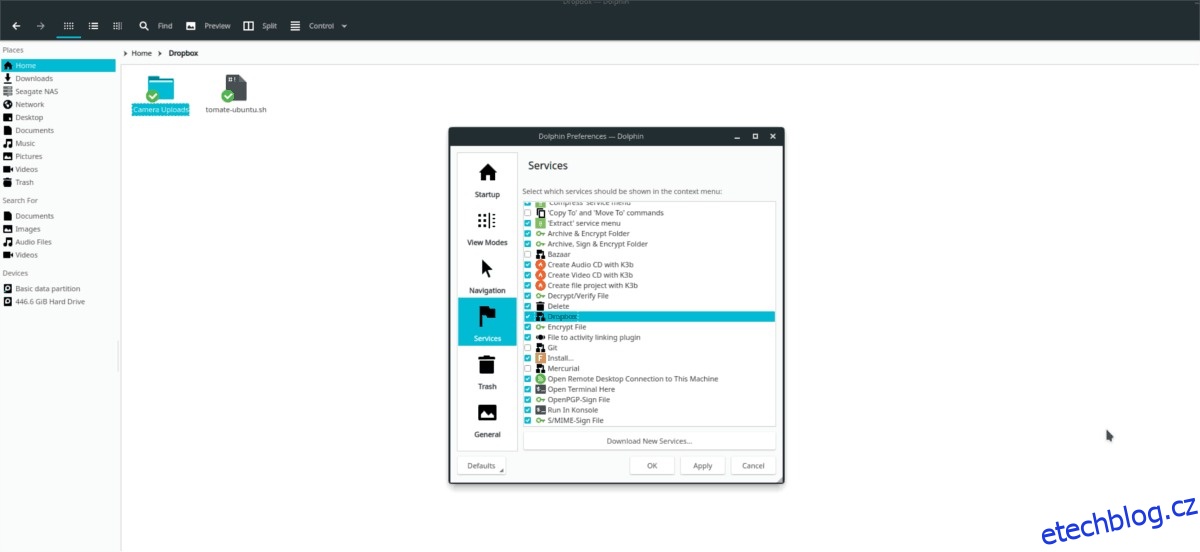Správce souborů Dolphin KDE má spoustu skvělých funkcí. Jednou z jeho nejlepších funkcí je, že uživatelům umožňuje stahovat služby třetích stran a nastavit je v prohlížeči. V tomto článku vám ukážeme, jak povolit podporu Dropboxu v Dolphinu.
Povolením podpory Dropboxu v Dolphinu budete moci snadno sdílet soubory, generovat odkazy ke stažení a kliknout na „odeslat do Dropboxu“ přímo z vašeho desktopového prostředí Linuxu.
Table of Contents
Nainstalujte Dolphin
Pokud používáte prostředí KDE Desktop na Linuxu, Dolphin je již nastaven a nainstalován. Dolphin je však použitelný na mnoha dalších linuxových nastaveních. Chcete-li jej nainstalovat na věci jako Cinnamon, Gnome a další, budete muset otevřít terminál a nainstalovat následující balíčky.
Poznámka: Správce souborů Dolphin je aplikace QT a nejlépe vypadá na KDE Plasma a LXQt. Chcete-li jej použít na desktopovém prostředí GTK, nainstalujte Adwaita-Qt.
Ubuntu
sudo apt install dolphin
Debian
sudo apt install dolphin
Arch Linux
sudo pacman -S dolphin
Fedora
sudo dnf install dolphin
OpenSUSE
sudo zypper install dolphin
Obecný Linux
Dolphin je oficiální správce souborů pro desktopové prostředí KDE a Plasma desktop. Skutečnost, že jde o významnou součást KDE, znamená, že bez ohledu na to, jak nejasné je vaše linuxové distro, Dolphin by měl být dostupný. Vyhledejte ve správci balíčků „dolphin file manager“ a nainstalujte jej způsobem, jakým obvykle instalujete programy.
Případně stáhněte zdrojový kód správce souborů Dolphin z jejich stránka GitHub a postavte jej pomocí cmake.
Nainstalujte Dropbox
Nastavení zásuvného modulu Dropbox v Dolphinu je zbytečné, pokud na vašem počítači se systémem Linux nepracuje skutečná služba. Zamiřte k úředníkovi Web Dropboxa kliknutím na „Instalovat“ přejděte na oficiální stránku stahování. Odtud vyhledejte svou verzi Linuxu a vezměte si balíček, který potřebujete.
Pokud máte problémy s instalací cloudového synchronizačního nástroje Dropbox na plochu Linuxu, máme pro vás řešení! Podívejte se na našeho podrobného průvodce, jak zprovoznit synchronizační systém Dropbox na Linuxu.
Poznámka: Dropbox uvedl, že ukončuje podporu pro souborové systémy na Linuxu jiné než Ext4. Před instalací této aplikace do vašeho systému se ujistěte, že používáte Ext4. Pokud ne, možná budete muset znovu nainstalovat Linux na váš počítač, abyste povolili tento souborový systém.
S Dropboxem nastaveným v Linuxu je čas se přihlásit. Poté jej nechte synchronizovat se složkou ~/Dropbox ve vašem domovském adresáři.
Nastavte službu Dropbox v Dolphin
Integrace Dropboxu ve správci souborů Dolphin funguje s pluginem třetí strany. Tento plugin je dodáván v balíčku známém jako „dolphin-plugins“. Pokud jej chcete nainstalovat do svého počítače se systémem Linux, spusťte okno terminálu a postupujte podle pokynů, které odpovídají operačnímu systému, který aktuálně používáte.
Poznámka: Před instalací tohoto pluginu se ujistěte, že je spuštěná aplikace Dropbox, protože spoléhá na to, že funguje váš konfigurační soubor Dropbox.
Ubuntu
sudo apt install dolphin-plugins
Debian
sudo apt-get install dolphin-plugins
Arch Linux
sudo pacman -S dolphin-plugins
Fedora
sudo dnf install dolphin-plugins
OpenSUSE
sudo zypper install dolphin-plugins
Obecný Linux
Zásuvné moduly Dolphin jsou dostupné ve všech distribucích Linuxu, které se dodávají se správcem souborů Dolphin. Pomocí správce balíčků vyhledejte „dolphin-plugins“ a nainstalujte jej. Případně uchopte kód balíčku pluginů z GitHubu a nainstalujte jej do počítače se systémem Linux.
Povolit plugin
Balíček pluginů je na vašem počítači se systémem Linux a Dolphin ho vidí. Nebudete však moci komunikovat s Dropboxem, dokud nebude nastavení pluginu plně nastaveno ve vašem systému. Chcete-li povolit integraci Dropbox, spusťte správce souborů Dolphin, vyhledejte „Ovládání“ a vyberte jej.
V nabídce „Ovládání“ vyberte „Konfigurovat Dolphin“, čímž vyvoláte hlavní konfigurační oblast správce souborů. V hlavní konfigurační oblasti vyhledejte možnost „Služby“ a jejím výběrem otevřete seznam integrovaných služeb správce souborů.
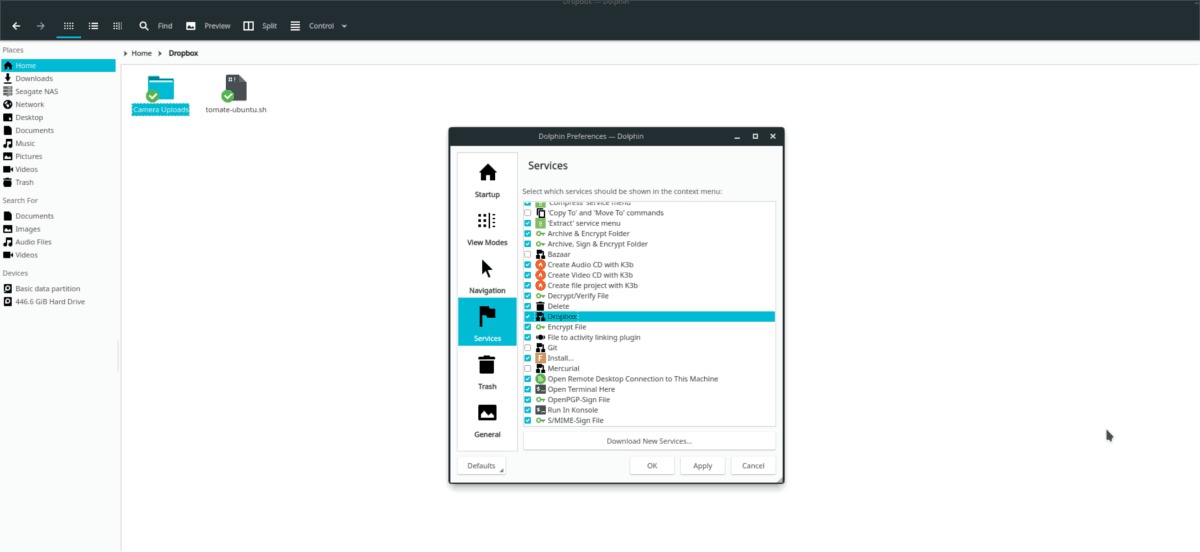
Procházejte seznam služeb a vyhledejte možnost „Dropbox“. Zaškrtnutím políčka vedle „Dropbox“ povolte integrace, klikněte na „Použít“ a zavřete Dolphin. Když znovu otevřete Dolphin, uvidíte Dropbox v nabídce po kliknutí pravým tlačítkem a zelené zaškrtnutí ve vaší synchronizační složce v domovském adresáři.
Plugin Dolphin Dropbox
Nové integrace Dolphin Dropbox jsou dostupné přes nabídku po kliknutí pravým tlačítkem. Chcete-li jej použít, spusťte správce souborů a vyhledejte soubor v synchronizační složce Dropboxu. Poté klikněte pravým tlačítkem na data. V nabídce po kliknutí pravým tlačítkem si všimnete některých možností Dropboxu.
Přesunout do Dropboxu
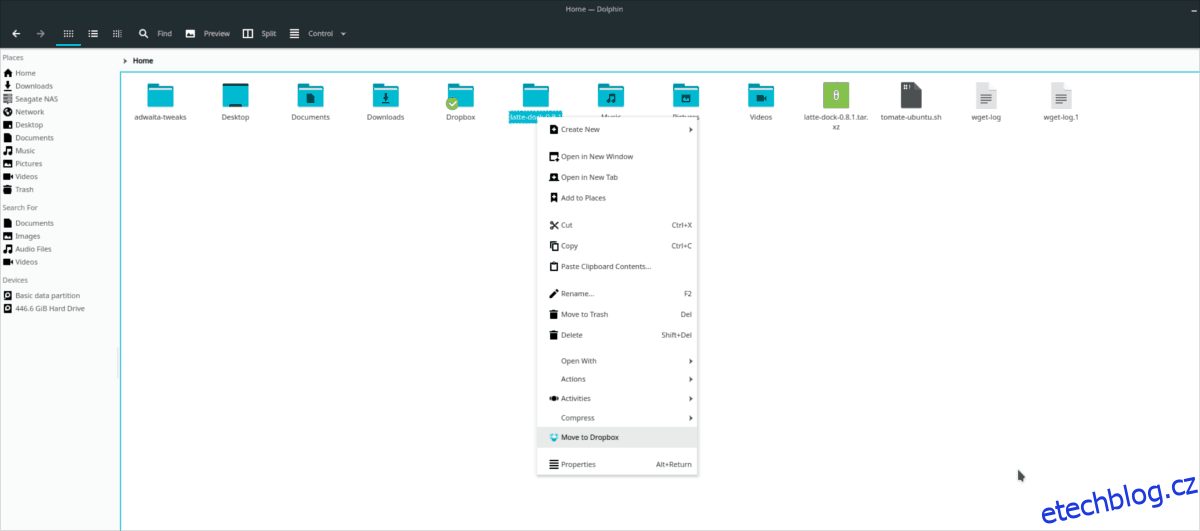
Pokud se nacházíte mimo sdílenou složku Dropbox, všimnete si možnosti „Přesunout do Dropboxu“ v nabídce po kliknutí pravým tlačítkem. Tato funkce umožňuje uživateli odesílat data přímo do synchronizační složky bez jakéhokoli úsilí. Chcete-li jej použít, zvýrazněte libovolný soubor nebo složku v delfínu, klikněte pravým tlačítkem a vyberte možnost „Přesunout do Dropboxu“.
Podíl
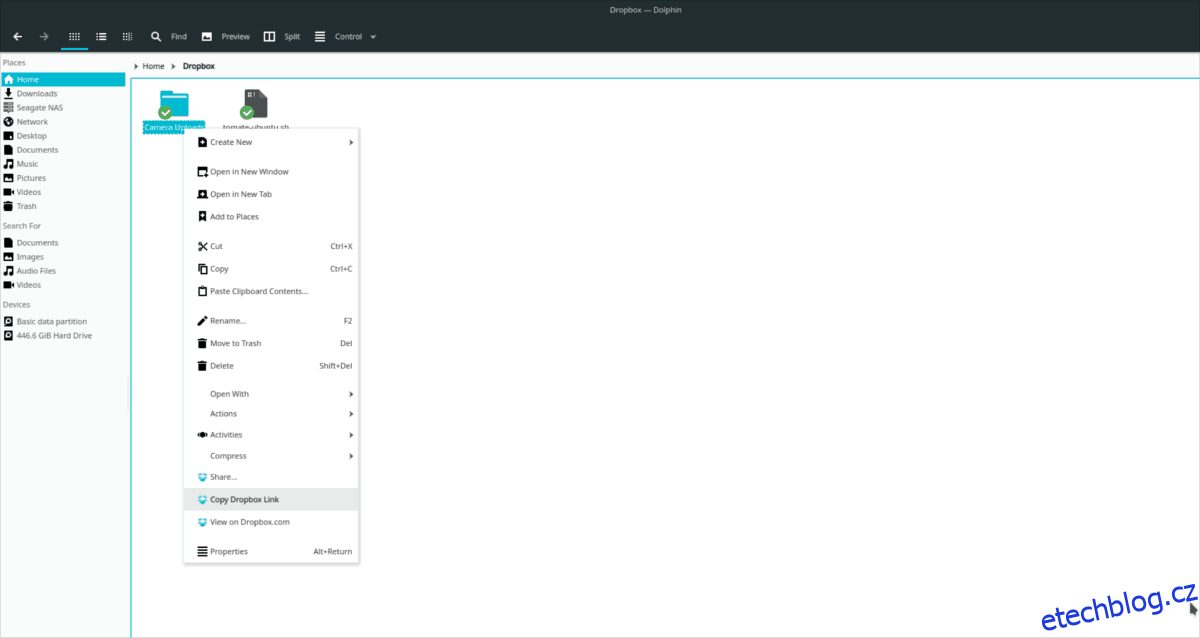
Chcete-li sdílet soubor z Dolphinu, vyberte možnost „Kopírovat odkaz na Dropbox“ a veřejná adresa URL se přesune do schránky vašeho počítače. Chcete-li sdílet veřejnou adresu URL s přítelem, stiskněte Ctrl + V.
Sdílet složku
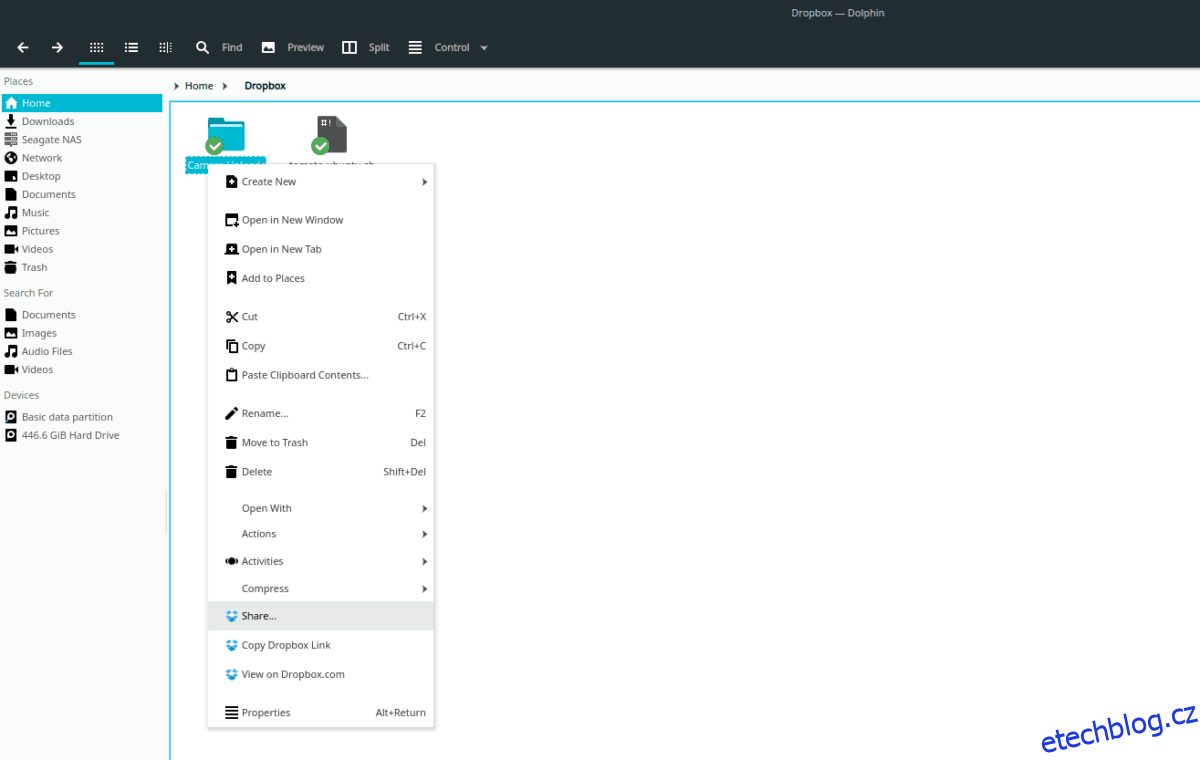
Soukromé sdílení přes Dolphin do Dropboxu se provádí kliknutím pravým tlačítkem myši na adresář a výběrem tlačítka „Sdílet“. Výběrem možnosti „Sdílet“ se okamžitě otevře nové okno prohlížeče Dropbox.com, které můžete použít k nastavení sdílení.
Pohled
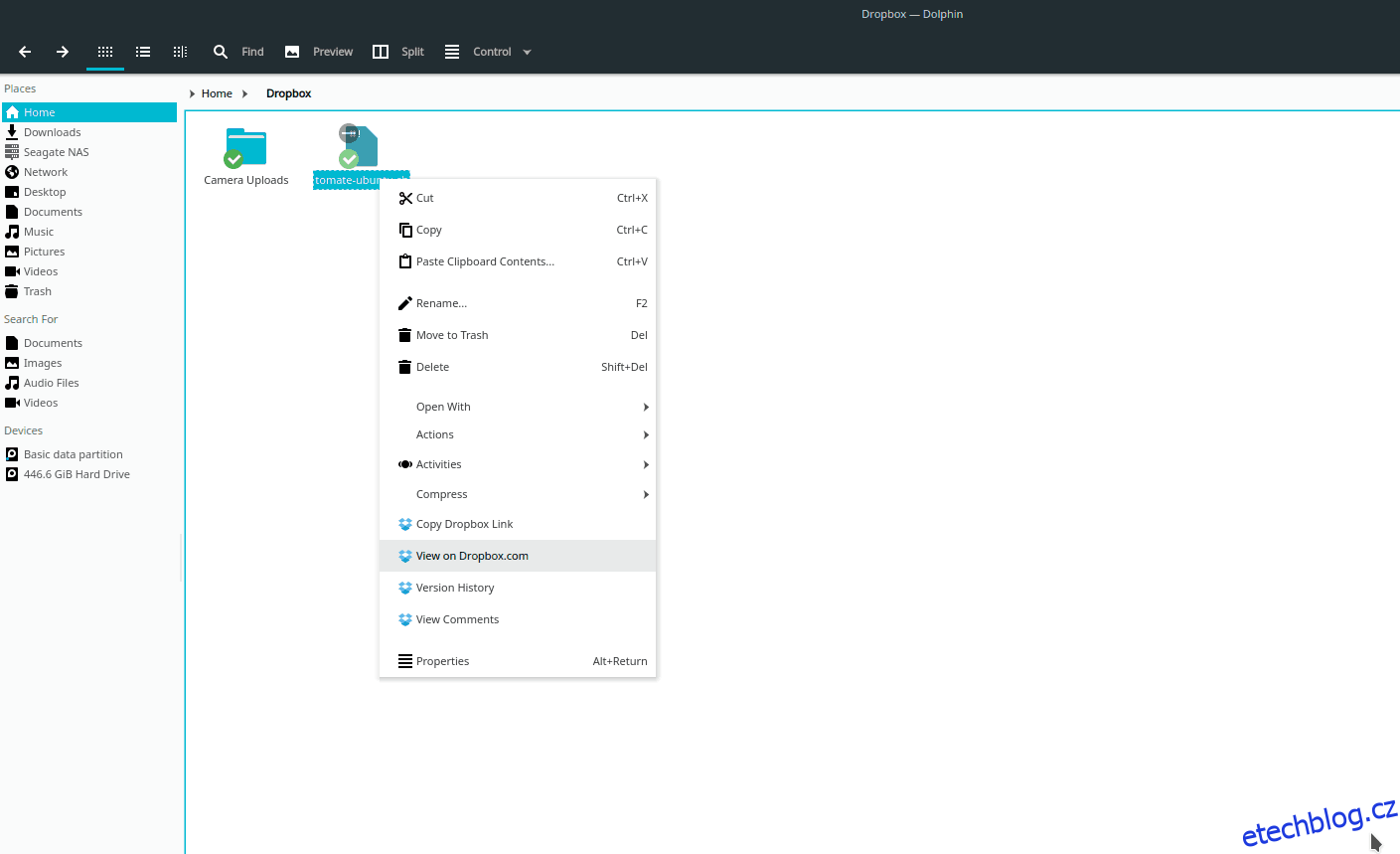
Můžete si prohlédnout obsah libovolného adresáře nebo se podívat na soubor na webu Dropbox tak, že něco vyberete, kliknete pravým tlačítkem a vyberete „Zobrazit“. Případně můžete zobrazit komentáře k souboru/složce výběrem tlačítka „Zobrazit komentáře“.