Miscord je pokročilý nástroj, který umožňuje propojení Facebook Messengeru s platformou Discord. Umožňuje vám používat váš Facebookový účet pro odesílání a přijímání zpráv na soukromém serveru Discord. Každá konverzace z Facebook Messengeru je uspořádána do samostatných kanálů na vašem Discord serveru, což usnadňuje organizaci.
Důležité upozornění: Miscord je stále ve vývoji a jeho stabilita není zaručena. Používáte jej tedy na vlastní riziko!
Než začnete s instalací
Miscord slouží jako most pro spojení Facebooku a Discordu. Samotnou aplikaci Discord však neobsahuje, takže před použitím tohoto nástroje musíte mít Discord již nainstalovaný na vašem počítači s Linuxem.
Pokud si nejste jisti, jak Discord na Linuxu nainstalovat, podívejte se na náš podrobný návod. V něm se dozvíte různé způsoby instalace této aplikace.
Instalace Miscordu
V Linuxu je instalace Miscordu usnadněna pomocí nástroje NPM, který je součástí NodeJS. NodeJS/NPM však není standardně součástí většiny linuxových distribucí. Než tedy začnete používat NPM pro instalaci Miscordu, musíte si NPM nejprve nastavit. Otevřete terminál a postupujte podle níže uvedených instrukcí, které odpovídají vaší distribuci Linuxu.
Alternativa: Pokud nechcete instalovat Miscord pomocí NPM, můžete ho získat z obchodu Snap příkazem: sudo snap install miscord.
Ubuntu
sudo apt install npm
Debian
su - apt-get install curl curl -sL https://deb.nodesource.com/setup_11.x | bash - apt-get install -y nodejs
Arch Linux
sudo pacman -S npm
Fedora
sudo dnf install npm
OpenSUSE
sudo zypper install npm
Jakmile je NPM na vašem Linuxu připraven, můžete nainstalovat Miscord. Otevřete terminál a zadejte následující příkaz:
sudo npm install miscord -g
Instalace Miscordu by měla proběhnout rychle. Po jejím dokončení je instalační fáze hotová.
Vytvoření Discord bota pro Miscord
Pro propojení Facebooku s Discordem je nutné vytvořit speciálního bota. Pro zjednodušení tohoto procesu postupujte krok za krokem podle instrukcí níže. Pro používání Miscordu je také nutné, abyste již měli vytvořený Discord server. Pokud server ještě nemáte, můžete ho vytvořit kliknutím na symbol „+“ na levé straně Discord klienta.
Krok 1: Přihlaste se ke svému účtu Discord na webu. Poté přejděte na stránku vývojářů.
Krok 2: Najděte a klikněte na tlačítko „New Application“ pro vytvoření nové aplikace.
Krok 3: Vyplňte informace o novém botovi pro Facebook/Discord a uložte si „Client ID“ do textového souboru, budete ho potřebovat později.
Krok 4: Klikněte na tlačítko „Save Changes“. Poté vyberte kartu „Bot“.
Krok 5: Na kartě „Bot“ klikněte na „Add Bot“ pro vytvoření nového uživatele pro vaši aplikaci.
Krok 6: Zadejte uživatelské jméno pro bota. Následně se posuňte dolů k sekci „Bot Permissions“ a nastavte oprávnění dle obrázku níže.
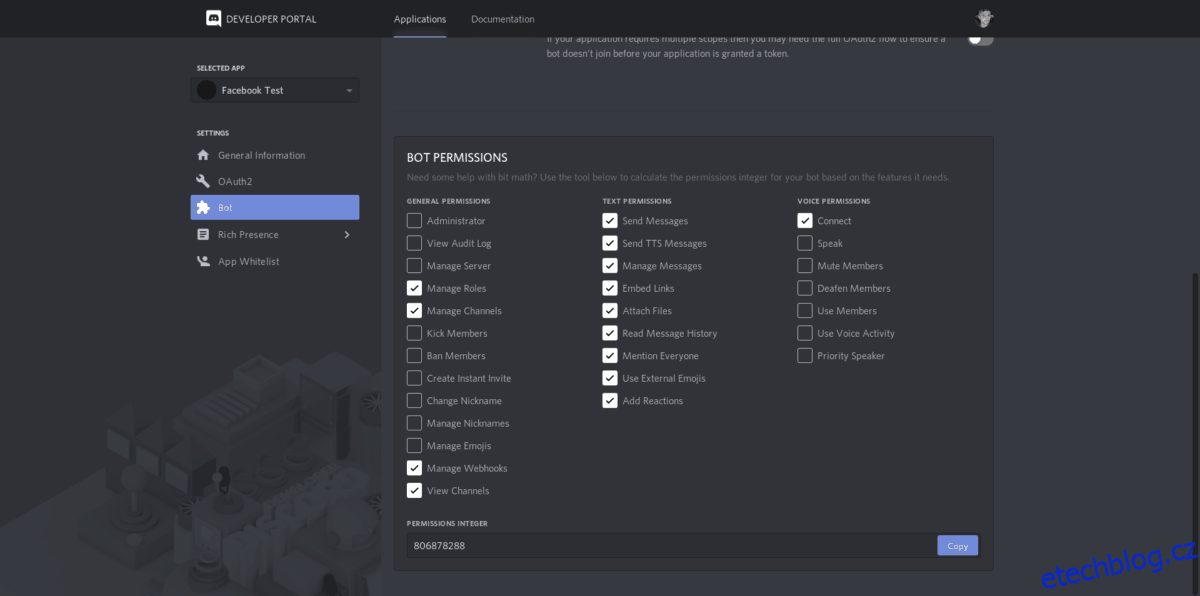
Krok 7: Upravte níže uvedený odkaz. Nahraďte text „your id here“ (včetně závorek) vaším Client ID, které jste si uložili v kroku 3.
https://discordapp.com/api/oauth2/authorize?client_id=(your id here)&permissions=805829712&scope=bot
Krok 8: Vyberte svůj Discord server z rozbalovacího menu a klikněte na „Authorize“ pro přidání Miscord bota na server.
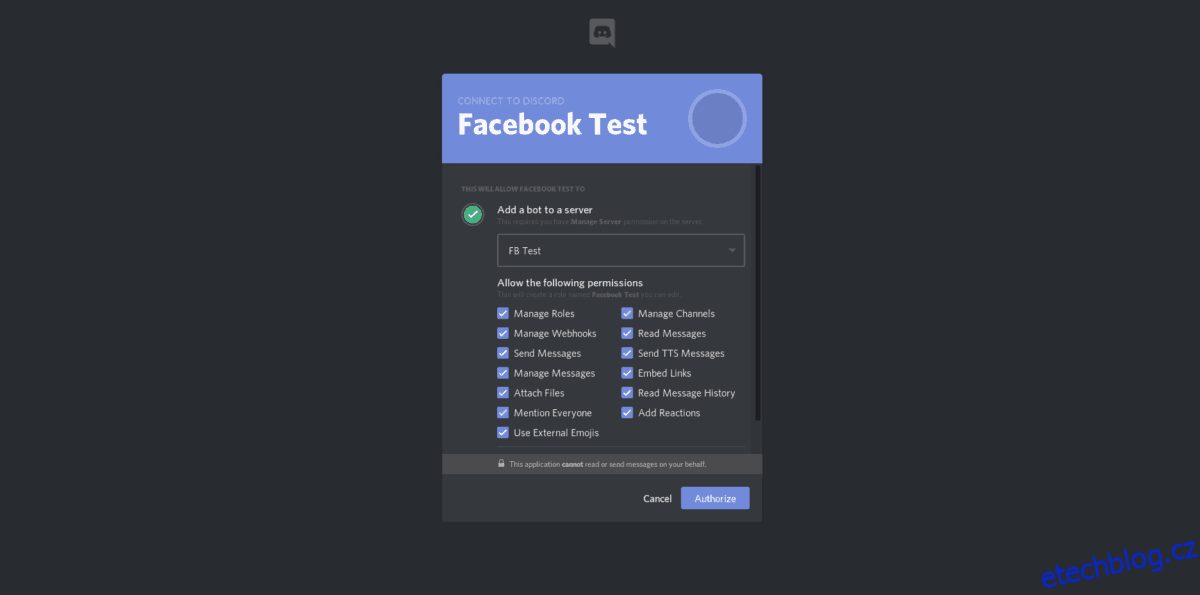
Krok 9: Vraťte se na stránku vývojářů Discord, klikněte na kartu „Bot“ a vyberte „Click to Reveal Token“. Zkopírujte vygenerovaný token do textového souboru.
Konfigurace Miscordu
Bot je nyní vytvořen. Nyní je potřeba vygenerovat konfigurační soubor pro Miscord. Stejně jako proces tvorby bota, i konfigurace je poměrně složitá. Proto si projdeme všechny kroky potřebné pro její nastavení. Postupujte prosím pečlivě podle níže uvedených instrukcí.
Krok 1: Přejděte na konfigurační web Miscordu.
Krok 2: Klikněte na „import config file“ a pomocí prohlížeče souborů se navigujte do adresáře: /home/username/.config/Miscord/.
Krok 3: Importujte soubor „config.json“ z adresáře /home/username/.config/Miscord/ na web.
Krok 4: Vyplňte všechny potřebné informace na konfigurační stránce, jako je váš e-mail a heslo k Facebooku, a vložte uložený token bota.
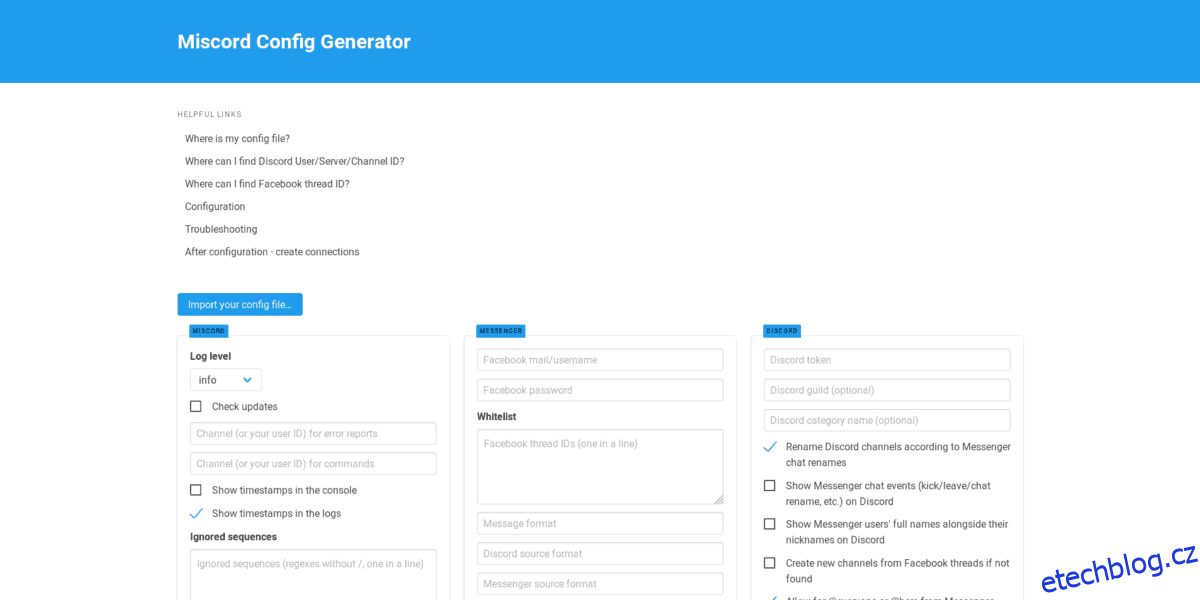
Krok 5: Po vyplnění všech údajů klikněte na tlačítko „Generate Configuration“ pro vygenerování kódu konfigurace.
Krok 6: Vymažte stávající konfigurační soubor pomocí příkazu echo:
echo ' ' > ~/.config/Miscord/config.json
Krok 7: Otevřete soubor „config.json“ v textovém editoru Nano:
nano ~/.config/Miscord/config.json
Krok 8: Vložte vygenerovaný kód konfigurace z webu do editoru Nano. Uložte soubor stiskem Ctrl + O.
Propojení Facebook Messengeru a Discordu
Po provedení všech předchozích kroků a konfigurací je váš most mezi Facebookem a Discordem připraven k použití. Jakmile vám někdo pošle zprávu na Facebooku, zobrazí se tato zpráva v příslušném kanálu na vašem Discord serveru. Mějte prosím na paměti, že Miscord je experimentální technologie a mohou se vyskytnout problémy s funkčností.
Pro spuštění mostu Miscord, otevřete terminál a zadejte příkaz miscord. Poté otevřete Discord. Během běhu se zprávy od jednotlivých uživatelů a skupin začnou objevovat v odpovídajících kanálech, které vytvořil bot.
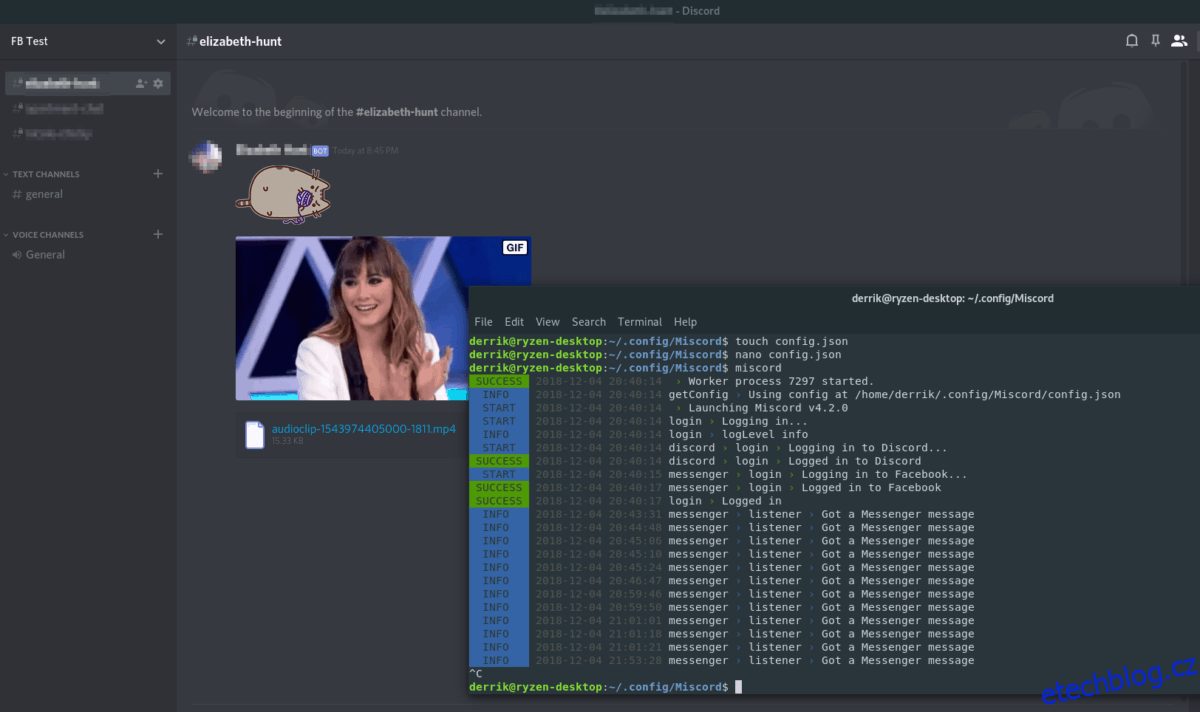
miscord
Pro komunikaci s uživateli Facebooku jednoduše odpovídejte v daném kanálu na Discordu a Miscord se postará o doručení zpráv tam i zpět.
Ukončení mostu Miscord
Chcete-li ukončit Facebook Messenger Bridge, stiskněte Ctrl + C v okně terminálu pro ukončení relace Miscordu. Poté zavřete terminál zadáním exit.