Panel pro navigaci v aplikaci Průzkumník souborů obvykle obsahuje výchozí položky, které jsou k němu trvale přidružené. Jednou z nich je „Tento počítač“. Když tuto položku rozbalíte, získáte přístup k systémovým knihovnám Windows a také k diskovým jednotkám. Potřebujete-li do navigačního panelu přidat další položky, můžete tak učinit pod sekcí „Rychlý přístup“. Zde lze připnout jak jednotlivé diskové jednotky, tak i složky. Pokud byste však preferovali, aby se disky zobrazovaly přímo v navigačním panelu jako samostatné položky, a nikoli jako podpoložky v „Tento počítač“ nebo „Rychlý přístup“, je to také možné. K dosažení tohoto cíle je však nutné použít dávkový skript.
Tento konkrétní skript, jehož autorem je uživatel Superuser JosefZ, je navržen tak, aby do navigačního panelu Průzkumníka souborů připnul diskové jednotky C a D. Lze jej však upravit i pro připnutí jiných jednotek.
Zálohování klíče registru
Ještě před tím, než začnete skript používat, je důležité provést zálohu klíče registru. Otevřete editor registru Windows a přejděte na následující místo:
HKEY_CURRENT_USERSoftwareMicrosoftWindowsCurrentVersionExplorerHideDesktopIconsNewStartPanel
Klikněte pravým tlačítkem myši na klíč s názvem „NewStartPanel“ a exportujte jej do bezpečného umístění. Jedná se o preventivní krok, který byste rozhodně neměli opomenout.
Připnutí disku do navigačního panelu
Otevřete program Poznámkový blok a vložte do něj následující kód. Soubor uložte s libovolným názvem a příponou .BAT.
@ECHO OFF
SETLOCAL EnableExtensions
set "_icon=%%SystemRoot%%system32imageres.dll,27"
set "_name=D DataDisk"
set "_guid=ffffffff-ffff-ffff-0000-00000000000d"
set "_target=d:"
set "_regK=HKCUSoftwareClassesCLSID"
set "_regE=HKCUSoftwareMicrosoftWindowsCurrentVersionExplorer"
if NOT "%~1"=="" goto :deleAll
reg add %_regK%{%_guid%} /ve /t REG_SZ /d "%_name%" /f
reg add %_regK%{%_guid%}DefaultIcon /ve /t REG_EXPAND_SZ /d %_icon% /f
reg add %_regK%{%_guid%} /v System.IsPinnedToNameSpaceTree /t REG_DWORD /d 0x1 /f
reg add %_regK%{%_guid%} /v SortOrderIndex /t REG_DWORD /d 0x42 /f
reg add %_regK%{%_guid%}InProcServer32 /ve /t REG_EXPAND_SZ /d %%systemroot%%system32shell32.dll /f
reg add %_regK%{%_guid%}Instance /v CLSID /t REG_SZ /d {0E5AAE11-A475-4c5b-AB00-C66DE400274E} /f
reg add %_regK%{%_guid%}InstanceInitPropertyBag /v Attributes /t REG_DWORD /d 0x11 /f
reg add %_regK%{%_guid%}InstanceInitPropertyBag /v TargetFolderPath /t REG_EXPAND_SZ /d "%_target%" /f
reg add %_regK%{%_guid%}ShellFolder /v FolderValueFlags /t REG_DWORD /d 0x28 /f
reg add %_regK%{%_guid%}ShellFolder /v Attributes /t REG_DWORD /d 0xF080004D /f
reg add %_regE%DesktopNameSpace{%_guid%} /ve /t REG_SZ /d "%_name%" /f
reg add %_regE%HideDesktopIconsNewStartPanel /v {%_guid%} /t REG_DWORD /d 0x1 /f
:endlocal
ENDLOCAL
goto :eof
:deleAll
reg delete %_regK%{%_guid%} /f
reg delete %_regE%DesktopNameSpace{%_guid%} /f
reg delete %_regE%HideDesktopIconsNewStartPanel /v {%_guid%} /f
goto :endlocal
Jakmile soubor uložíte, klikněte na něj pravým tlačítkem a vyberte možnost „Spustit jako správce“. Výše uvedený skript přidá jednotku D do navigačního panelu Průzkumníka souborů.
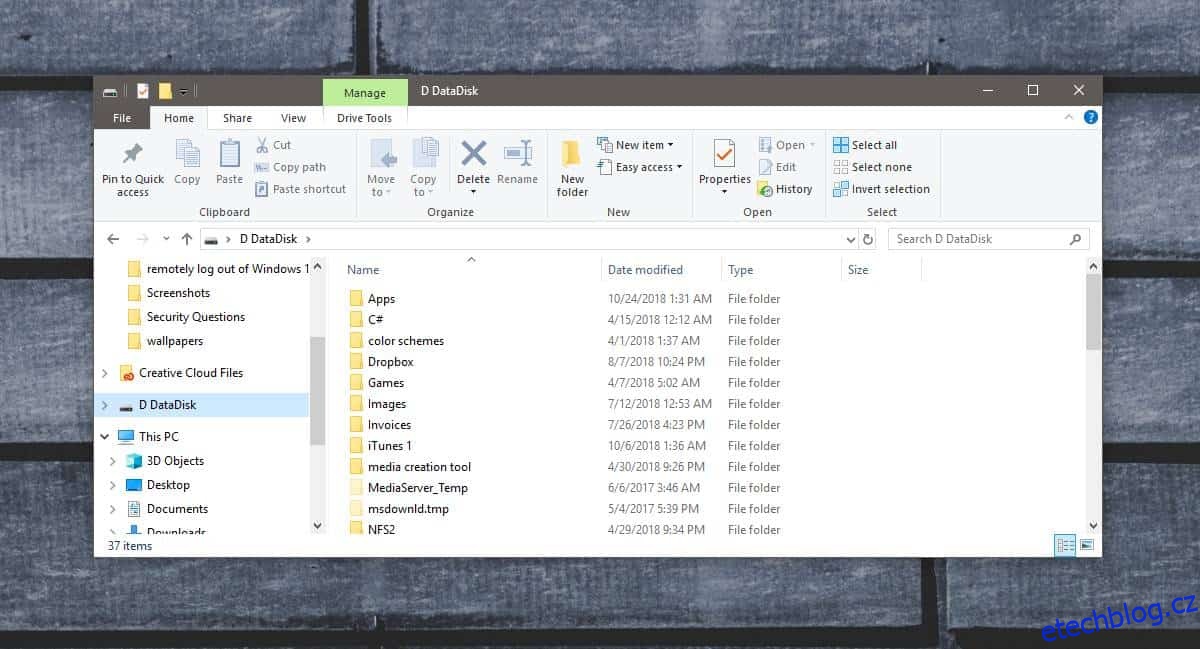
Pro přidání jednotky C je nutné upravit výše uvedený skript. Konkrétně je třeba upravit řádky 3-6, aby vypadaly takto:
set "_icon=%%SystemRoot%%system32imageres.dll,31" set "_name=c SystemDisk" set "_guid=ffffffff-ffff-ffff-0000-00000000000c" set "_target=c:"
Porovnáním obou sad řádků získáte představu, jak skript upravit pro přidání libovolné diskové jednotky.
Pro odebrání diskové jednotky otevřete příkazový řádek s právy administrátora a přejděte pomocí příkazu „cd“ do složky, ve které máte uložený skript. Spusťte následující příkaz, přičemž „nazev-skriptu.bat“ nahraďte názvem, pod kterým jste skript uložili:
nazev-skriptu.bat x
Tento příkaz musíte spustit pro každou jednotku, kterou jste si do navigačního panelu připnuli. Pokud by po spuštění tohoto příkazu nastaly problémy, obnovte klíč registru ze zálohy, kterou jste si vytvořili.