Instalace Arch Linuxu na Raspberry Pi: Podrobný průvodce
Věděli jste, že můžete provozovat plnohodnotný Arch Linux i na svém Raspberry Pi? Díky projektu Arch ARM je to možné! Nejlepší na tom je, že se jedná o kompletní průběžnou verzi, která nabízí všechny funkce standardní x86 verze. Instalace Arch Linux ARM však není triviální, zejména pro začátečníky v Linuxu. Proto jsme pro vás připravili tento podrobný návod, který vás krok za krokem provede celým procesem – od správného rozdělení SD karty, přes formátování, až po konfiguraci souborového systému a další nezbytné kroky.
Důležité upozornění: Pro instalaci Arch Linux ARM budete potřebovat počítač s operačním systémem Linux. Tento postup nebude fungovat na jiných platformách, jako jsou Mac nebo Windows.
Rozdělení SD karty pro Arch ARM
Nejprve vložte SD kartu určenou pro Raspberry Pi do čtečky vašeho Linuxového počítače. Následně otevřete terminál a získejte root oprávnění pomocí příkazu su -.
su -
Pomocí příkazu lsblk zobrazte seznam všech blokových zařízení ve vašem systému a identifikujte štítek vaší SD karty.
Tip: Pokud máte problémy s identifikací správného zařízení, doporučujeme použít nástroj Gnome Disks, který usnadňuje práci s diskovými oddíly.
V nástroji cfdisk odstraňte všechny existující oddíly výběrem možnosti „Delete“. Poté klikněte na „New“ a vytvořte nový oddíl o velikosti 100 MB (zadejte „100M“).
Při vytváření prvního oddílu zvolte „primary“. Nyní vytvořte druhý oddíl, opět vyberte „New“ a použijte zbývající volné místo na kartě. I tento oddíl musí být „primary“.
Po dokončení rozdělení stiskněte „Write“ pro uložení změn. Následně zavřete nástroj cfdisk pomocí možnosti „Quit“.
Formátování souborových systémů SD karty
Po rozdělení SD karty je nutné naformátovat vytvořené oddíly. První oddíl (100 MB) naformátujte pomocí souborového systému VFAT. Použijte příkaz mkfs s následující syntaxí:
sudo mkfs.vfat -F32 /dev/sdX1
Poznámka: Nezapomeňte nahradit /dev/sdX1 skutečným štítkem vašeho prvního oddílu, např. /dev/sdb1. Pokud si nejste jisti, použijte opět příkaz lsblk nebo Gnome Disks.
Nyní naformátujte druhý oddíl (kořenový oddíl) pomocí souborového systému Ext4:
sudo mkfs.ext4 -F /dev/sdX2
I zde platí, že /dev/sdX2 musíte nahradit skutečným označením vašeho druhého oddílu.
Nastavení adresářové struktury Arch ARM
Podobně jako u klasického Arch Linuxu, i Arch ARM vyžaduje ruční nastavení struktury složek. Nejprve se přihlaste do terminálu jako root pomocí příkazu su -.
su -
Poté přejděte do adresáře /mnt pomocí příkazu cd /mnt.
cd /mnt
V adresáři /mnt vytvořte složku, ve které budete pracovat na instalaci Arch Linux ARM. Nazveme ji arch-arm. Uvnitř této složky vytvořte podsložky boot a root:
mkdir -p /mnt/arch-arm mkdir -p /mnt/arch-arm/boot mkdir -p /mnt/arch-arm/root
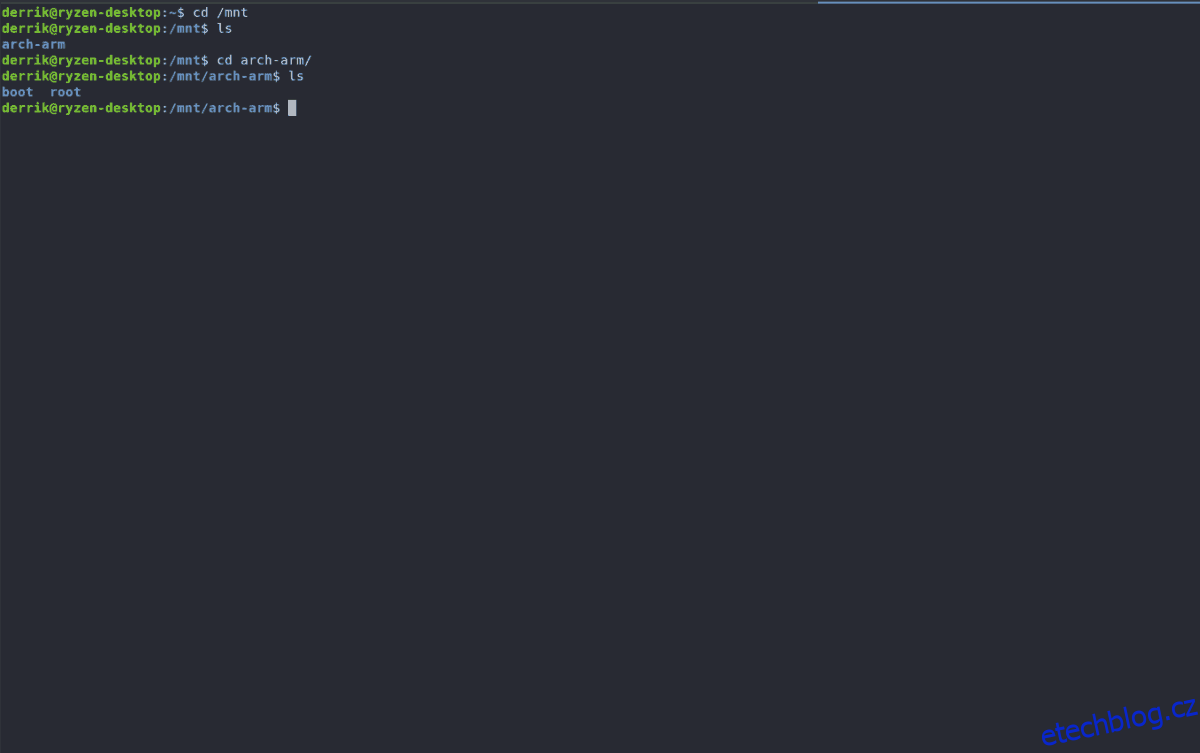
Nyní připojte kořenový oddíl (druhý oddíl) do adresáře /mnt/arch-arm/root pomocí příkazu mount:
mount /dev/sdX2 /mnt/arch-arm/root
Opět nezapomeňte nahradit /dev/sdX2 skutečným označením vašeho druhého oddílu.
Následně připojte první oddíl do adresáře /mnt/arch-arm/boot:
mount /dev/sdX1 /mnt/arch-arm/boot
Po připojení obou oddílů si otevřete nový terminál, protože se přesuneme k další části procesu.
Stažení Arch ARM
Arch Linux ARM se nestahuje jako obraz ISO, ale jako zdrojový archiv TarGZ. V této sekci si ukážeme, jak získat nejnovější verzi pro vaše Raspberry Pi.
Ke stažení pro Pi 1
cd /tmp
wget https://os.archlinuxarm.org/os/ArchLinuxARM-rpi-latest.tar.gz
Ke stažení pro Pi 2
cd /tmp wget https://os.archlinuxarm.org/os/ArchLinuxARM-rpi-2-latest.tar.gz
Ke stažení pro Pi 3
cd /tmp wget https://os.archlinuxarm.org/os/ArchLinuxARM-rpi-3-latest.tar.gz
Instalace Arch ARM na SD kartu
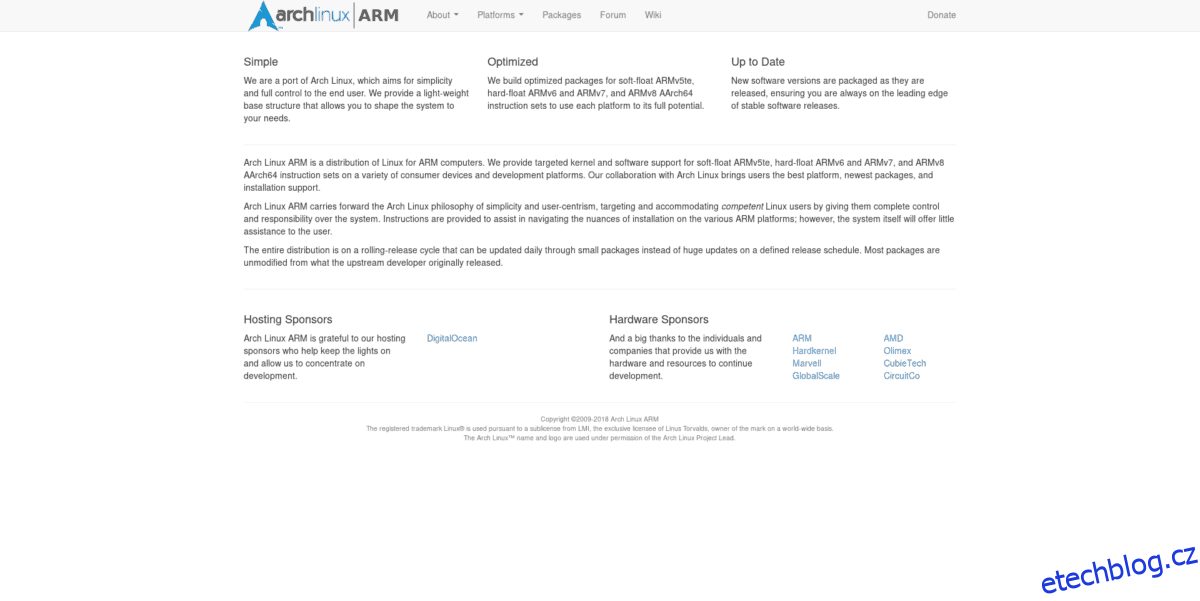
Po stažení archivu je čas extrahovat soubory na SD kartu.
Poznámka: Pro extrahování archivu budete potřebovat nástroj bsdtar. Pokud ho nemáte nainstalovaný, vyhledejte ho v repozitářích vaší linuxové distribuce a nainstalujte jej. Například zde najdete odkazy ke stažení.
Extrahujte archiv do kořenového oddílu:
Extrakce pro Pi 1
sudo bsdtar -xpf /tmp/ArchLinuxARM-rpi-latest.tar.gz -C /mnt/arch-arm/root/
Extrakce pro Pi 2
sudo bsdtar -xpf /tmp/ArchLinuxARM-rpi-2-latest.tar.gz -C /mnt/arch-arm/root/
Extrakce pro Pi 3
sudo bsdtar -xpf /tmp/ArchLinuxARM-rpi-3-latest.tar.gz -C /mnt/arch-arm/root/
Po extrakci je potřeba přesunout soubory pro bootování z adresáře /mnt/arch-arm/root/boot/ do oddílu o velikosti 100 MB (tedy do /mnt/arch-arm/boot).
sudo mv /mnt/arch-arm/root/boot/* /mnt/arch-arm/boot
Tím je instalace dokončena. Nyní odpojte oddíly od vašeho počítače:
sudo umount /mnt/arch-arm/root/ sudo umount /mnt/arch-arm/boot/
První spuštění a konfigurace
Při prvním spuštění Arch ARM na vašem Raspberry Pi budete muset inicializovat Pacmana a naplnit podpisové klíče. Použijte následující příkazy:
Poznámka: Výchozí uživatel pro Arch ARM je alarm a výchozí heslo je také alarm. Heslo pro uživatele root je root.
pacman-key --init pacman-key --populate archlinuxarm
Následně proveďte synchronizaci balíčků a nainstalujte všechny dostupné aktualizace:
sudo pacman -Syyuu
Tímto je váš Arch ARM na Raspberry Pi připraven k použití.