KDE Plasma 5 je vizuálně atraktivní desktopové prostředí. Jeho bohatá nabídka grafických efektů ho činí výjimečným a mnoho uživatelů ho považuje za jeden z nejlépe vypadajících desktopů v celém Linuxovém ekosystému. Nicméně, tato vizuální dokonalost si vybírá svou daň na systémových prostředcích, což může vést k tomu, že někteří uživatelé nemohou plně využívat potenciál tohoto prostředí.
Pokud vás frustruje výkon KDE na vašem počítači s Linuxem, nezoufejte! Ukážeme vám, jak můžete zrychlit běh vašeho prostředí KDE Plasma 5.
Aktualizace KDE Plasma 5
S každou novou verzí přichází vylepšení výkonu KDE Plasma 5. Pokud se tedy setkáváte s problémy s plynulostí chodu tohoto prostředí, prvním krokem by měla být kontrola dostupných aktualizací. Je dost možné, že váš operační systém Linux má pro vás připravenou novou verzi KDE s opravami chyb, optimalizacemi výkonu a dalšími vylepšeními!
Nevíte si rady s aktualizací vašeho systému na nejnovější verzi KDE Plasma? Zde je stručný návod:
Krok 1: Stiskněte klávesu Windows na klávesnici a do vyhledávacího pole zadejte „Discover“. Poté spusťte aplikaci s ikonou modré nákupní tašky.
Krok 2: V aplikaci Discover vyhledejte v levé dolní části okna sekci „Aktualizace“ a kliknutím na ni se přesunete do rozhraní pro aktualizaci systému.
Krok 3: Upgradujte svou plochu KDE Plasma 5 (a celý operační systém Linux) kliknutím na tlačítko „Aktualizovat vše“.
Používáte distribuci Linuxu, která nedostává pravidelné aktualizace? Zvažte přechod z vaší současné distribuce založené na KDE na KDE Neon. Jedná se o linuxový systém vycházející z Ubuntu, který poskytuje aktuální aktualizace desktopového prostředí KDE Plasma na stabilním základě LTS. Díky tomu budete mít vždy k dispozici nejnovější verze a vylepšení od vývojářského týmu KDE! Chcete-li se o Neonu dozvědět více, klikněte zde.
Úprava efektů plochy
Jedním z hlavních důvodů, proč KDE Plasma 5 běží pomalu na méně výkonných počítačích, jsou právě grafické efekty. Tyto efekty významně zatěžují systémové prostředky, především grafickou kartu (GPU). Rychlým způsobem, jak zrychlit vaši plochu KDE Plasma 5, je tedy snížit intenzitu nebo úplně vypnout náročné grafické efekty.
Chcete-li vypnout grafické efekty v KDE Plasma, stiskněte klávesu Windows a zadejte „Efekty“. Spusťte aplikaci s názvem „Efekty pro plochu“.
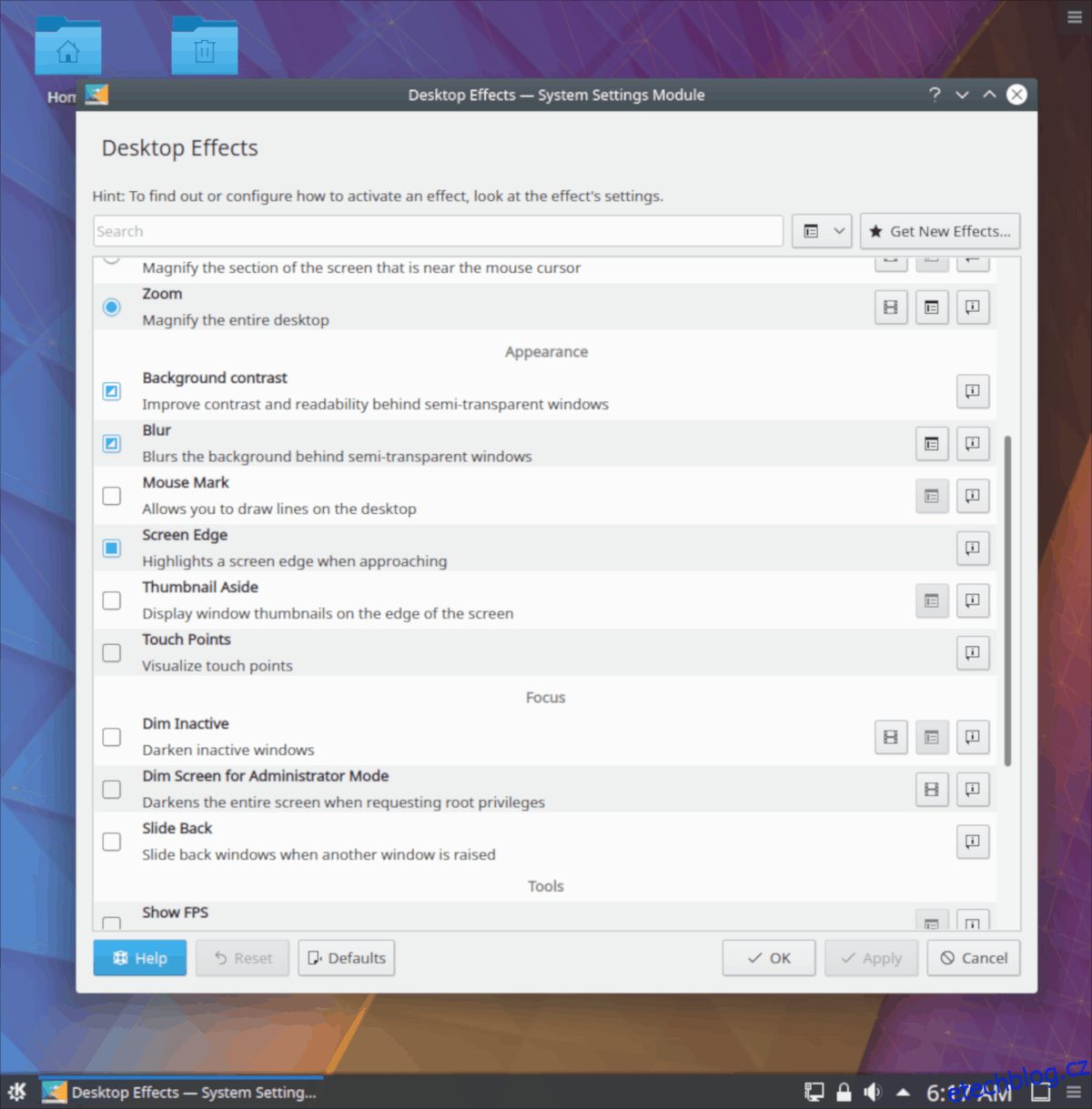
Jakmile se ocitnete v sekci efektů plochy, uvidíte seznam grafických efektů používaných v KDE Plasma 5. Projděte seznam a odškrtněte políčka u všech povolených efektů. Měli byste zaznamenat mírné zvýšení rychlosti a výkonu.
Deaktivace kompozice
Kompozitní efekty jsou vizuálně působivé. Dodávají aplikacím stíny a hloubku. Tyto efekty také zajišťují průsvitnost otevřených oken (při jejich přesouvání) a další atraktivní efekty.
Je však zřejmé, že kompozitní efekty hrají významnou roli ve zpomalování KDE Plasma, zejména na méně výkonných počítačích. Naštěstí, vývojáři KDE umožnili velmi snadné deaktivování kompozice!
Chcete-li deaktivovat kompozitní efekty, stiskněte klávesu Windows a vyhledejte „Composite“. Měla by se objevit ikona aplikace s názvem „Compositor“. Klikněte na ni a dostanete se do nastavení kompozice plazmové plochy.
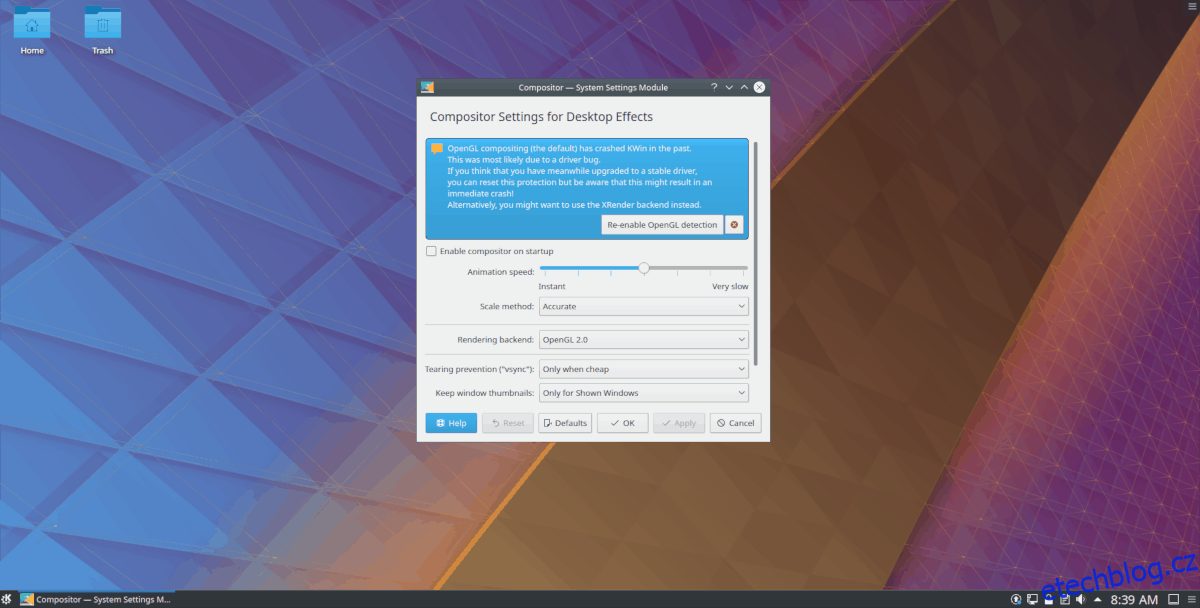
V okně Compositor zrušte zaškrtnutí políčka u položky „Povolit při spuštění“. Poté klikněte na tlačítko „Použít“, zavřete okno a restartujte počítač. Po opětovném přihlášení budou efekty kompozice deaktivovány, což povede ke zrychlení systému.
Odinstalace Akonadi
KDE využívá centrální databázový systém zvaný Akonadi. Jedná se o robustní službu, která umožňuje mnoha aplikacím přistupovat k informacím v prostředí plazmové plochy. I když si nevšimnete, že Akonadi běží na pozadí, pokud máte dostatečně výkonný počítač, uživatelé s méně výkonnými stroji mohou občas zaznamenat zpomalení svého KDE.
Odinstalování Akonadi a deaktivace databázového systému je velmi snadná, ale liší se podle používané distribuce Linuxu. Pro deaktivaci služby otevřete okno terminálu a postupujte podle příkazů odpovídajících vašemu operačnímu systému.
Poznámka: Odinstalováním Akonadi odinstalujete také programy KDE, které na něm závisí.
Ubuntu
sudo apt remove akonadi --purge
Debian
sudo apt-get remove akonadi --purge
Arch Linux
sudo pacman -Rsc akonadi
Fedora
sudo dnf remove akonadi
OpenSUSE
sudo zypper remove akonadi
Náhrada správce oken (volitelné)
Správce oken hraje klíčovou roli v celkové náročnosti desktopového prostředí. Správce oken v KDE není sice přehnaně náročný, ale jeho výměna může mít velký vliv na využití paměti, grafické karty a procesoru. V případě potřeby je tedy vhodné ho nahradit něčím méně náročným.
Openbox je ideální náhrada správce oken pro kombinaci s KDE Plasma. Navíc vývojáři Openboxu poskytují relaci KDE/Openbox, takže není potřeba žádná další konfigurace! Pro instalaci relace KDE/Openbox otevřete okno terminálu a postupujte podle příkazů pro vaši distribuci Linuxu:
Poznámka: Výměna správce oken za Openbox by měla být provedena pouze tehdy, pokud jste vyzkoušeli všechny předchozí kroky a váš systém je stále pomalý.
Ubuntu
sudo apt install openbox openbox-kde-session
Debian
sudo apt-get install openbox openbox-kde-session
Arch Linux
sudo pacman -S openbox
Fedora
sudo dnf install openbox-kde
OpenSUSE
sudo zypper install openbox-kde
Přihlášení do KDE/Openbox
Pro přihlášení do relace KDE/Openbox klikněte na nabídku aplikací KDE a poté na tlačítko pro odhlášení. Po ukončení relace se zobrazí přihlašovací obrazovka. Na přihlašovací obrazovce najděte volbu „session“ a kliknutím na rozbalovací nabídku zobrazte dostupné relace. Vyberte relaci „KDE/Openbox“.
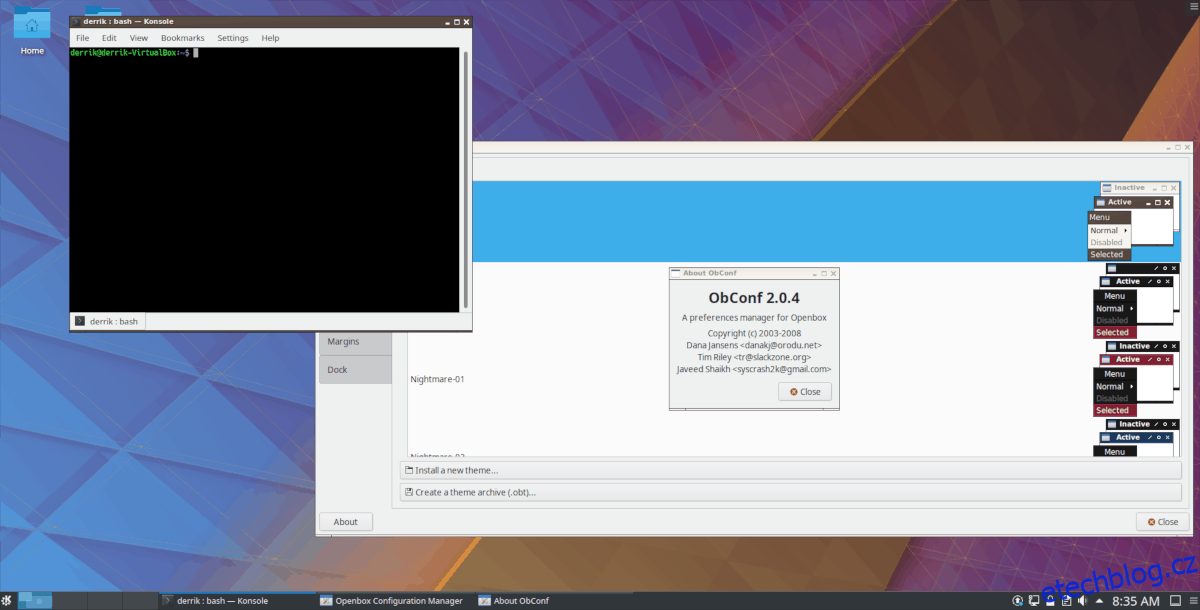
Po vybrání možnosti „KDE/Openbox“ klikněte na svého uživatele a zadejte heslo pro přihlášení. Po přihlášení se vám zobrazí desktop KDE Plasma 5, ale s Openboxem, mnohem lehčím správcem oken.