Standardní aplikace pro přehrávání videa ve Windows 10, konkrétněji aplikace Fotky, nabízí možnost rozdělování a spojování videozáznamů. Naproti tomu aplikace Groove, určená pro přehrávání hudby, je v tomto ohledu velmi omezená. Ačkoliv disponuje ekvalizérem, což je poměrně nedávný prvek, nelze ji využít k efektivní úpravě zvukových souborů. Například pokud potřebujete rozdělit populární formát MP3, Groove není vhodným nástrojem. Ačkoli existují i jiné, méně propracované aplikace, které tuto funkci nabízejí, Audacity se jeví jako spolehlivé a výkonné řešení. Přestože je Audacity pro náročnější úpravy poněkud komplikovaný, rozdělení MP3 souborů je s ním poměrně snadné.
Jak rozdělit MP3 soubory pomocí Audacity
Audacity je bezplatný program s otevřeným zdrojovým kódem. Doporučujeme jej stáhnout a nainstalovat. Než začnete s jakoukoli úpravou, je důležité si uvědomit, že Audacity ve výchozím nastavení nepřepisuje původní soubor, bez ohledu na prováděné změny. Po importu a úpravě souboru se vytvoří projekt, který je nutné exportovat, aby se změny uložily.
Po spuštění Audacity jednoduše přetáhněte MP3 soubor, který chcete rozdělit, do okna programu. Soubor se zobrazí jako vlnová délka. Vyberte část, kterou chcete oddělit, kliknutím a přetažením kurzoru myši. Pro přesnější výběr je možné použít ovládací prvky „Začátek výběru“ a „Konec výběru“, umístěné ve spodní části okna.
Pro vyjmutí označené části souboru přejděte do nabídky „Úpravy“ a zvolte „Vyjmout“ nebo použijte klávesovou zkratku Ctrl+X. Odstraněná část se z projektu vyjme. Nyní můžete zbývající část exportovat do formátu MP3, pomocí nabídky „Soubor“ > „Exportovat“ > „Exportovat jako MP3“. Důležité je dát exportovanému souboru nový název, abyste nepřepsali původní soubor.
Pokud naopak chcete odstranit část, která není vybraná, použijte volbu „Oříznout“ v nabídce „Úpravy“.
Audacity umožňuje také jednoduché spojování audio souborů. Pro sloučení dvou nebo více souborů je přetáhněte do Audacity. Pokud chcete sloučit celý soubor s jiným, označte ho pomocí klávesové zkratky Ctrl+A a zkopírujte do schránky pomocí Ctrl+C. Následně klikněte do druhého souboru na místo, kam chcete vložit kopírovaný obsah, a vložte ho pomocí Ctrl+V.
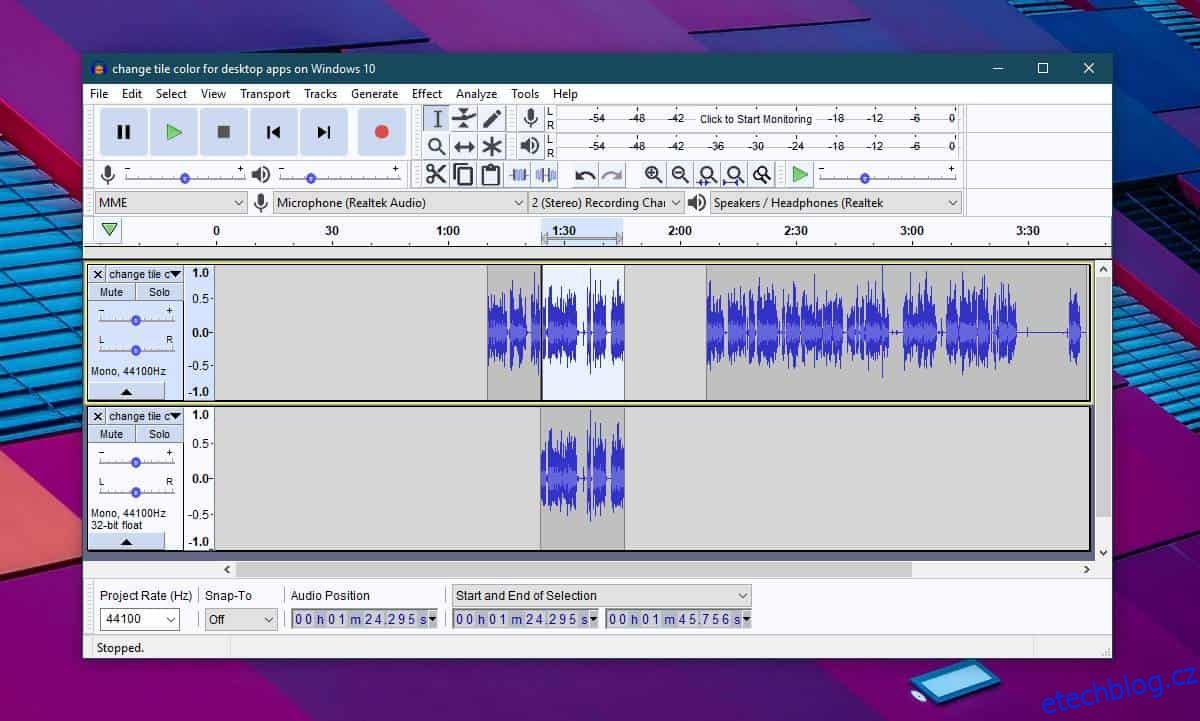
Pro vložení pouze části souboru vyberte požadovanou část a zkopírujte ji pomocí Ctrl+C. Poté klikněte do cílového souboru na místo, kam chcete úryvek vložit, a vložte ho pomocí Ctrl+V. Důležité je, že vložení úryvku nepřepíše stávající obsah cílového souboru, ale přidá ho na časové ose. Nakonec nezapomeňte výsledný soubor exportovat a uložit pod novým názvem.