Novinka ve Windows 11: Živé titulky
Microsoft nedávno představil nové sestavení Windows Insider, které přináší řadu inovací, včetně uspořádání aplikací do složek v nabídce Start, nová gesta pro dotykové ovládání a mnoho dalšího. Mezi nově zavedenými funkcemi si zvláštní pozornost zaslouží živé titulky. Ano, čtete správně. Windows 11 nyní nabízí funkci živých titulků, která je známá z chytrých telefonů s Androidem a prohlížeče Google Chrome. Tato funkce funguje v offline režimu a zpracování hlasových dat probíhá přímo na vašem zařízení bez potřeby cloudového připojení. V následujícím textu vám představíme, jak si živé titulky ve Windows 11 nastavit a používat.
Jak používat živé titulky ve Windows 11 (2022)
V aktuální chvíli je funkce živých titulků dostupná pouze ve Windows 11 Insider build 22557 a novějších verzích. Pokud používáte stabilní verzi Windows 11, tuto funkci zatím nenajdete. Očekává se však, že se tato funkce v budoucnu objeví i ve stabilní verzi. Pokud máte na svém počítači kompatibilní sestavení, můžete živé titulky ve Windows 11 začít používat podle následujících kroků.
Co jsou živé titulky ve Windows 11?
Jak už název napovídá, živé titulky jsou funkcí pro usnadnění, která převádí zvuk přehrávaný na vašem počítači do textové podoby. Tato funkce pracuje bez aktivního připojení k internetu a zpracování hlasových dat probíhá přímo na vašem zařízení s Windows 11. V současnosti jsou živé titulky k dispozici pouze v angličtině (USA), ale očekává se, že brzy přibydou další jazyky.
Aktivace živých titulků v Nastavení Windows 11
1. Otevřete aplikaci Nastavení a v levém menu klikněte na možnost „Usnadnění“. V sekci „Sluch“ zvolte možnost „Titulky“.
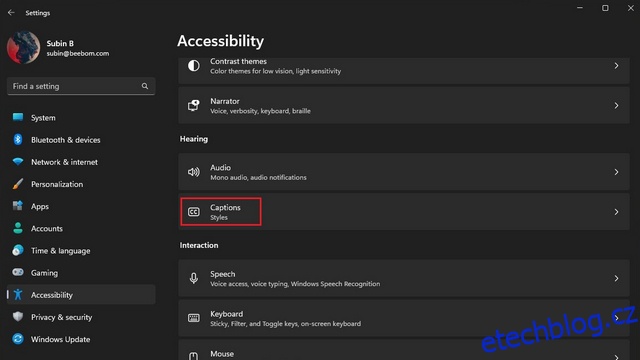
2. Aktivujte přepínač „Živé titulky“, čímž zapnete funkci na svém počítači. Pro zapnutí živých titulků můžete také použít klávesovou zkratku Windows 11 „Win + Ctrl + L“. Jak již bylo zmíněno, Windows aktuálně podporuje živé titulky pouze v angličtině (USA).
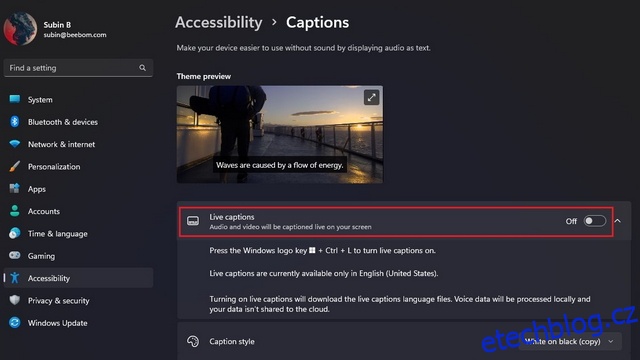
3. V zobrazeném vyskakovacím okně v horní části obrazovky klikněte na „Souhlasím“, čímž potvrdíte lokální zpracování vašich hlasových dat. Microsoft uvádí, že vaše data nejsou sdílena v cloudu.
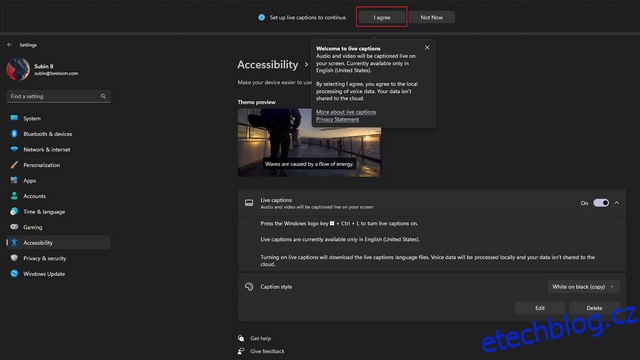
Přizpůsobení živých titulků ve Windows 11
Po aktivaci živých titulků si můžete přizpůsobit několik aspektů zobrazení, jako je poloha okna s titulky, filtrování vulgárních výrazů, možnost zahrnout zvuk z mikrofonu a změna stylu titulků. Následuje postup, jak provést tyto úpravy:
1. Klikněte na ikonu Nastavení v pravém horním rohu okna s titulky a poté na „Pozice“. Zde si můžete vybrat, zda chcete okno s titulky umístit nahoře, dole nebo nechat plavat kdekoli na obrazovce.
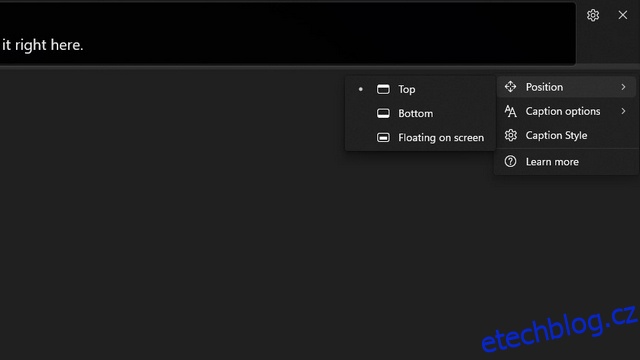
2. K dispozici je také možnost filtrovat vulgární výrazy a zahrnout do titulků zvuk z vašeho mikrofonu. Pro úpravu těchto nastavení klikněte znovu na ikonu Nastavení a vyberte „Možnosti titulků“.
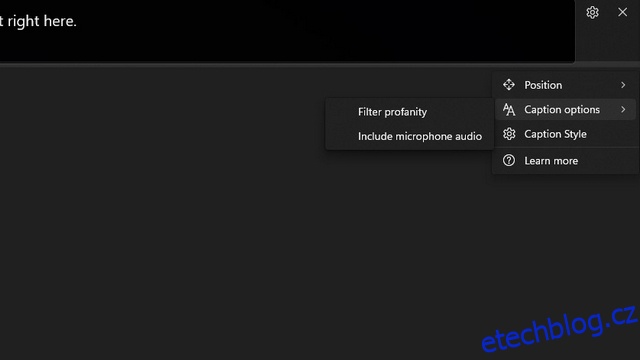
3. Můžete také změnit styl titulků. Dostupné možnosti zahrnují bílou na černé, malá písmena, velký text a žlutou na modré. Je rovněž možné upravit barvu a průhlednost textu, pozadí a okna s titulky. V okně náhledu motivu si můžete prohlédnout, jak by daný styl titulků vypadal.
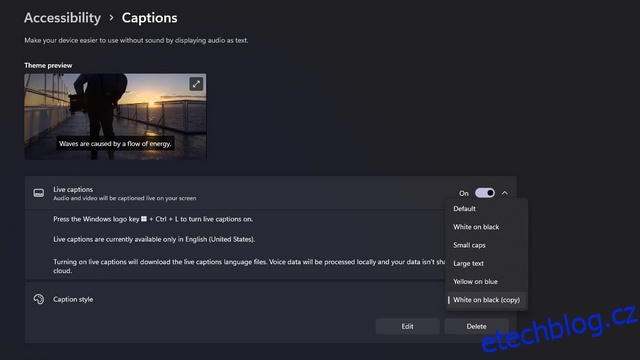
Přidání zástupce živých titulků do Rychlého nastavení
Po nastavení živých titulků můžete tuto funkci aktivovat nebo deaktivovat přímo z dlaždic Rychlého nastavení Windows. Zde je postup, jak získat přístup k živým titulkům v Rychlém nastavení:
1. Pro přístup k živým titulkům budete potřebovat dlaždici Rychlého nastavení „Usnadnění“. Pokud ji ještě nemáte, klikněte na ikonu tužky a přidejte ji do panelu Rychlé nastavení.
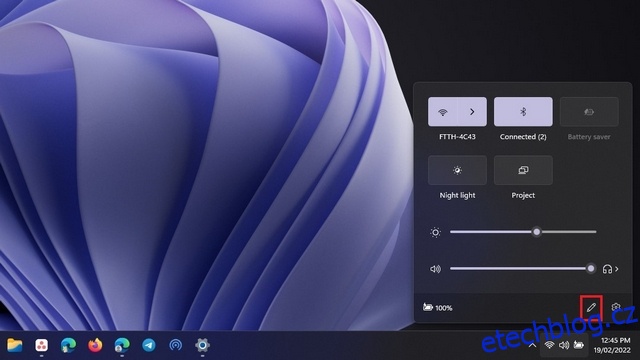
2. Kliknutím na „Přidat“ zobrazíte seznam dostupných dlaždic.
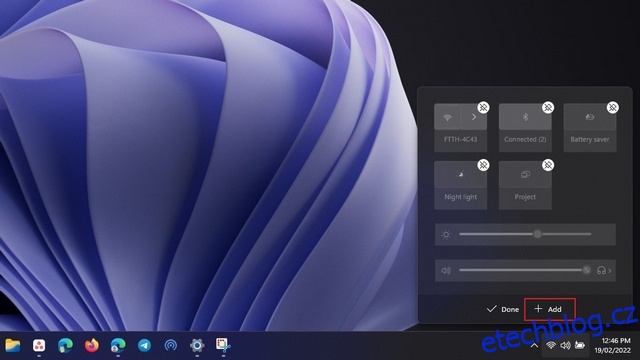
3. Ze seznamu dostupných dlaždic vyberte „Usnadnění“. Můžete si také přidat další dlaždice, které považujete za užitečné.
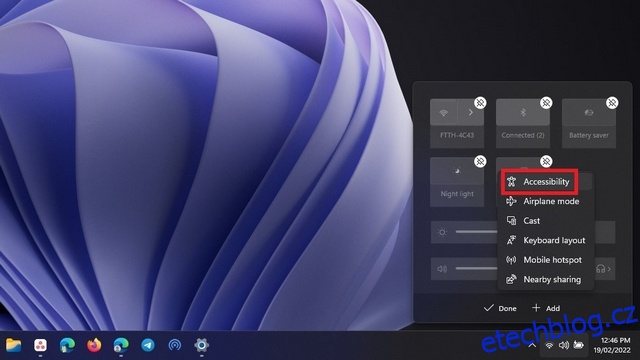
4. Po výběru dlaždic klikněte na „Hotovo“ pro uložení změn.
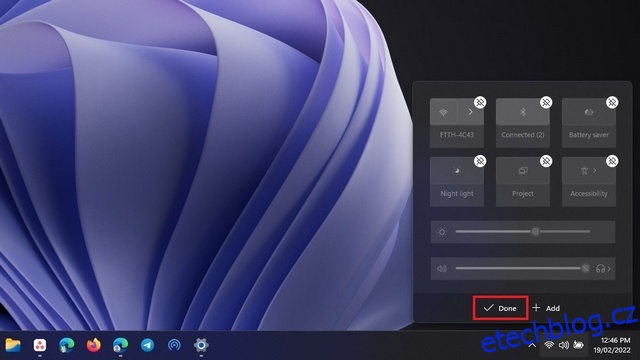
5. Nyní klikněte na dlaždici Usnadnění, kterou jste právě přidali.
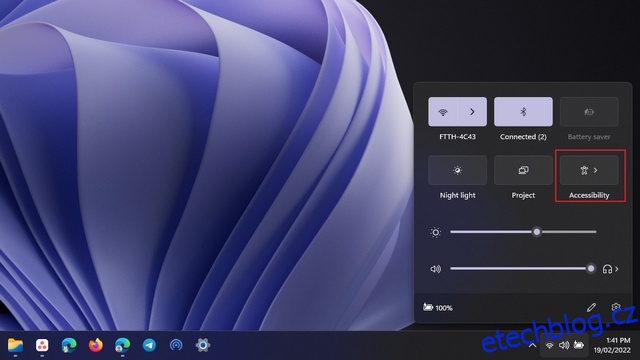
6. Ze zobrazeného seznamu možností aktivujte funkci „Živé titulky“. Stejným způsobem můžete živé titulky později deaktivovat.
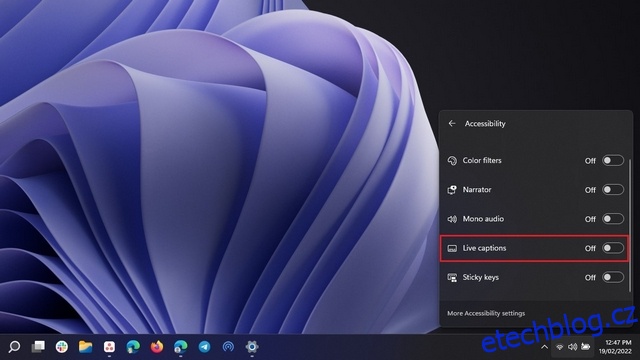
Živé titulky ve Windows 11: První dojmy
Funkce živých titulků ve Windows 11 funguje překvapivě dobře. S výjimkou občasných drobných nepřesností, které se objevují u většiny služeb pro převod řeči na text, se tato funkce zdá být dostatečně spolehlivá pro každodenní používání. Oceňujeme také, že systém správně používá interpunkci. Pokud chcete vidět funkci v akci, můžete se podívat na krátké ukázkové video.
Vyzkoušejte živé titulky ve Windows 11
Takto můžete aktivovat a používat živé titulky ve Windows 11. Další funkcí usnadnění přístupu, kterou doporučujeme vyzkoušet, je hlasové ovládání. Můžete si přečíst článek, který vysvětluje, co je hlasové ovládání ve Windows 11. Pokud se váš počítač s Windows v poslední době zpomaluje, doporučujeme si projít našeho průvodce, který popisuje, jak zrychlit Windows 11 a zlepšit výkon.