Existuje mnoho důvodů, proč byste mohli chtít zaznamenávat zvuk na svém iPhonu či iPadu. Ať už jde o záznam přednášky, nahrávání zpěvu pro přátele, nebo jen o uchování náhlého nápadu, možnosti jsou rozmanité. Bez ohledu na vaši motivaci vám tento článek ukáže, jak snadno nahrávat zvuk na zařízeních iPhone a iPad.
Tři metody pro záznam zvuku na iPhone a iPad (2022)
Operační systémy iOS a iPadOS mají zabudovanou aplikaci „Diktafon“, která umožňuje záznam zvuku v solidní kvalitě. Aplikace nabízí složky pro organizaci nahrávek a editační nástroje pro jejich vylepšení.
Pokud vám však Diktafon nevyhovuje, existují i jiné alternativy. Představíme vám i několik špičkových aplikací třetích stran pro nahrávání zvuku na iOS.
Záznam zvuku pomocí aplikace Diktafon
1. Spusťte aplikaci Diktafon na vašem iPhonu nebo iPadu a zahajte nahrávání stisknutím tlačítka nahrávání.
2. Po dokončení nahrávání stisknutím tlačítka nahrávání záznam ukončíte. Proces je maximálně jednoduchý.
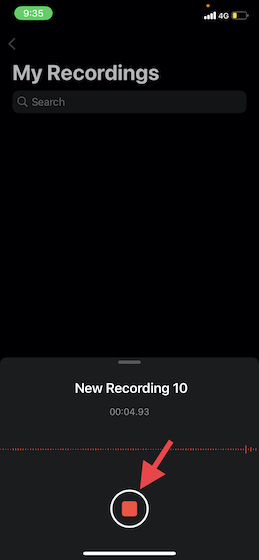
Upozornění:
- Diktafon standardně pojmenovává nahrávky podle vaší aktuální polohy, což můžete vypnout v Nastavení -> Diktafon -> Vypnout Pojmenování podle polohy. Vaše nahrávky se pak budou jmenovat „Záznam 1, 2, 3“ atd.
- Všechny nahrávky jsou dostupné na všech zařízeních spojených se stejným Apple ID.
- Synchronizaci s iCloudem můžete povolit nebo zakázat v Nastavení -> Profil -> iCloud -> Diktafon.
Záznam bezeztrátového zvuku pomocí aplikace Diktafon
Aplikace Diktafon standardně nahrává zvuk v komprimovaném formátu, čímž šetří úložný prostor. Pokud preferujete vyšší kvalitu, můžete přepnout do bezeztrátového režimu.
1. Otevřete Nastavení -> Diktafon na vašem zařízení.
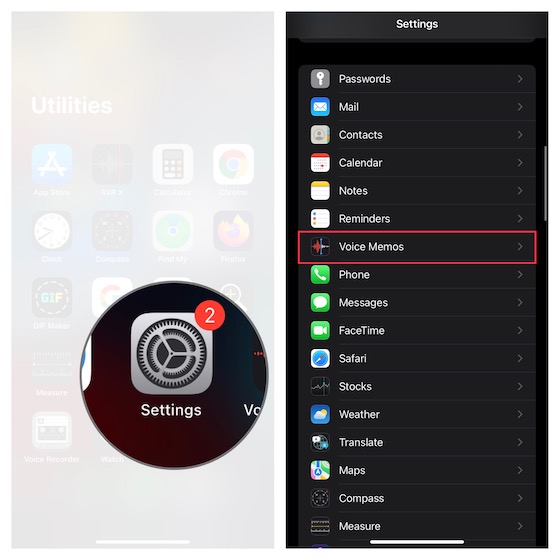
2. Klepněte na Kvalita zvuku a zvolte Bezeztrátový.
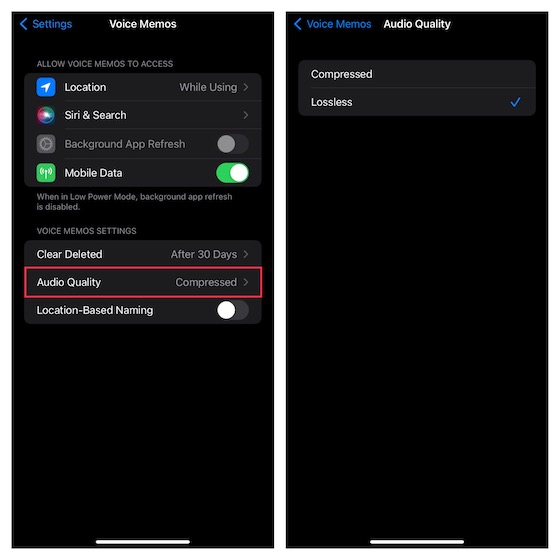
Od této chvíle bude Diktafon nahrávat zvuk v bezeztrátové kvalitě.
Poznámka: Bezeztrátový záznam zabere podstatně více místa.
Úpravy hlasových poznámek v aplikaci Diktafon
Podívejme se, jak můžete upravovat a vylepšovat vaše nahrávky v Diktafonu.
1. V aplikaci Diktafon vyberte nahrávku k úpravě -> klepněte na ikonu kruhu vedle nahrávky a zvolte Upravit nahrávku.
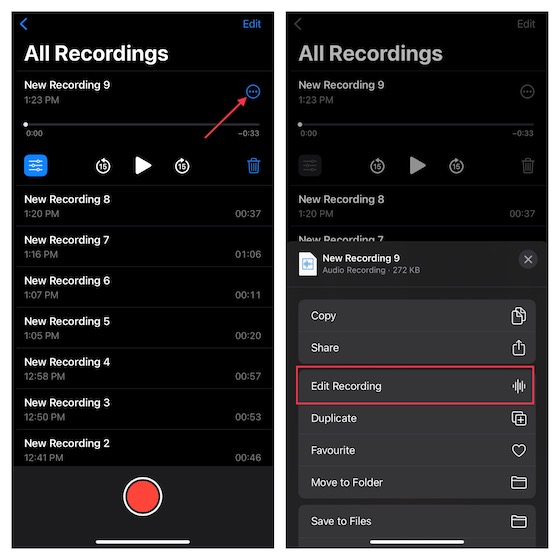
Vylepšení nahrávky:
- Pro zlepšení kvality zvuku klepněte na ikonu nabídky (tři vodorovné čárky) v levém horním rohu a aktivujte přepínač Vylepšit nahrávku.
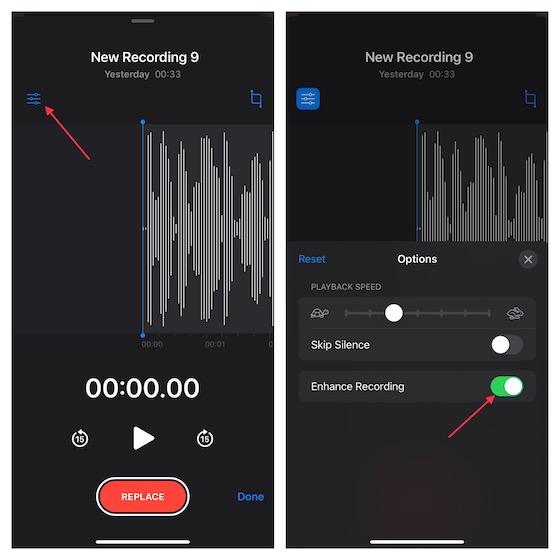
Změna rychlosti přehrávání:
- Klepněte na ikonu nabídky a posuvníkem upravte rychlost přehrávání. Můžete také aktivovat funkci Přeskočit ticho. Po úpravách klepněte na „X“ pro skrytí nabídky.
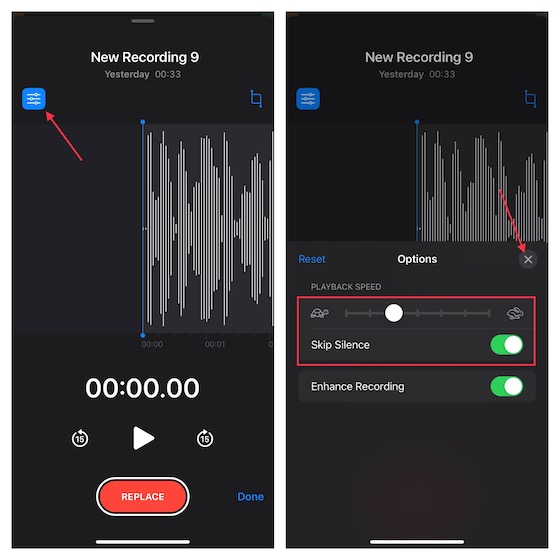
Odstranění nežádoucích částí:
- Klepněte na ikonu oříznutí, vyberte část, kterou chcete zachovat a stiskněte Oříznout.
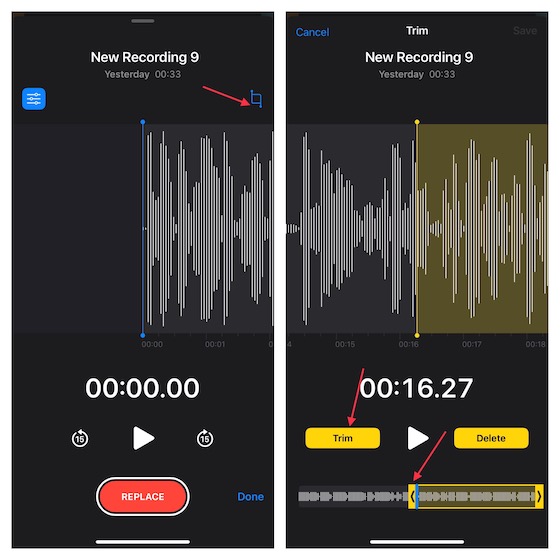
2. Na závěr klepněte na Uložit pro potvrzení provedených změn.
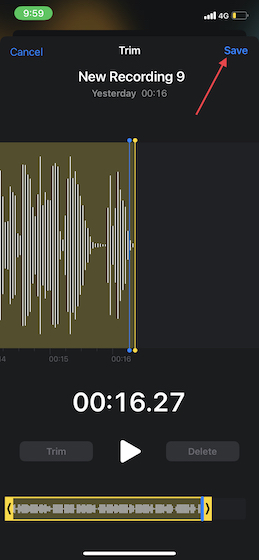
Sdílení hlasového záznamu z iPhonu a iPadu
Sdílení nahrávek z aplikace Diktafon je velmi snadné.
1. V aplikaci Diktafon vyberte nahrávku, kterou chcete sdílet.
2. Klepněte na ikonu kruhu se třemi tečkami, poté na Sdílet a vyberte preferovanou metodu sdílení.
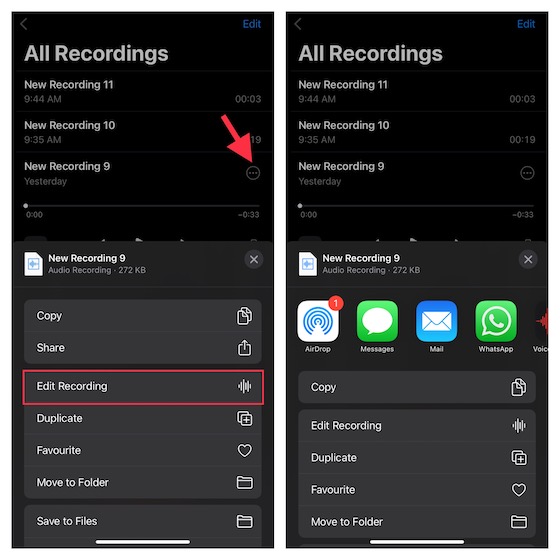
Záznam zvuku pomocí Screen Recorder
Nativní Screen Recorder vám umožňuje nahrávat obrazovku včetně zvuku. Hodí se pro vytváření tutoriálů nebo prezentací.
1. V Nastavení -> Ovládací centrum přidejte Screen Recording pomocí tlačítka „+“ vedle ikony.
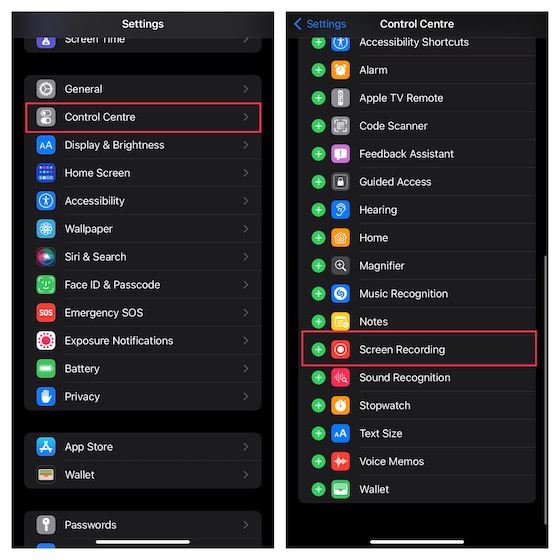
2. Otevřete Ovládací centrum (posunutím z pravého horního rohu displeje nebo ze spodního okraje u zařízení s tlačítkem Domů). Podržte ikonu nahrávání obrazovky a klepnutím na ikonu mikrofonu jej zapněte. Poté vyberte Spustit nahrávání.
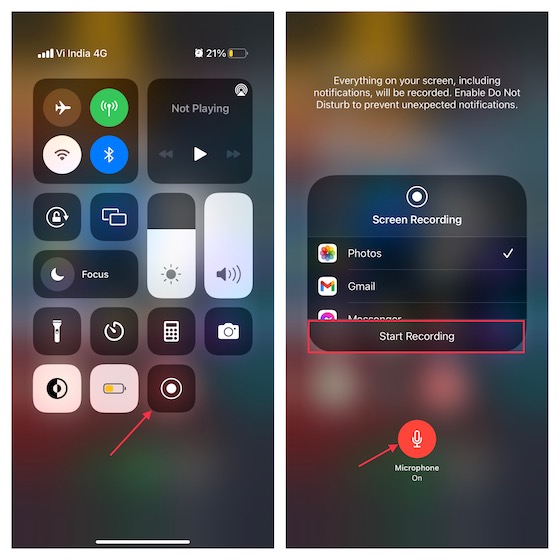
3. Po dokončení nahrávání klepněte na červené tlačítko v levém horním rohu a potvrďte volbu Zastavit.
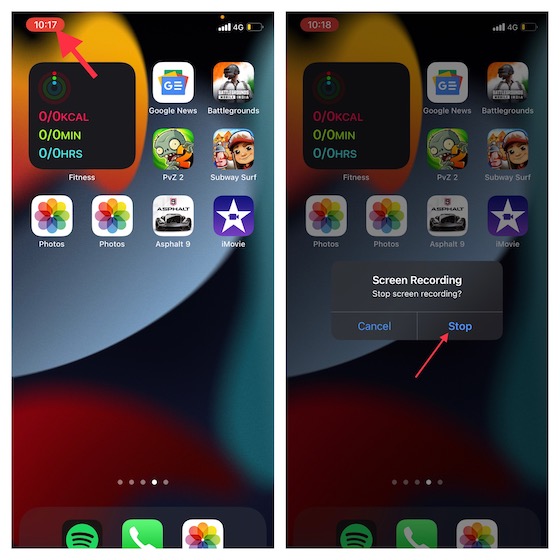
Nahrávka se uloží do aplikace Fotky.
Nejlepší audio rekordéry třetích stran pro iPhone a iPad
Pokud hledáte pokročilejší aplikace pro záznam zvuku, zde jsou tři skvělé alternativy. Snadno se používají a nabízejí pokročilé editační nástroje pro zlepšení kvality zvuku, organizaci a sdílení nahrávek.
1. Audio Recorder HD & Voice Memos
Tato aplikace umožňuje nahrávání zvuku v několika formátech, včetně WAV, M4A, AAC, MP4, CAF a MP3. Nabízí intuitivní rozhraní a tři úrovně kvality záznamu. Je integrována s cloudovými službami jako Box, Dropbox a Google Drive pro snadný import a export zvuku.
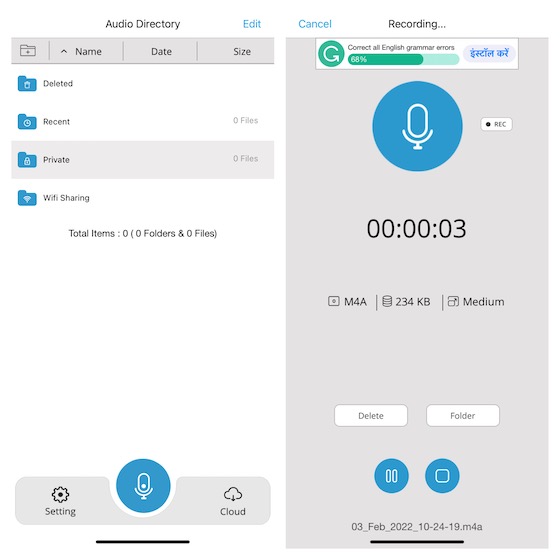
Instalovat: (zdarma, plná verze za 5 $)
2. AVR X – Hlasový záznamník
AVR X je profesionální aplikace pro nahrávání zvuku v různých formátech (MP3, WAV, M4A) s různými možnostmi kvality. Nabízí pokročilé nástroje pro úpravu zvuku, správu složek, vizualizaci zvuku a plynulé sdílení. Je to jedna z nejlepších bezplatných aplikací pro záznam zvuku pro iPhone a iPad.
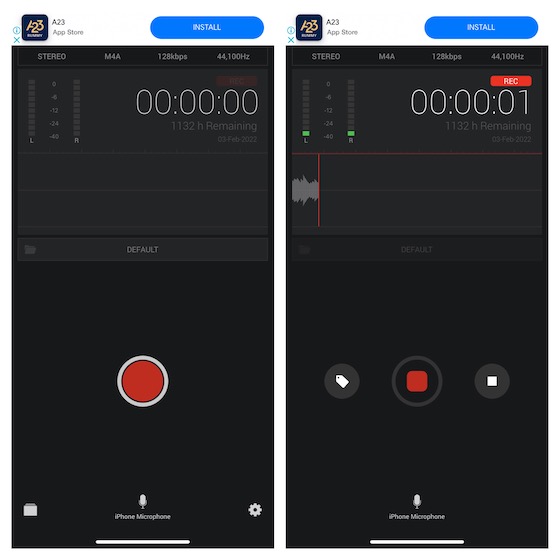
Instalovat: (zdarma)
3. Hlasový záznamník a Záznam zvuku
Tato aplikace se zaměřuje na vysoce kvalitní záznam zvuku. Nabízí základní editační nástroje a integraci s cloudovými službami jako iCloud Drive, Google Drive a OneDrive pro zálohování a přístup k nahrávkám napříč zařízeními. Nahrávky můžete sdílet pomocí e-mailu, WhatsApp, Facebooku, Twitteru a Snapchatu. Aplikace také umožňuje přepis nahrávek (vyžaduje nákupy v aplikaci).
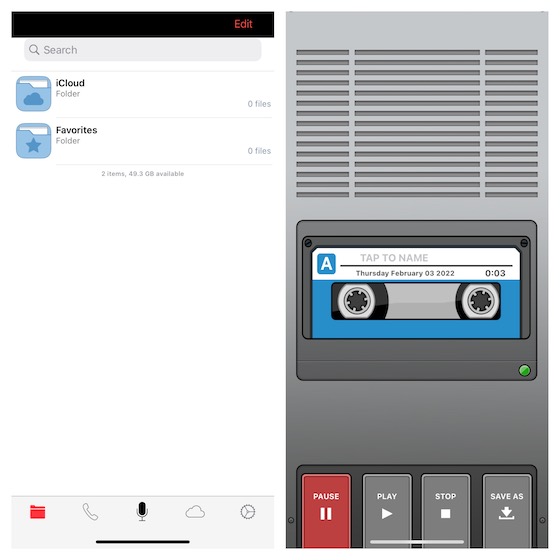
Instalovat: (zdarma, TapMediaPro za 2 $ měsíčně)
Více možností nahrávání zvuku na iPhone a iPad
To je vše! Doufáme, že jste si vybrali vhodnou aplikaci pro záznam zvuku na vašem zařízení iOS/iPadOS. Jak jsme zmínili, vestavěná aplikace Diktafon je velmi schopná. Nicméně, pokud potřebujete nahrávat ve více formátech a chcete mít pokročilejší možnosti úprav, aplikace třetích stran vám to umožní. Máte nějaké dotazy nebo zpětnou vazbu? Podělte se o ně v komentářích níže.