Není nikdy dobré, když vaše elektronická zařízení začnou nečekaně vydávat divné zvuky. Mohlo by to signalizovat blížící se potíže s hardwarem. Nedávno se mnoho uživatelů operačního systému Windows 10 setkalo s praskavým zvukem vycházejícím z jejich reproduktorů nebo sluchátek. Tento zvukový jev může mít různé příčiny. Pokud se s tímto problémem také potýkáte, jste na správném místě. Připravili jsme pro vás obsáhlého průvodce, který vám pomůže odstranit praskání v počítači, zejména praskání zvuku ve Windows 10 a praskání zvuku ve sluchátkách ve Windows 10.
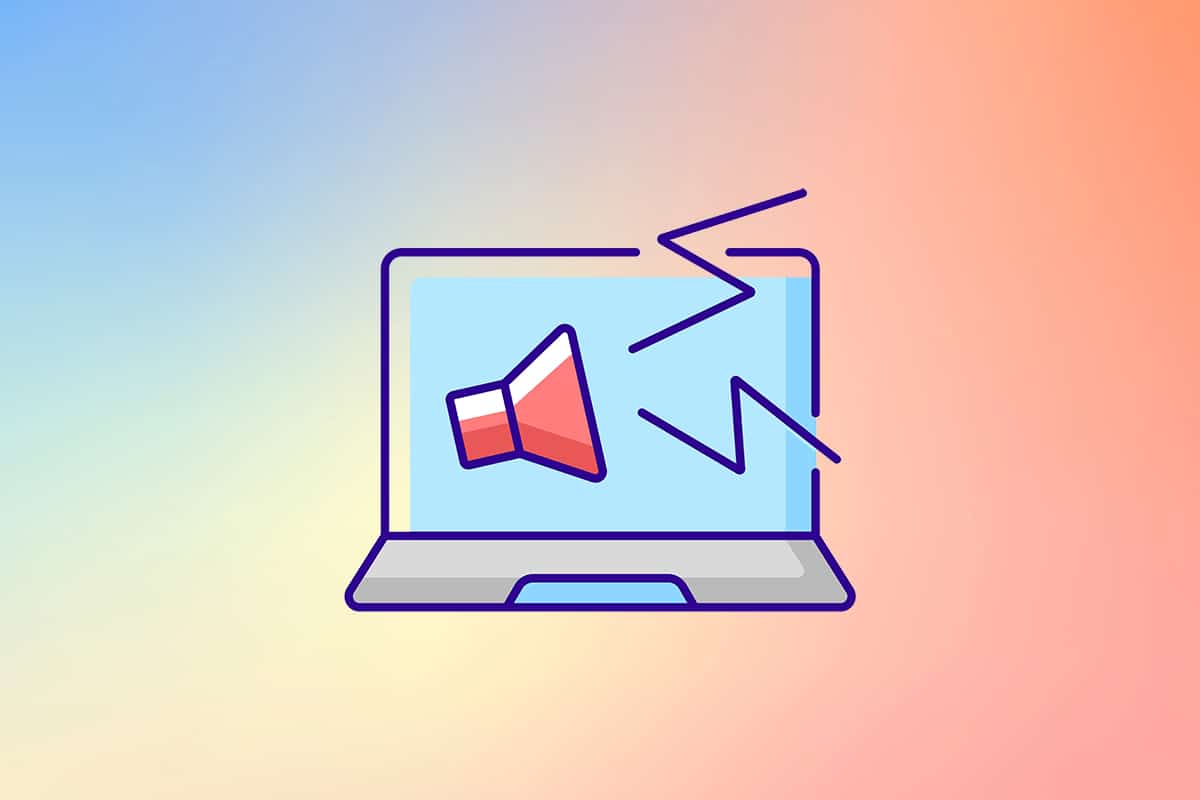
Jak opravit praskání zvuku ve Windows 10
Než se pustíme do řešení tohoto nepříjemného problému, podívejme se na to, co ho způsobuje. Níže uvádíme některé možné důvody, proč se může vyskytovat praskání zvuku ve Windows 10:
- Nesprávné nastavení zvuku.
- Problémy s ovladači zvuku, například jejich poškození nebo nekompatibilita.
- Problémy se správou napájení.
- Chybné porty.
- Poškozený hardware.
Nyní, když máme představu o možných příčinách, začněme pracovat na opravě praskání zvuku ve Windows 10.
Nejprve zkontrolujte, zda jsou všechna zvuková připojení pevná a bezpečná. Pokud není zvukový konektor správně zapojen, může docházet k praskání. Zkontrolujte tedy všechna připojení, případně vyzkoušejte jiný port a ověřte, zda praskání pokračuje. Také připojte vaše zvukové zařízení k jinému systému nebo mobilnímu zařízení, abyste ověřili jeho funkčnost. Zkontrolujte, zda kabel není poškozen. U bezdrátových zařízení zajistěte, aby byla umístěna v dosahu připojení nebo přímo před systémem.
Poté, co vyloučíme problémy s hardwarem, zaměříme se na různá systémová nastavení, která mohou způsobovat praskání. Začneme úpravou nastavení zvuku, pak nastavení napájení a nakonec se podíváme na přeinstalaci nebo aktualizaci ovladačů. Závěrem provedeme test latence DPC, abychom odhalili případné problémy s ovladači.
Metoda 1: Odstraňování problémů se zvukem
Nejlepší je začít s jednoduchým odstraňováním problémů. Můžete využít nástroj pro odstraňování problémů se zvukem, který dokáže opravit nebo identifikovat chyby v systému. Postupujte podle následujících kroků:
1. Stiskněte klávesy Windows + I současně, čímž otevřete Nastavení. Klikněte na Systém.
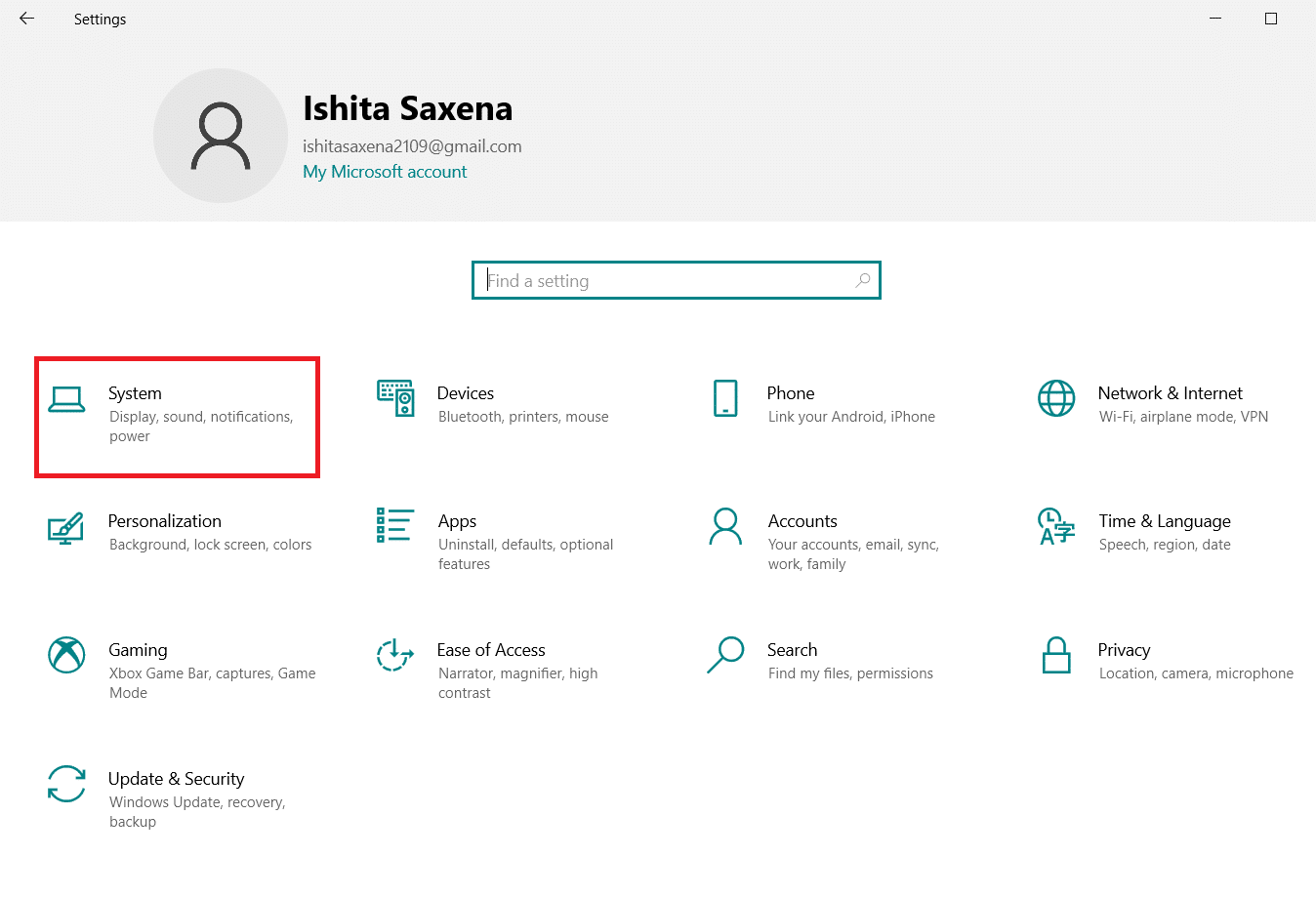
2. Klikněte na Zvuk > Odstraňování problémů.
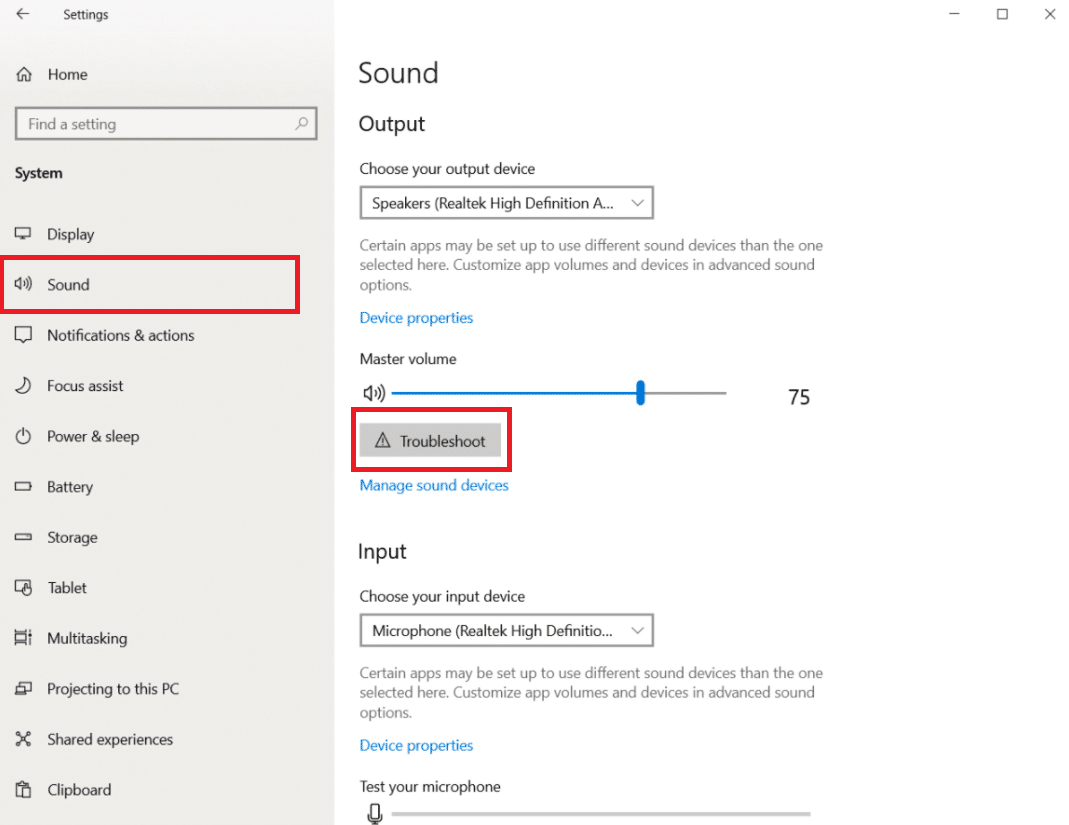
3. Postupujte podle pokynů a dokončete proces odstraňování problémů. Poté ověřte, zda byl problém vyřešen.
Metoda 2: Změňte formát zvuku
Windows 10 umožňuje uživatelům vybírat z různých zvukových formátů, což poskytuje bohatší zážitek. Uživatelé mohou nastavit přesnou vzorkovací frekvenci a bitovou hloubku pro své výstupní zařízení. Pokud je vzorkovací frekvence nastavena příliš vysoko a zařízení ji nepodporuje, může docházet k praskání. Chcete-li změnit formát zvuku, postupujte podle následujících kroků.
1. Přejděte do Nastavení Windows > Systém, jak je popsáno v Metodě 1.
2. V levém panelu vyberte Zvuk.
3. Na pravém panelu sjeďte dolů a klikněte na Ovládací panel zvuku.

4. V novém okně na záložce Přehrávání klikněte pravým tlačítkem myši na reproduktory (aktivní výstupní zařízení je označeno zelenou fajfkou). Vyberte Vlastnosti.
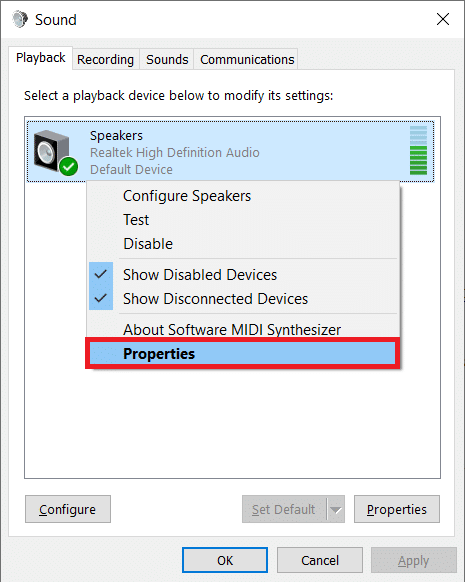
5. V části Vlastnosti reproduktorů vyberte kartu Upřesnit.
6. Klikněte na rozbalovací nabídku v části Výchozí formát a vyberte 16 bitů, 44100 Hz (kvalita CD). Klikněte na Test a ověřte, zda praskání stále přetrvává. Pokud ano, vyberte jiný formát a otestujte znovu. Opakujte postup, dokud praskání neustane.
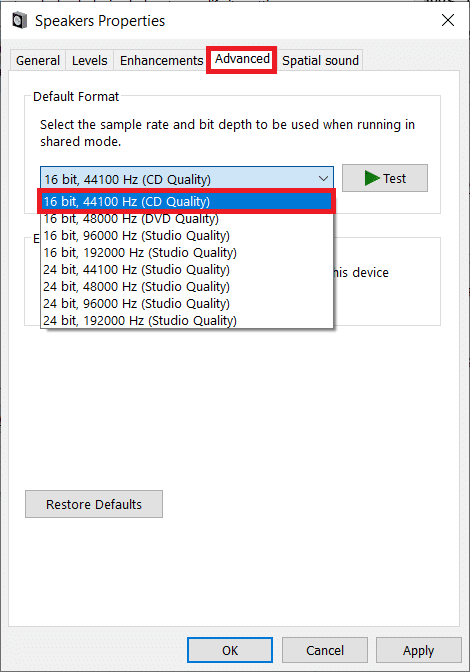
7. Klikněte na Použít pro uložení nového formátu zvuku.
Také zkontrolujte, zda je povolen exkluzivní režim. Pokud ano, zrušte zaškrtnutí u možností Povolit aplikacím převzít výhradní kontrolu nad tímto zařízením a Udělit prioritu aplikacím v exkluzivním režimu. Exkluzivní režim umožňuje aplikacím převzít plnou kontrolu nad zvukovou kartou.
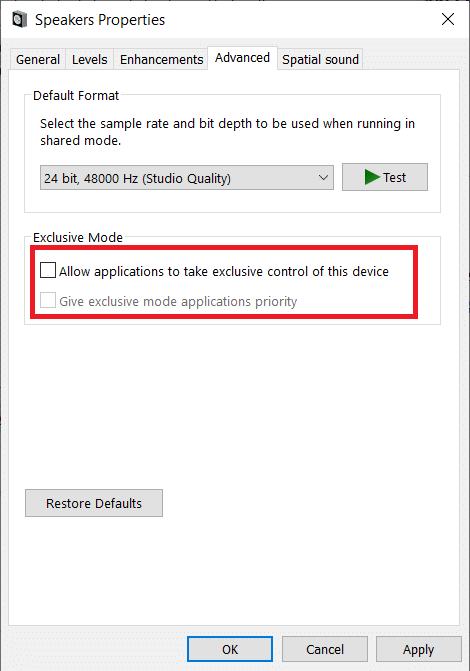
Poznámka: Pokud deaktivace exkluzivního režimu nepomohla, opět ho aktivujte.
Metoda 3: Zakažte vylepšení zvuku
Kromě možnosti výběru zvukových formátů mohou uživatelé dále vylepšit kvalitu zvuku pomocí různých efektů od výrobce zvukové karty. Mezi tyto efekty patří například zvýraznění basů, virtuální zvuk, posun výšky tónu, ekvalizér a korekce místnosti. Někdy však mohou tyto efekty způsobovat problémy se zvukem. Chcete-li je deaktivovat, postupujte podle následujících kroků:
1. Přejděte do Nastavení systému > Zvuk > Ovládací panel zvuku, jak je popsáno v Metodě 2.
2. Vyberte kartu Vylepšení.
3. Postupně zrušte zaškrtnutí u každého efektu vylepšení. U některých počítačů je k dispozici možnost Zakázat všechna vylepšení, kterou můžete zaškrtnout pro vypnutí všech efektů najednou.
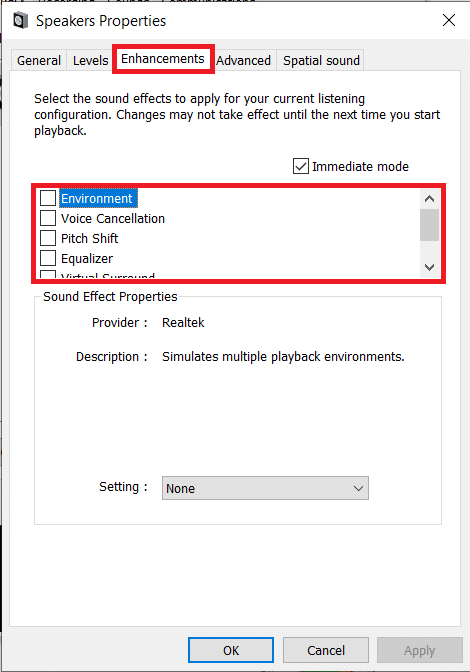
4. Přepněte na kartu Prostorový zvuk a ověřte, zda je vypnutá možnost Vybrat formát prostorového zvuku.
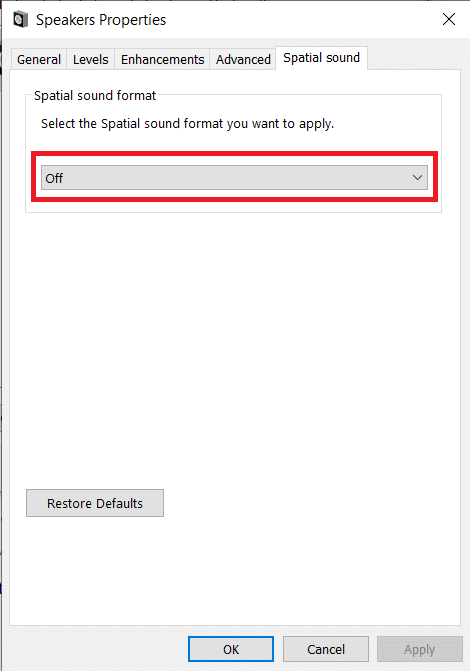
5. Klikněte na OK.
Metoda 4: Zakažte zvukové zařízení ATI HDMI
Zvukové zařízení ATI HDMI je zodpovědné za přenos zvuku, když je k počítači připojeno externí zařízení pomocí kabelu HDMI. Ačkoli není přesně jasné, proč může toto zařízení způsobovat praskání, mnoho uživatelů tento problém vyřešilo jeho deaktivací. Postupujte podle následujících kroků:
1. Do vyhledávacího pole zadejte Správce zařízení a vyberte Otevřít.
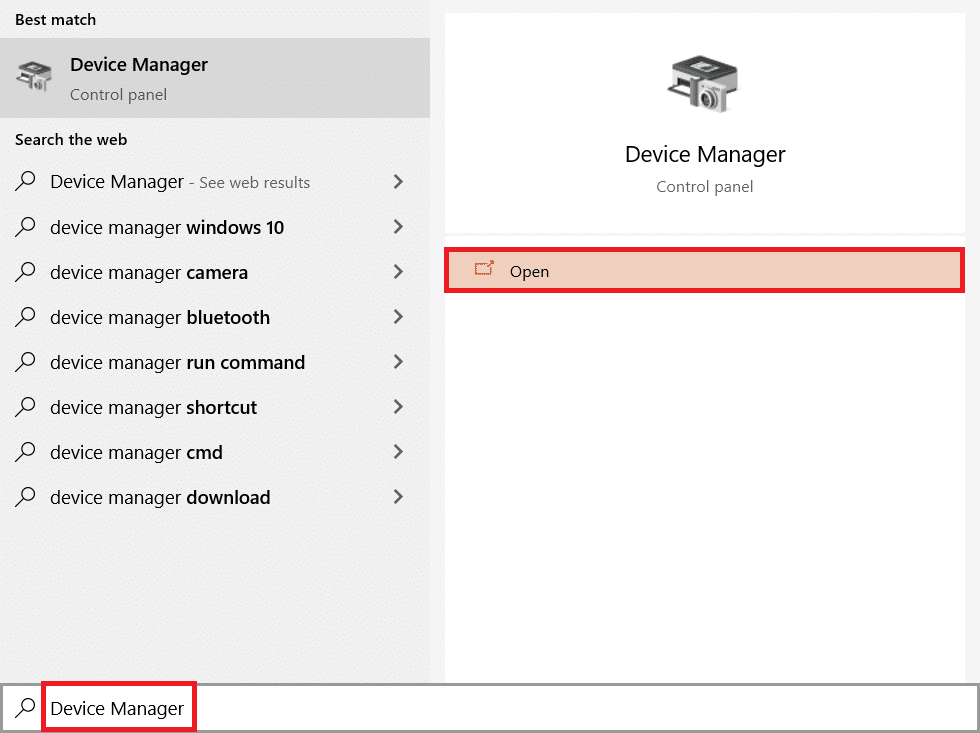
2. Poklepáním na položku Řadiče zvuku, videa a her ji rozbalte.

3. Klikněte pravým tlačítkem myši na ATI HDMI Audio a vyberte Zakázat zařízení.

Zkontrolujte, zda problém s praskáním zvuku ve Windows 10 stále trvá.
Metoda 5: Aktualizujte ovladače
Pokud stále slyšíte praskání z reproduktorů nebo sluchátek, je čas zaměřit se na ovladače zvukové karty. Tyto soubory jsou klíčové pro optimální fungování hardwarových součástí a mohou se poškodit. Zastaralé ovladače mohou také způsobovat problémy. Pro údržbu ovladačů můžete použít Správce zařízení nebo specializovanou aplikaci, jako je DriverEasy. Zde je postup pro aktualizaci zvukových ovladačů:
1. Přejděte do Správce zařízení > Řadiče zvuku, videa a her.

2. Klikněte pravým tlačítkem myši na zvukovou kartu a vyberte Vlastnosti.
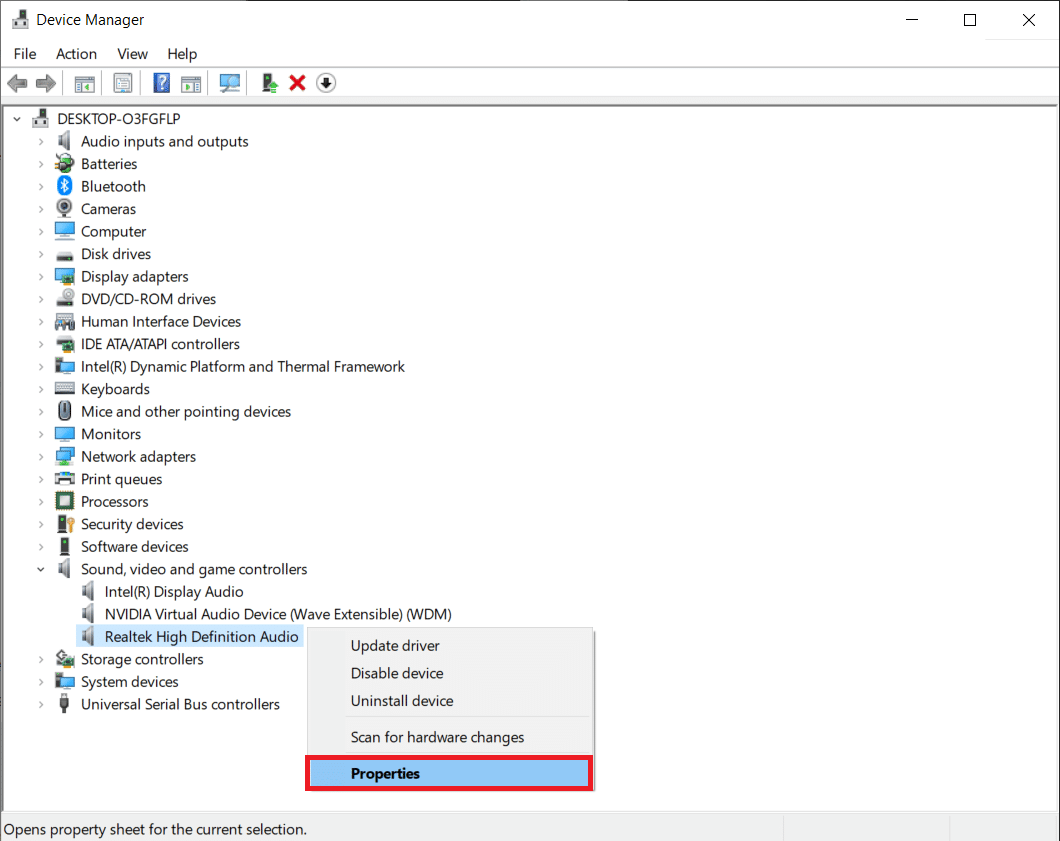
3. Na kartě Ovladač klikněte na Aktualizovat ovladač.
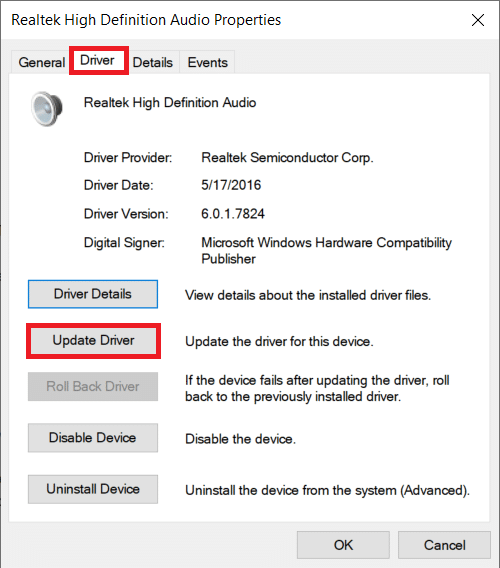
4. V novém okně vyberte Vyhledat automaticky aktualizovaný software. Alternativně můžete navštívit webové stránky výrobce zvukové karty, stáhnout nejnovější ovladače a nainstalovat je ručně pomocí možnosti Vyhledat ovladače v mém počítači.
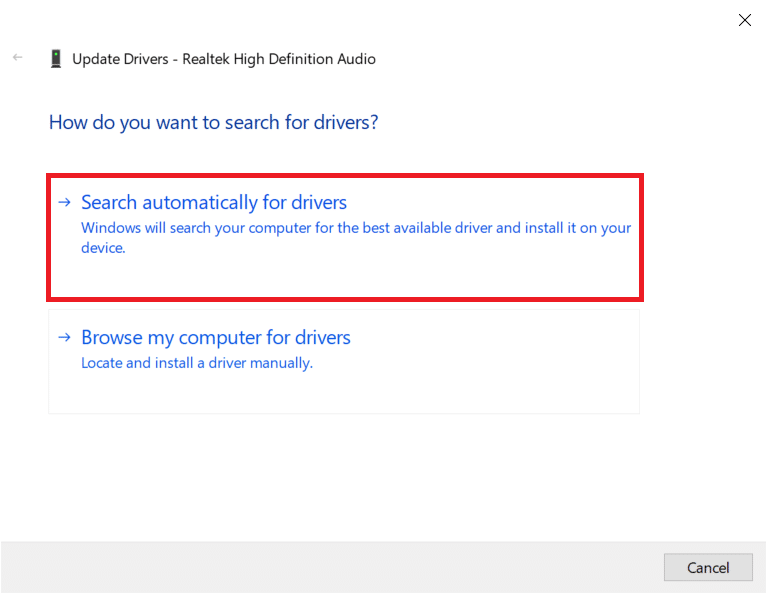
Zkontrolujte, zda se tím problém s praskáním zvuku ve Windows 10 vyřešil.
Metoda 6: Upravte nastavení napájení
Jedním z nastavení, které může způsobovat praskání zvuku ve Windows 10, je nastavení minimálního stavu procesoru. Určuje minimální výkon procesoru v nečinnosti nebo při méně náročných úkolech. Změna této hodnoty může praskání eliminovat. Postupujte podle těchto kroků:
1. Otevřete nabídku Start a vyhledejte Ovládací panely > Otevřít.
2. V pravém rohu klikněte na Zobrazit podle a vyberte Velké ikony.
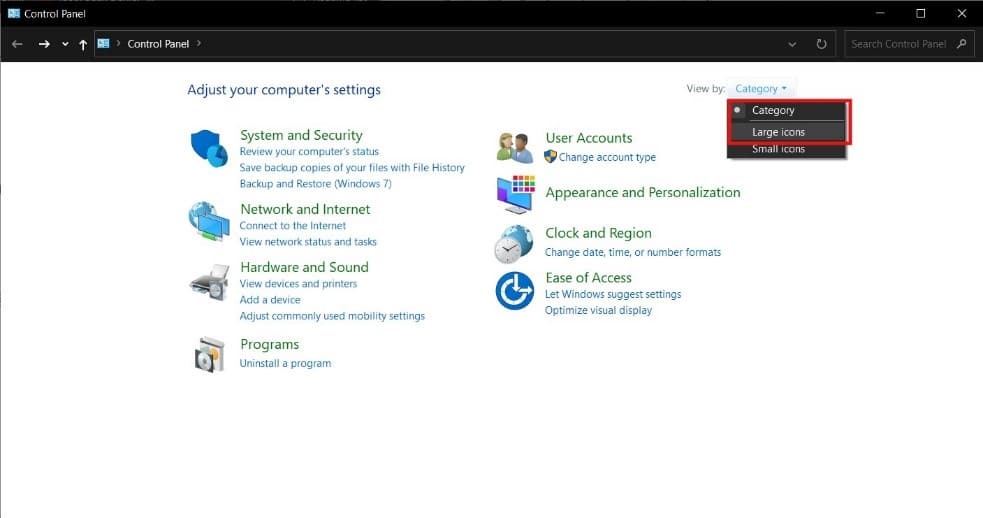
3. Klikněte na Možnosti napájení.
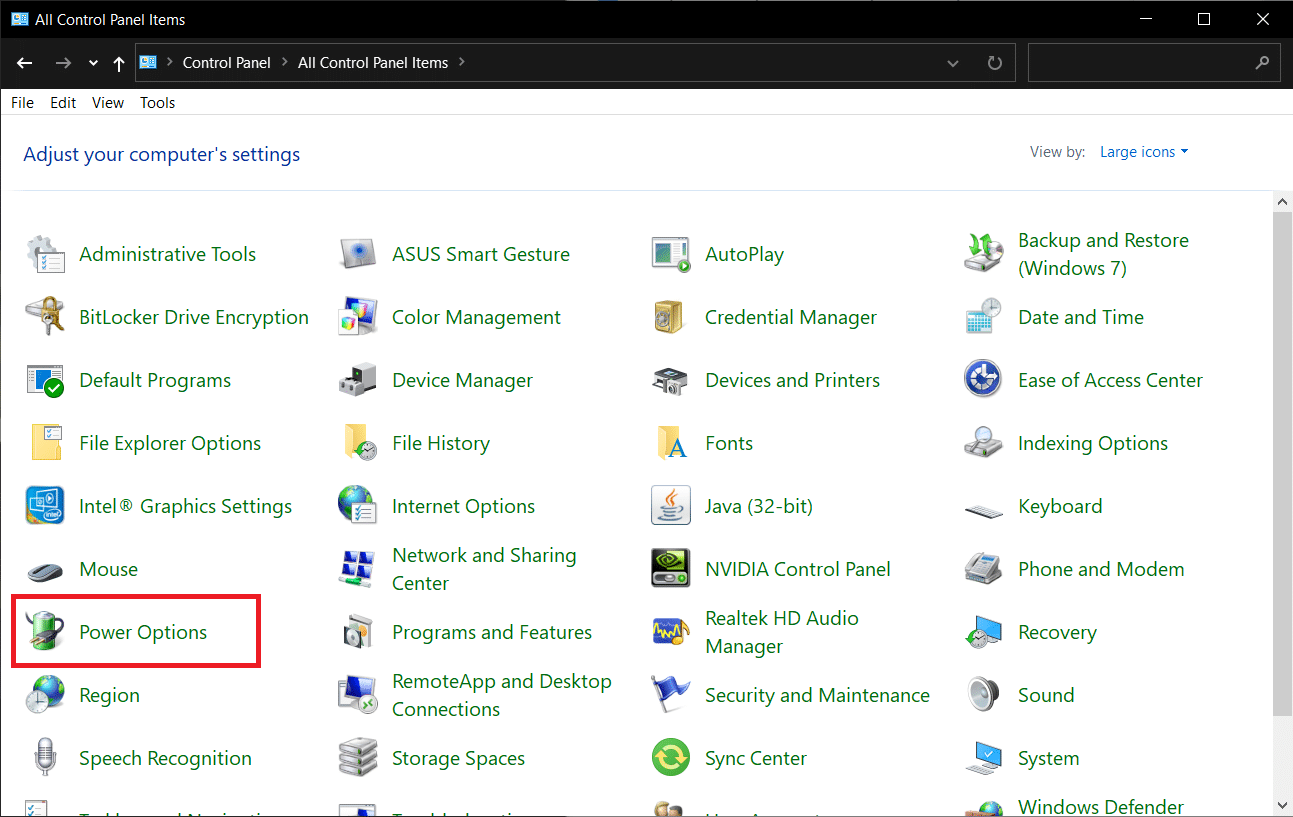
4. V novém okně klikněte na Změnit nastavení plánu.
Poznámka: V některých případech se může váš zvolený plán lišit, vyberte tedy změnit nastavení plánu pro váš konkrétní plán.
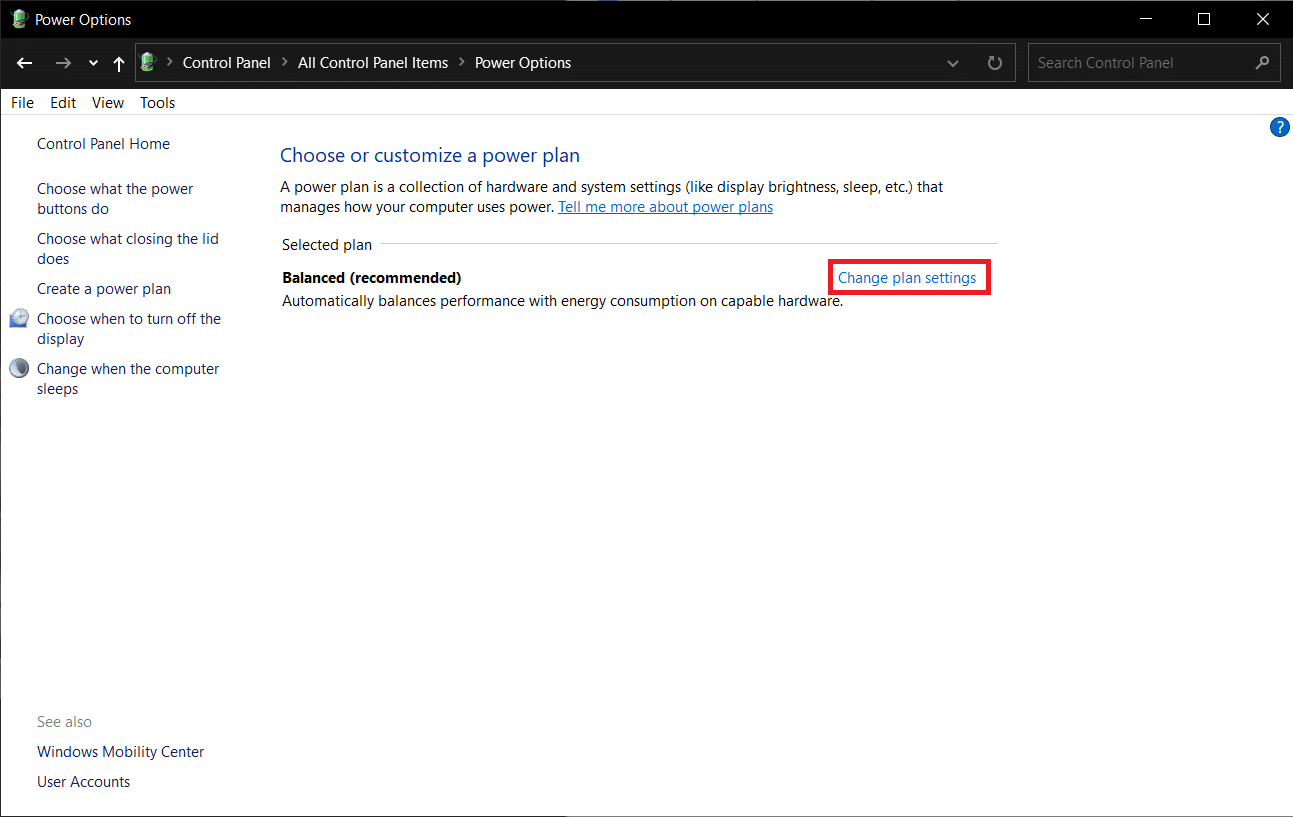
5. Klikněte na Změnit pokročilé nastavení napájení.
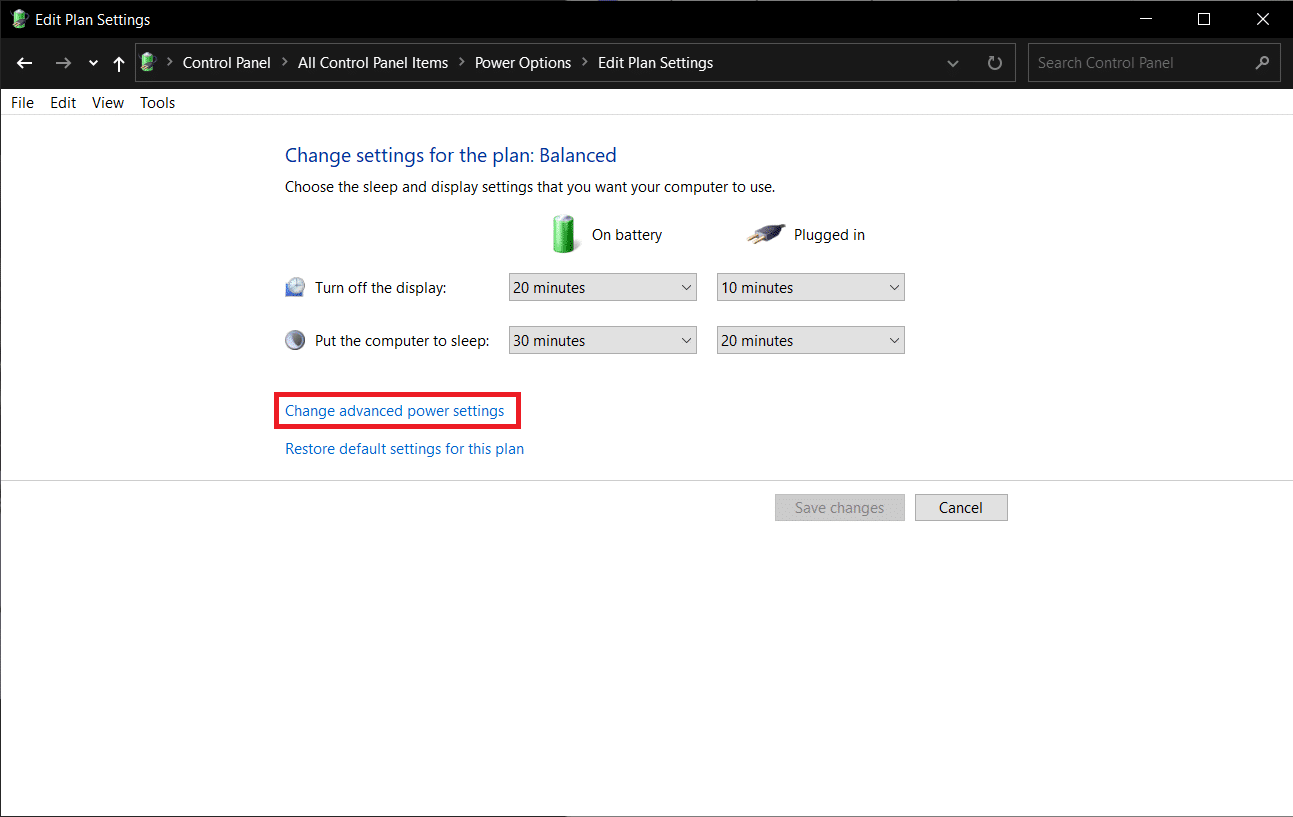
6. Klikněte na ikonu + před položkou Správa napájení procesoru > Minimální stav procesoru.
7. Změňte hodnotu Na baterii a Zapojeno na 100 %.
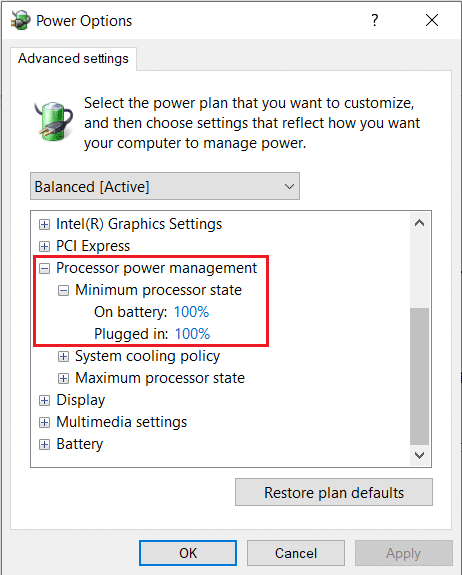
8. Klikněte na Použít > OK.
Dalším nastavením napájení, které může pomoci vyřešit tento problém, je Rychlé spuštění. Postupujte podle následujících kroků:
1. V Možnosti napájení klikněte na odkaz Vybrat, co dělají tlačítka napájení.
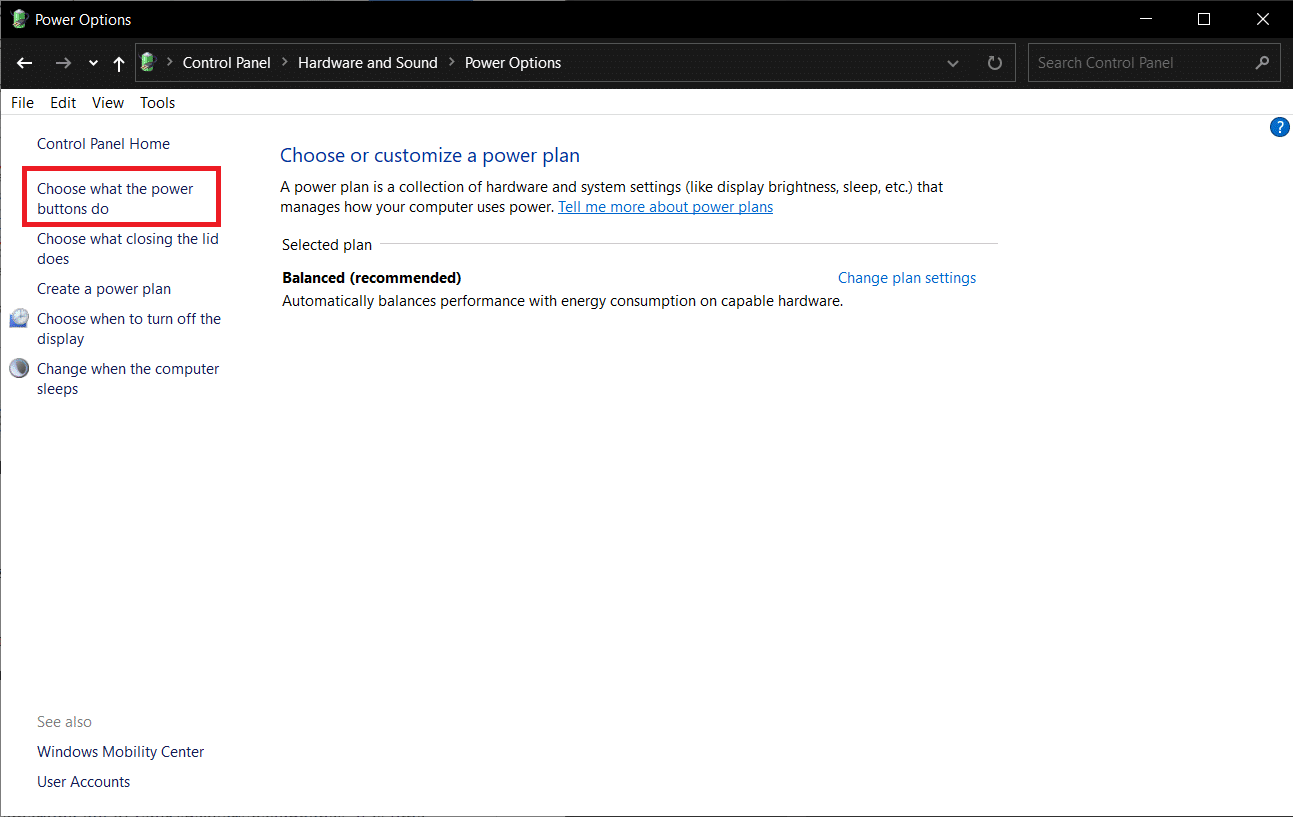
2. Klikněte na Změnit nastavení, která jsou aktuálně nedostupná (vyžaduje administrátorský přístup) a zrušte zaškrtnutí u položky Zapnout rychlé spuštění. Klikněte na Uložit změny a restartujte počítač.
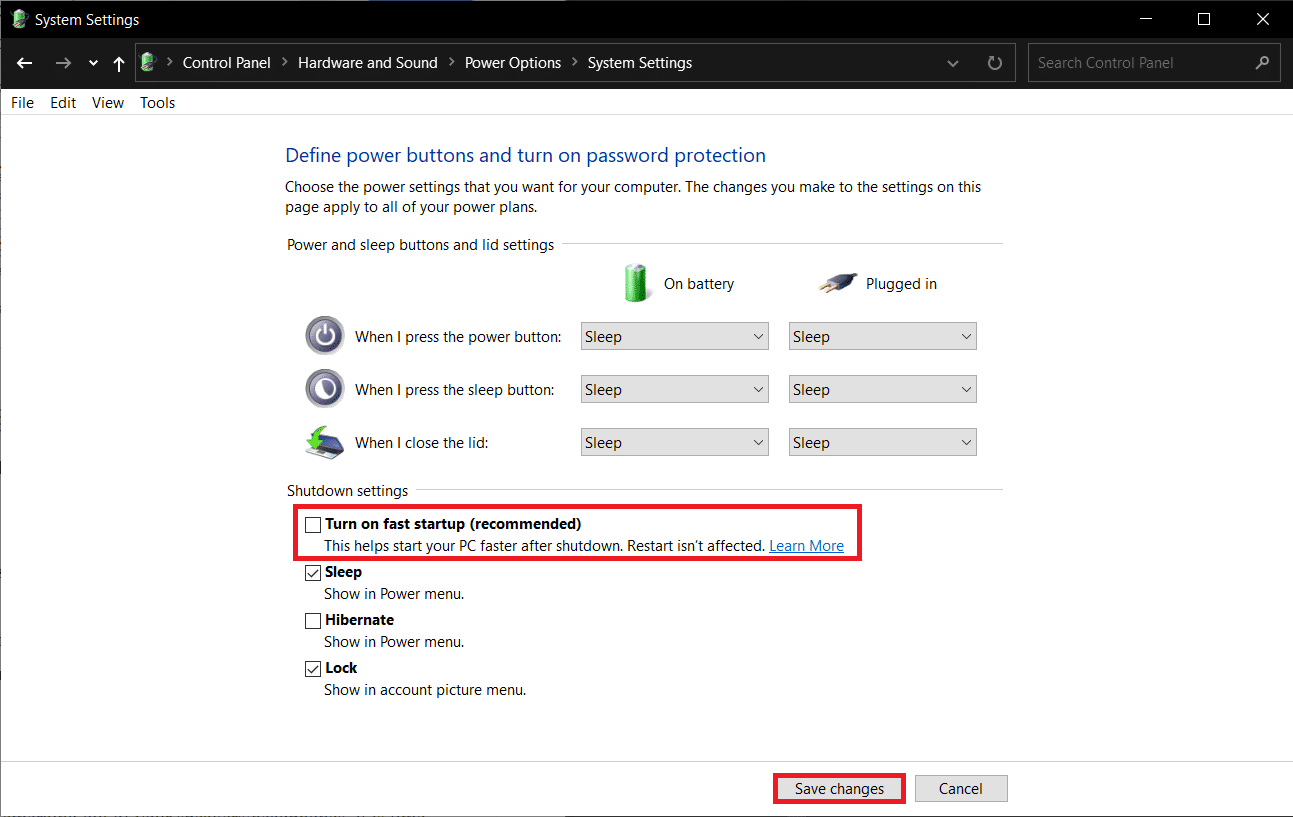
Metoda 7: Použití nástrojů třetích stran
Odložené volání procedury (DPC) je funkce Windows 10, která umožňuje přeplánování úloh s nízkou prioritou ve prospěch úloh s vysokou prioritou. Pokud některá z těchto úloh nebo ovladačů s vysokou prioritou trvá neúměrně dlouho, způsobuje to vysokou latenci DPC a problémy se zvukem, jako jsou výpadky a praskání. Pro ověření této situace si můžete stáhnout program pro kontrolu latence DPC, jak je uvedeno níže.
1. Navštivte stránku Stáhněte si DPC Latency Checker 1.4.0 (Alternativa – LatencyMon) ve vašem preferovaném prohlížeči a klikněte na Stáhnout nyní.
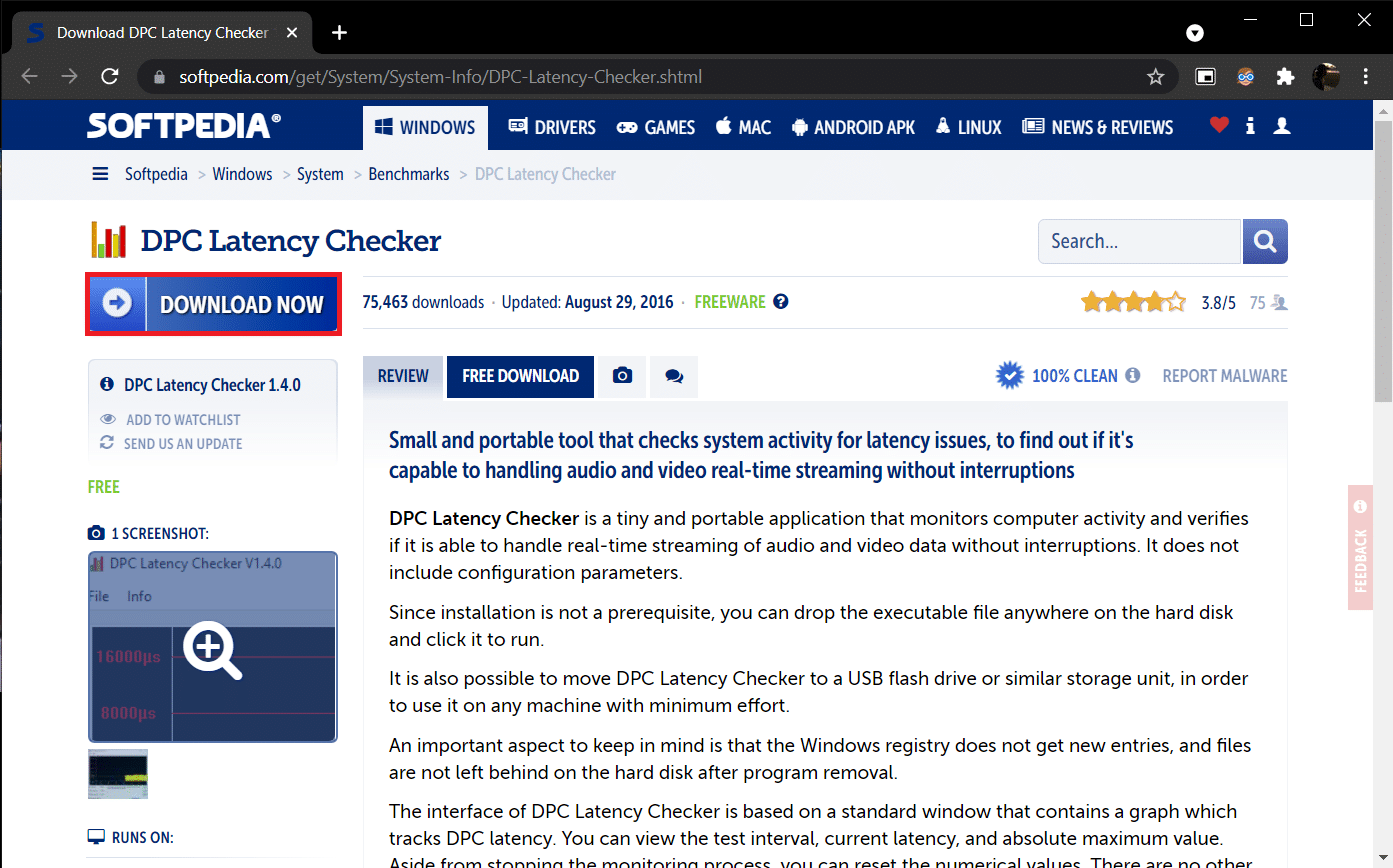
2. Kliknutím na stažený soubor dpclat.exe otevřete instalačního průvodce a nainstalujte aplikaci podle pokynů na obrazovce.
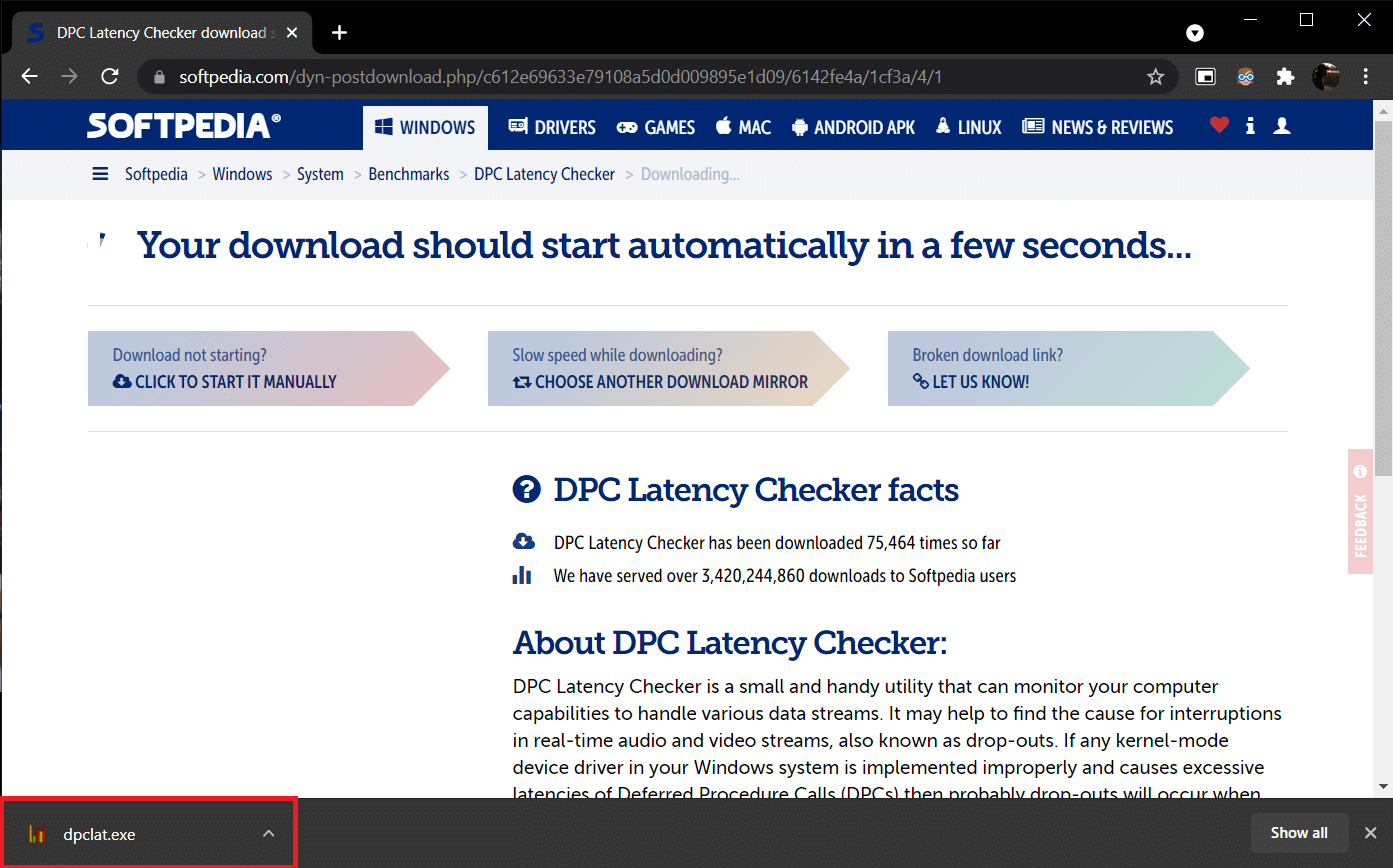
3. Po instalaci otevřete DPC Latency Checker. Automaticky začne analyzovat latenci DPC vašeho systému.
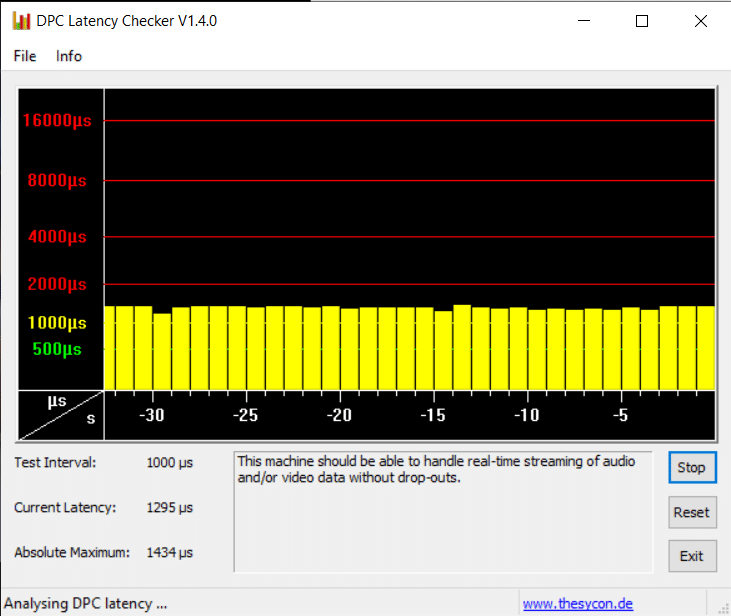
4. Zelené a žluté pruhy indikují, že váš počítač zvládne streamování audia a videa v reálném čase bez výpadků.
Pokud však vidíte červené pruhy, podívejte se na popis, abyste zjistili, které ovladače zařízení způsobují problémy. Aktualizujte ovladače problematických zařízení, odinstalujte je nebo je úplně deaktivujte. Tím by se měl problém s praskajícím zvukem vyřešit.
Pokud žádná z metod nefunguje, zkuste aktualizovat systém Windows, abyste odstranili případné chyby, nebo přeinstalujte systém Windows.
***
Doufáme, že vám tento návod byl užitečný a pomohl vyřešit problém s praskáním zvuku ve Windows 10 a také praskání zvuku ve sluchátkách. Dejte nám vědět, která metoda vám nejvíce pomohla. Pokud máte nějaké dotazy nebo návrhy, neváhejte je napsat do komentářů.