Stalo se vám někdy, že jste nemohli spustit Správce úloh na svém počítači s operačním systémem Windows? Pokud se pokusíte Správce úloh otevřít, ať už pomocí klávesové zkratky nebo ručně, může se objevit chybová zpráva oznamující, že „Správce úloh byl zakázán vaším správcem“.
Zablokovaný Správce úloh může být velmi nepříjemný, zejména pokud potřebujete ukončit problematické aplikace nebo sledovat procesy běžící na pozadí vašeho počítače. Nicméně, existuje několik způsobů, jak deaktivovaný Správce úloh znovu aktivovat. Přečtěte si následující informace a zjistěte, jak na to.
Proč dochází k problému se Správcem úloh?
Správce úloh je v systému Windows velmi užitečný nástroj pro sledování všech aktivních procesů a ukončování aplikací, které způsobují problémy. Ke Správci úloh se dostanete různými způsoby, například stisknutím kombinace kláves Ctrl + Shift + Esc nebo kliknutím pravým tlačítkem myši na panel úloh a výběrem možnosti Správce úloh. Další možností je stisknout klávesu Windows + R, napsat „taskmgr“ a stisknout Enter.
Pokud se pokusíte ukončit proces pomocí Správce úloh, může se stát, že vám v tom zabrání software třetích stran, malware nebo spyware. Tyto programy mohou Správce úloh deaktivovat, což vede k výše zmíněné chybové zprávě.
Pro vyřešení tohoto problému je nutné se nejprve přihlásit do systému Windows jako správce. Pokud nemáte administrátorská oprávnění, je možné, že Správce úloh byl deaktivován správcem systému. Toto opatření se používá k zabránění vypínání důležitých bezpečnostních aplikací, jako je antivirový software nebo programy proti malwaru.
V případě, že nemáte administrátorská práva, můžete požádat správce o aktivaci Správce úloh. Pokud nemáte možnost správce kontaktovat nebo pokud se domníváte, že byl Správce úloh deaktivován škodlivým softwarem, existují další možnosti, jak tento problém vyřešit.
Úprava registru pomocí souboru
Pokud nemáte zkušenosti s úpravami registru, můžete si vytvořit soubor, který automaticky provede potřebné změny pro opravu Správce úloh. Postup je následující:
-
Otevřete Poznámkový blok nebo jiný textový editor a vložte do něj následující text:
Windows Registry Editor Version 5.00
[HKEY_CURRENT_USERSoftwareMicrosoftWindowsCurrentVersionPoliciesSystem]
"DisableTaskMgr" =dword:00000000
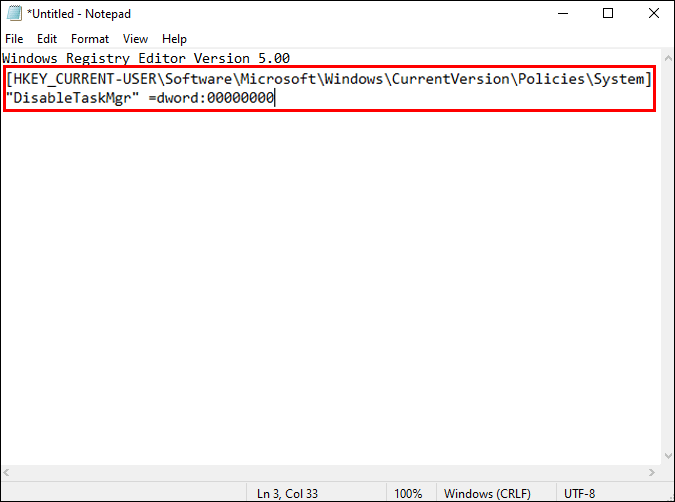
-
Uložte soubor s názvem „DisableTaskMgr.reg“.

-
Dvakrát klikněte na nově vytvořený soubor „DisableTaskMgr.reg“, čímž jej spustíte.

-
Potvrďte dialogové okno „Řízení uživatelských účtů“ kliknutím na „Ano“. Správce úloh by měl být ihned k dispozici.

-
Pokud problémy přetrvávají, restartujte počítač.

Editor místních zásad skupiny
Editor místních zásad skupiny je nástroj systému Windows, který umožňuje modifikovat konfiguraci zásad počítače. Mějte na paměti, že pro úpravu těchto zásad musíte používat verzi Windows 10 Pro, Enterprise nebo Education.
Následující kroky popisují, jak můžete pomocí Editoru místních zásad skupiny opravit Správce úloh:
- Pro spuštění Editoru místních zásad skupiny stiskněte klávesu Windows + R, zadejte „gpedit.msc“ a potvrďte stisknutím Enter.

-
V zobrazeném okně přejděte na „Konfigurace uživatele“ a následně na „Šablony pro správu“.

-
Klikněte na „Systém“ a poté na „Možnosti Ctrl+Alt+Del“ v pravém navigačním panelu.

-
Dvakrát klikněte na položku „Odebrat Správce úloh“ v pravém panelu.

-
V zobrazeném okně vyberte možnost „Nenakonfigurováno“ nebo „Zakázáno“.

-
Potvrďte změny kliknutím na „Použít“ a poté na „OK“.

-
Po provedení těchto kroků by měl být problém se Správcem úloh vyřešen. Pokud problémy přetrvávají, restartujte počítač.

Příkazový řádek
Zadáním správných příkazů do příkazového řádku můžete snadno spravovat a řešit většinu problémů na počítači s operačním systémem Windows. Správce úloh můžete opravit pomocí příkazového řádku následujícím způsobem:
- Stiskněte a podržte klávesu Windows + R.

- Zadejte „CMD“ a stiskněte kombinaci kláves Ctrl + Shift + Enter.

- Potvrďte okno „Řízení uživatelských účtů“ kliknutím na „Ano“, čímž spustíte příkazový řádek s administrátorskými oprávněními.

- Zadejte následující příkaz:
REG add HKCUSoftwareMicrosoftWindowsCurrentVersionPoliciesSystem /v DisableTaskMgr /t REG_DWORD /d 0 /f

-
Stiskněte Enter pro spuštění příkazu.

- Jakmile se zobrazí zpráva „Operace byla úspěšně dokončena“, je vše hotovo. Správce úloh by měl fungovat normálně. Pro uplatnění změn doporučujeme restartovat počítač.

Aktivace Správce úloh
Kterákoli z výše uvedených metod by měla vyřešit problém s vaším Správcem úloh. Vyberte si postup, který vám nejvíce vyhovuje. Pokud se v budoucnu setkáte se stejným problémem, budete ho schopni vyřešit během několika minut.
Častou příčinou problémů se Správcem úloh bývá virová infekce nebo malware. Doporučuje se proto pravidelně kontrolovat počítač pomocí antivirového programu. Tímto způsobem zajistíte, že váš počítač se systémem Windows bude vždy bezpečný a bez potenciálních problémů.
Měli jste někdy problémy se Správcem úloh? Jak jste je vyřešili? Podělte se s námi o své zkušenosti v sekci komentářů níže!