Jak snadno pořizovat snímky obrazovky ve Windows 11
Pořizování snímků obrazovky je praktická funkce, kterou nabízí každý počítač s operačním systémem Windows. Ačkoli to není tak intuitivní jako na mobilním telefonu, stále se jedná o poměrně jednoduchý proces. Windows 11 navíc poskytuje několik různých metod, jak toho dosáhnout.
Tento článek vás provede různými postupy, které můžete vyzkoušet, pokud potřebujete pořídit snímek obrazovky na vašem počítači s Windows 11.
Snímání celé obrazovky
Nejjednodušší způsob, jak zachytit celou obrazovku, je pomocí klávesy PrtSc (Print Screen), která se obvykle nachází v horní části klávesnice. Po stisknutí této klávesy systém Windows uloží snímek obrazovky do schránky, přičemž vás neupozorní na to, že byl pořízen. Snímek celé obrazovky poté můžete zobrazit vložením (Ctrl+V) do textového editoru, například Microsoft Word, nebo do grafického editoru, jako je Malování, a dokonce i přímo do těla e-mailu.
Alternativně můžete stisknout klávesy Windows+PrtSc pro pořízení snímku celé obrazovky a jeho automatické uložení do složky ve vašem počítači. Pokud klávesy stisknete správně, obrazovka krátce blikne. Uložený snímek najdete ve složce Obrázky, konkrétně v podsložce Snímky obrazovky.
Klávesu PrtSc lze také využít ve spojení s OneDrive pro uložení snímku obrazovky přímo jako obrázkový soubor. Toto řešení je velice praktické, jelikož se vyhnete nutnosti spouštět další aplikaci a vkládat snímek ze schránky.
Jak na to:
- Krok 1: Klikněte pravým tlačítkem myši na ikonu cloudového úložiště OneDrive na hlavním panelu.
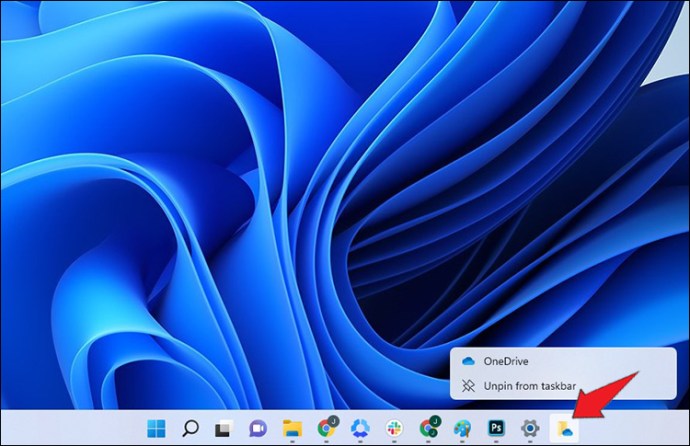
- Krok 2: V nastavení OneDrive přejděte na záložku „Záloha“ a klikněte na „Spravovat nastavení synchronizace“. Zde aktivujte možnost ukládání snímků obrazovky na OneDrive. Tímto se změní umístění, kam se ukládají snímky pořízené klávesou PrtSc.
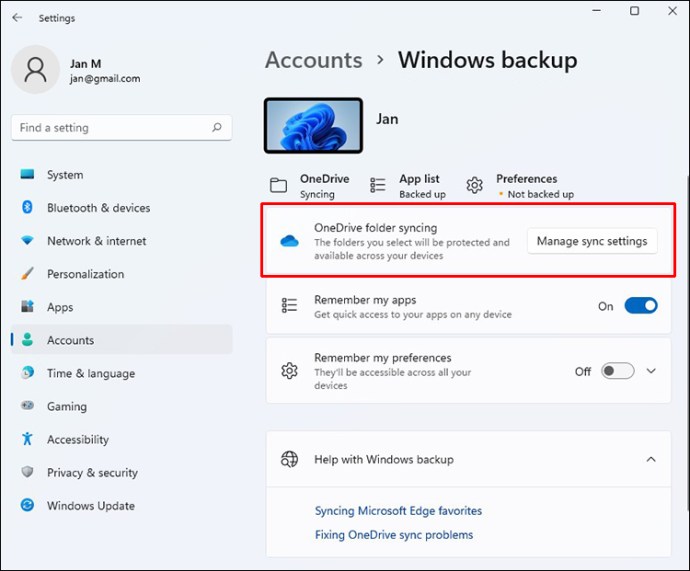
Použití grafického editoru nebo vkládání ze schránky tak již není nutné. Snímky se automaticky ukládají do vámi zvolené složky v OneDrive, a jsou dostupné z jakéhokoli zařízení, které má k vašemu OneDrive přístup.
Snímání části obrazovky
Windows 11 umožňuje také zachytit pouze část obrazovky. Tato možnost je užitečná, protože ne vždy je potřeba snímat celou plochu. Kombinací kláves Win + Shift + S se v horní části obrazovky zobrazí malé menu nástroje pro vystřihování, které vám nabídne následující možnosti:
- Obdélníkový výstřižek: Vyznačte obdélníkovou oblast, kterou chcete zachytit.
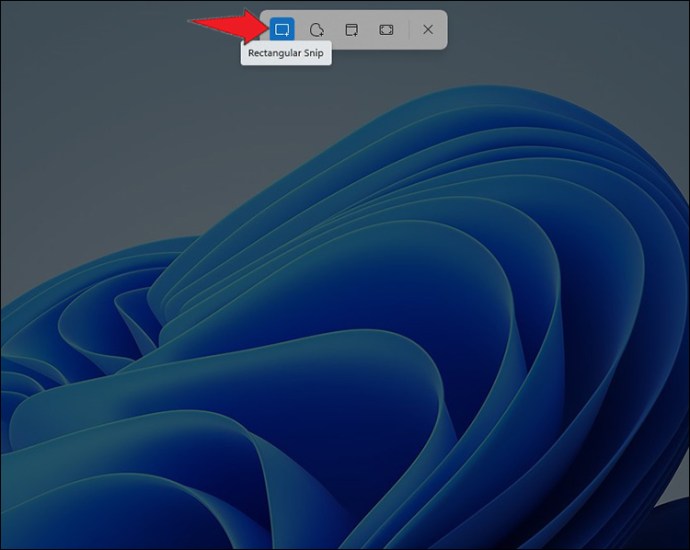
- Volný výstřižek: Nakreslete libovolný tvar kolem objektu, který chcete vyříznout.
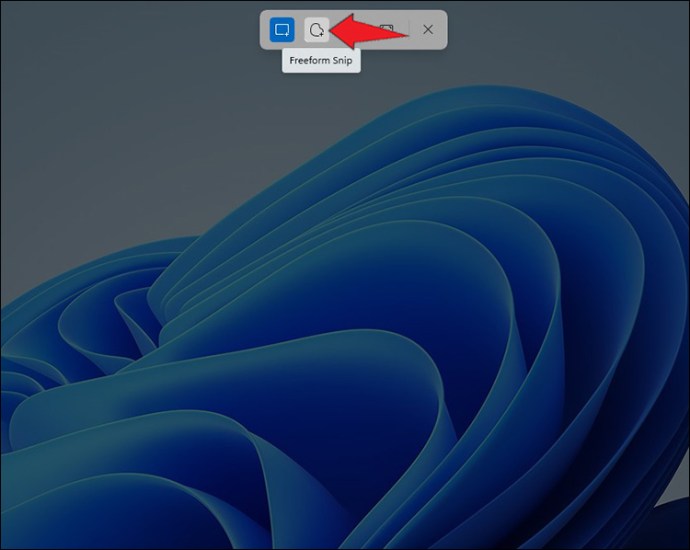
- Výstřižek okna: Zaznamenejte konkrétní okno aplikace.
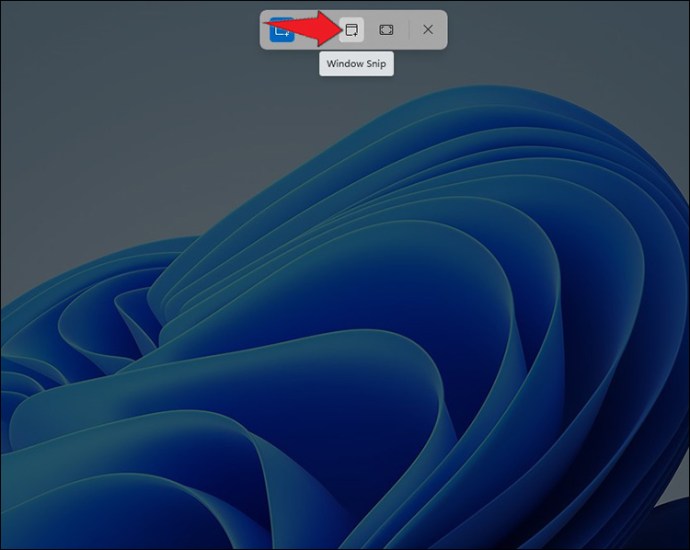
- Celá obrazovka: Zachyťte celou obrazovku (ekvivalent klávesy PrtSc).
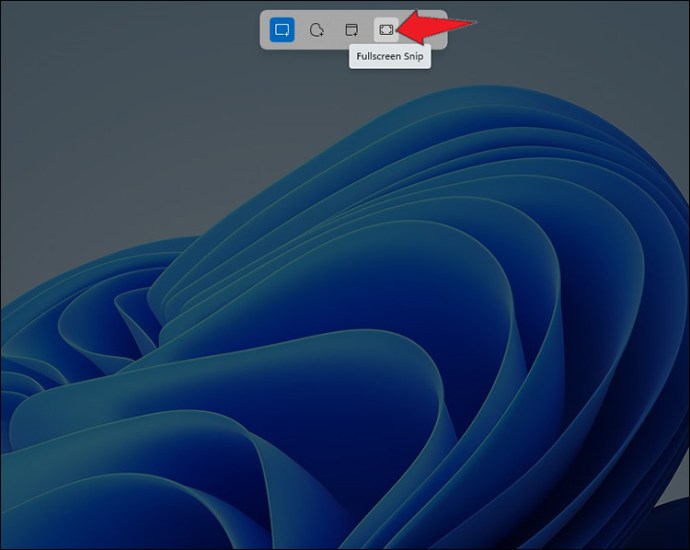
Podobně jako u klávesy PrtSc, po pořízení snímku obrazovky je tento uložen do schránky, odkud jej můžete zkopírovat a vložit. Pro úpravu snímku klikněte na „Náhled nástroje pro vystřihování“ ve spodní části obrazovky. Snímek můžete otočit, oříznout, provést další úpravy a následně ho uložit.
Nástroj pro vystřihování také umožňuje pořizovat snímky obrazovky s časovým zpožděním – konkrétně o 3, 5 nebo 10 sekund.
Zpožděné snímky obrazovky
Windows 11 má integrovaný nástroj pro vystřihování, který najdete v nabídce Start po vyhledání jeho názvu. Pro zachycení snímku obrazovky stačí tuto aplikaci otevřít.
Jak pořídit snímek obrazovky s časovým zpožděním:
- Krok 1: V aplikaci Nástroj pro vystřihování klikněte na tlačítko „Nový“.
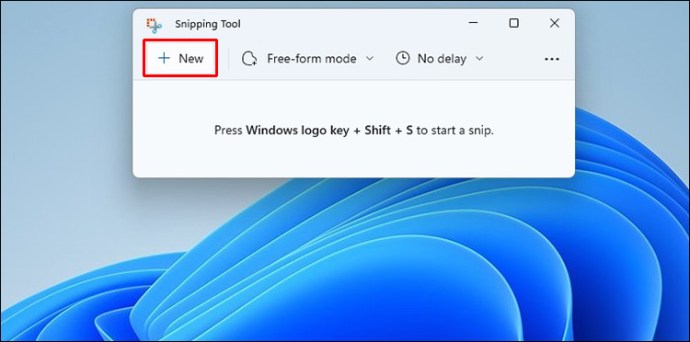
- Krok 2: Zobrazí se malé menu nástroje pro vystřihování. Vyberte si z několika režimů snímání (obdélníkový, volný tvar, okno nebo celá obrazovka).

- Krok 3: Pro odložené snímání vyberte časovač. Nastavte zpoždění na 3, 5 nebo 10 sekund. Získáte tak čas pro přípravu scény, kterou chcete zachytit, což může být pohodlnější než ruční nastavování.

- Krok 4: Pro zachycení snímku s časovým zpožděním stiskněte klávesy Win+Shift+S.
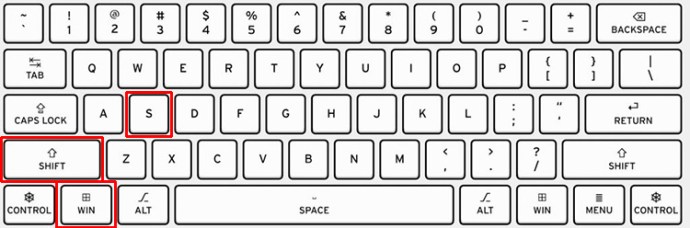
- Krok 5: Kliknutím na náhled snímku obrazovky můžete provést úpravy nebo uložit snímek ve formátu PNG, JPEG nebo jiném.
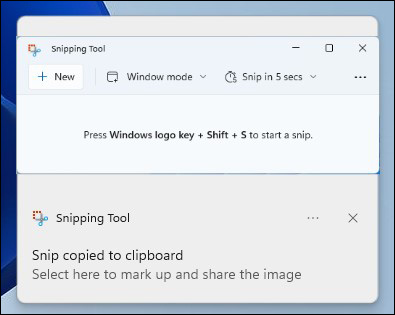
Místo kopírování obrázku do schránky můžete nastavit, aby klávesa PrtSc spouštěla přímo nástroj pro vystřihování. To se provádí následujícím postupem:
- Krok 1: Otevřete aplikaci „Nastavení“ a přejděte do sekce „Usnadnění“.
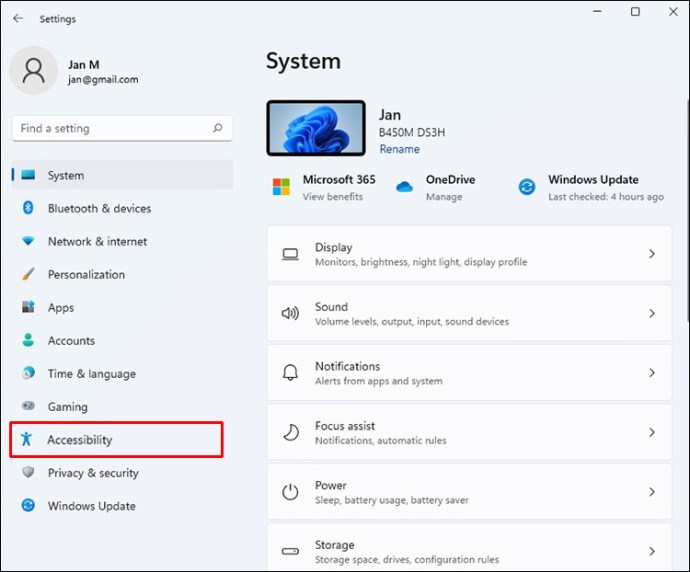
- Krok 2: Zvolte „Klávesnice“.
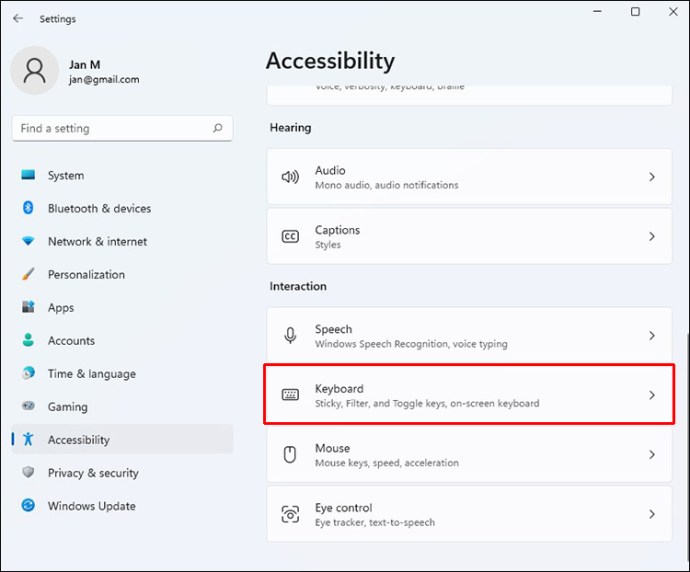
- Krok 3: Aktivujte možnost „Otevřít nástroj pro vystřihování pomocí klávesy Print Screen”.
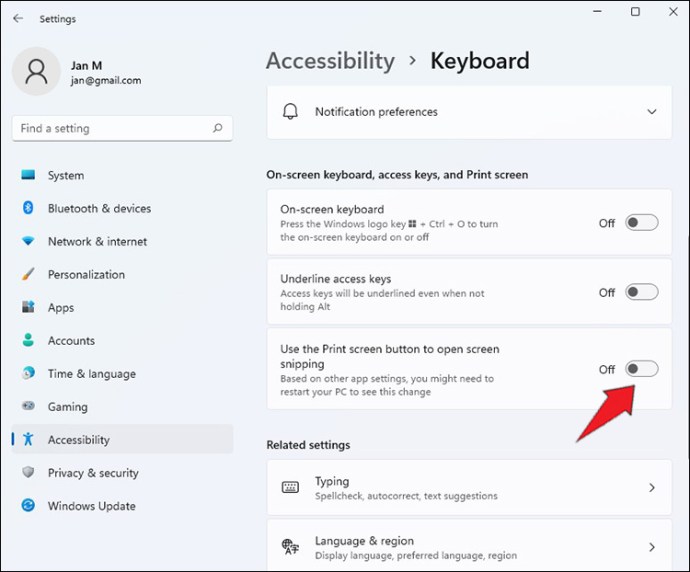
Aplikace třetích stran
Existuje mnoho aplikací od jiných vývojářů, například SnagIt. Ačkoli tyto aplikace provádějí podobnou funkci jako klávesa PrtSc, nabízejí další užitečné funkce. SnagIt například umožňuje zachycovat video aktivity na obrazovce, posouvání oken a vizuální prvky jako jsou šipky.
Herní panel
Herní panel lze otevřít stisknutím kláves Windows – G. Zde, v okně Zachytávání, naleznete ikonu fotoaparátu. Po pořízení snímku je tento uložen ve vaší uživatelské složce v podsložce Videos/Captures. V nastavení Windows je možné změnit cílovou složku pro ukládání snímků. Pokud nechcete používat herní panel, můžete použít klávesovou zkratku Windows Key–Alt–PrtSc.
Závěrem
Windows 11 nabízí hned několik způsobů, jak pořídit snímek obrazovky podle vašich potřeb. Usnadňuje tak sdílení obsahu vaší obrazovky s ostatními. Po uložení snímku jej můžete odeslat stejným způsobem jako libovolný jiný obrázek. Pokud jej však sdílíte s velkým počtem lidí, vždy zkontrolujte, zda snímek obrazovky neobsahuje osobní údaje, které by neměly být veřejné. V takovém případě je vhodné před sdílením citlivé informace ze snímku odstranit.
Používáte často snímky obrazovky ve Windows 11? Jakou metodu preferujete? Dejte nám vědět v komentářích níže.