Přístup k datům uloženým na vzdálených místech je usnadněn díky mapování síťových disků a dalších lokací v rámci vaší místní sítě. Nicméně, v průběhu času můžete dospět k rozhodnutí, že některá z těchto mapování již nejsou potřeba a chcete je odstranit, ponechávajíce si jen ta, která pravidelně využíváte.
Existuje několik různých způsobů, jak se zbavit namapovaných jednotek. Tento článek vám ukáže, jakými různými metodami toho dosáhnout v systémech Windows 11, 10 a 7.
Odstranění namapovaných disků v systému Windows 11
Odstranění namapovaného disku v prostředí Windows 11 je poměrně jednoduchý proces a lze jej provést několika odlišnými cestami.
Využití Průzkumníka souborů
Nejrychlejší a nejjednodušší metoda, jak odstranit namapované disky ve Windows 11, je použití Průzkumníka souborů.
- Spusťte Průzkumníka souborů
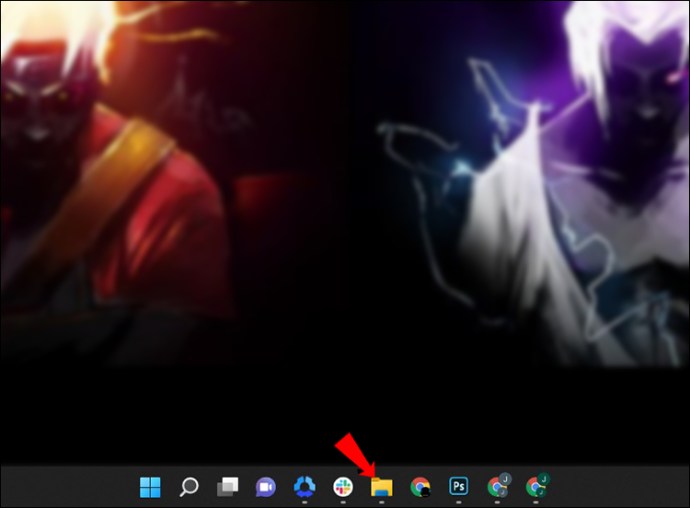
- Vyberte možnost „Tento počítač“ nebo „Síť“.
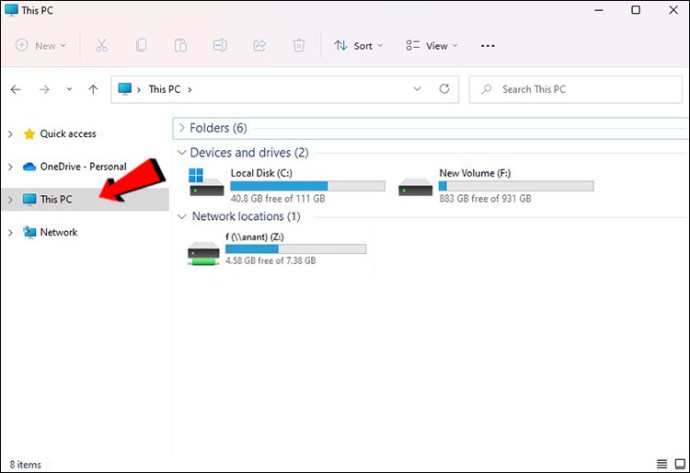
- Klikněte pravým tlačítkem myši na síťový disk, který chcete odstranit, a v nabídce zvolte „Odpojit“.
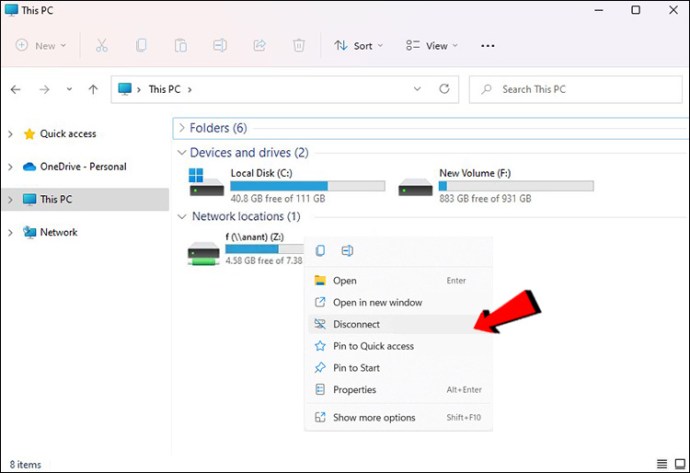
- Tímto krokem by měl být síťový ovladač odstraněn.

Použití příkazového řádku
Pokud preferujete práci s příkazovou řádkou, můžete využít i tento přístup.
- Otevřete Průzkumníka souborů a zaznamenejte si písmeno jednotky, kterou chcete odstranit.
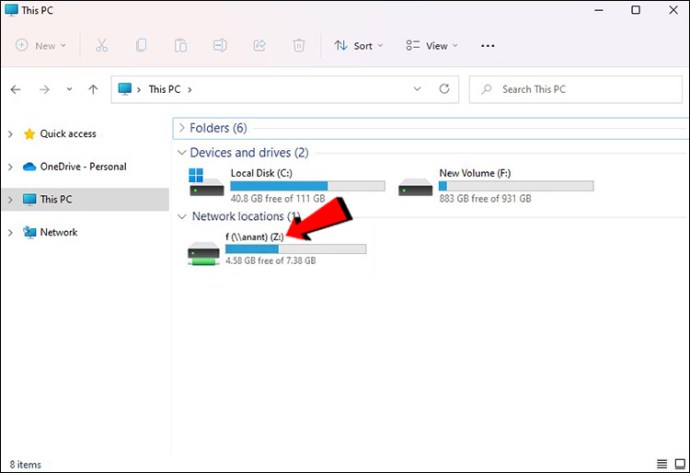
- Spusťte příkazový řádek s administrátorskými oprávněními.
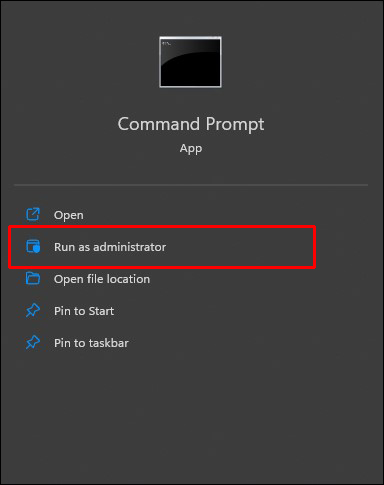
- Zadejte a potvrďte následující příkaz:
net use [písmeno_jednotky] /delete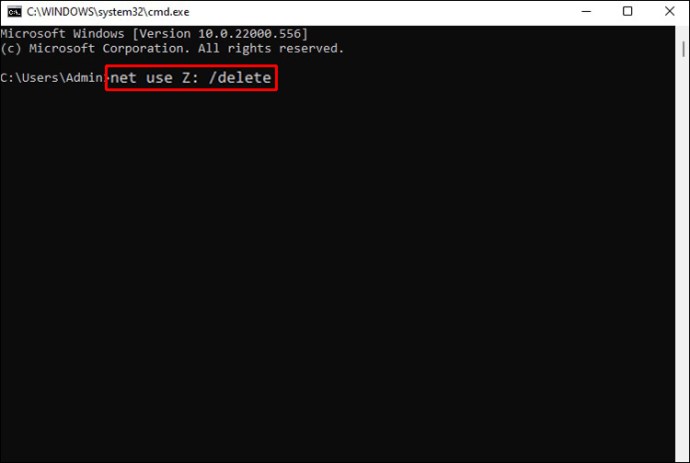
- Zkontrolujte Průzkumníka souborů, a namapovaná síť už by neměla být zobrazena.

Úprava registru
Před samotnou úpravou registru doporučujeme vytvořit bod obnovení systému nebo zálohu registru. V případě, že byste omylem provedli chybu a systém by se stal nefunkční, budete mít možnost jej obnovit do předchozího, funkčního stavu.
- Spusťte okno Spustit.
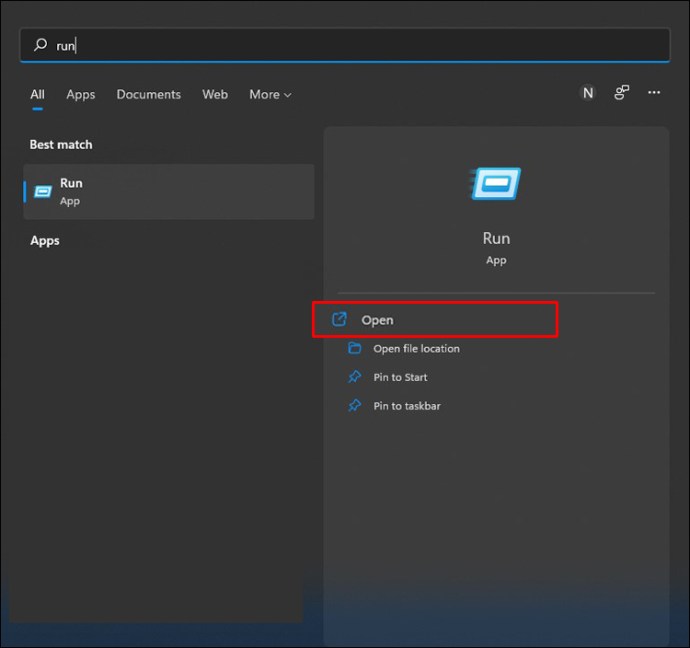
- Do pole pro příkazy v okně Spustit napište „regedit“.
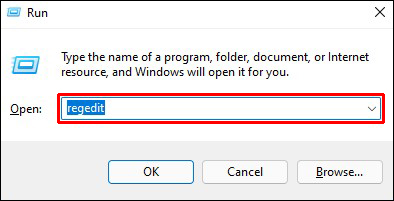
- Pro spuštění editoru registru s administrátorskými právy stiskněte klávesy Shift + Enter.
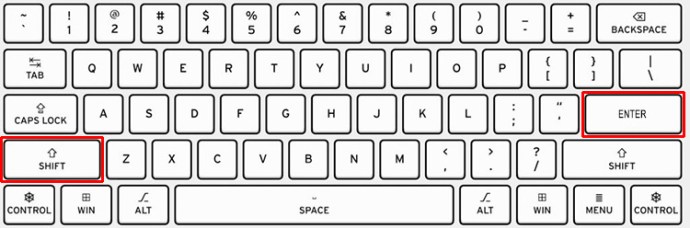
- Přejděte na níže uvedenou cestu:
HKEY_CURRENT_USER\Software\Microsoft\Windows\CurrentVersion\Explorer\MountPoints2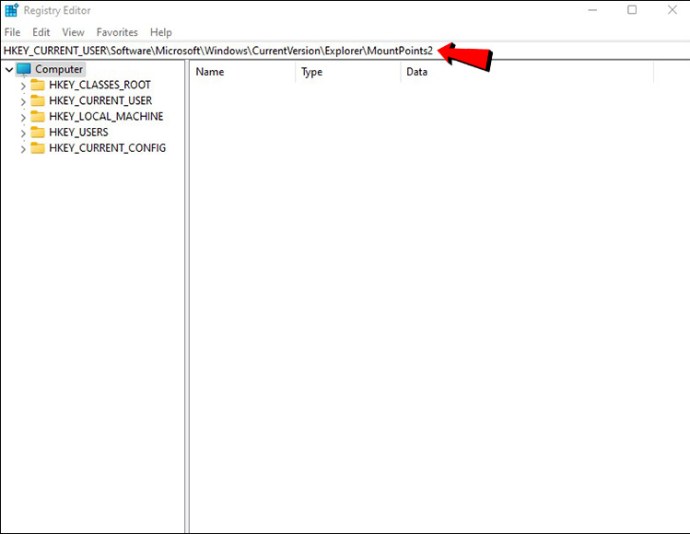
- Tato složka obsahuje záznamy všech namapovaných síťových položek. Nyní je potřeba najít tu, kterou si přejete odstranit.
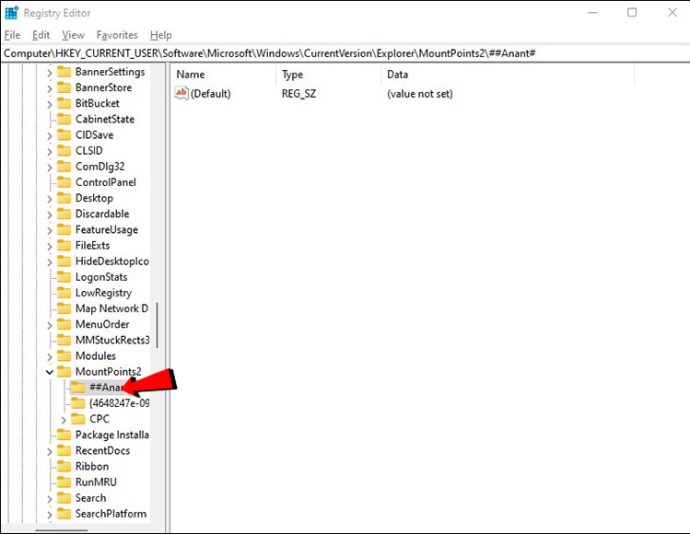
- Odstraňte příslušnou složku kliknutím pravým tlačítkem myši a výběrem možnosti „Odstranit“.
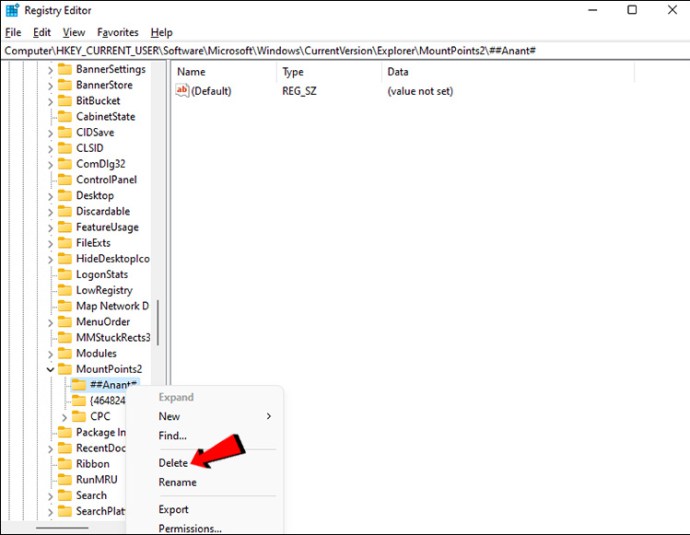
- Potvrďte volbu kliknutím na „Ano“.
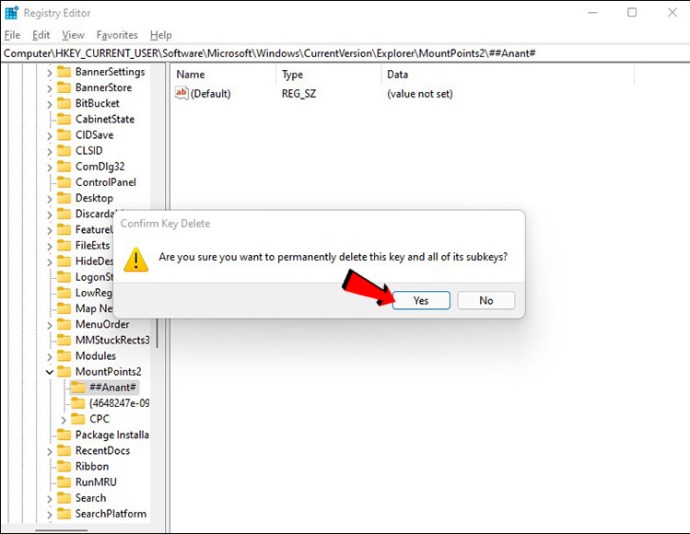
- Obnovte Průzkumníka souborů, a síťový disk by měl být odstraněn.

Odstranění namapovaného disku v systému Windows 10
Existují čtyři metody, jak odstranit namapované jednotky v systému Windows 10.
Využití Průzkumníka souborů
Průzkumník souborů nabízí jednoduchý způsob, jak odstranit namapované disky. Zde je postup:
- Spusťte Průzkumníka souborů.

- V nabídce na levé straně okna klikněte na „Tento počítač“.
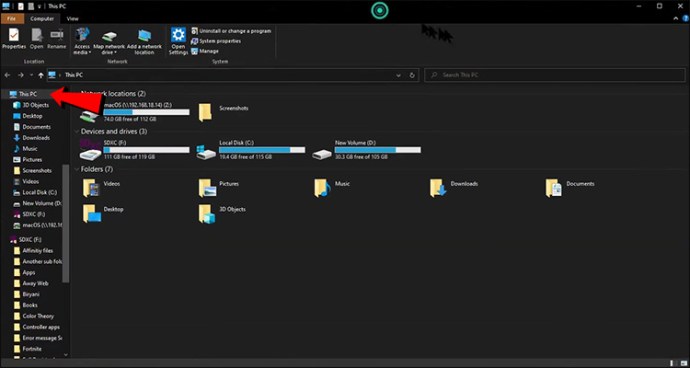
- Všechny namapované disky najdete v kategorii „Umístění v síti“, která se nachází pod disky SSD, pevnými disky a dalšími srovnatelnými zařízeními, jako jsou CD/DVD mechaniky nebo USB disky.
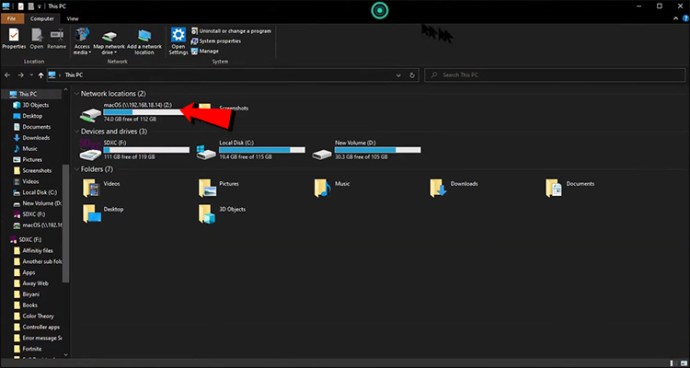
- Vyberte disk, který chcete odebrat, klikněte na něj pravým tlačítkem myši a zvolte možnost „Odpojit“.
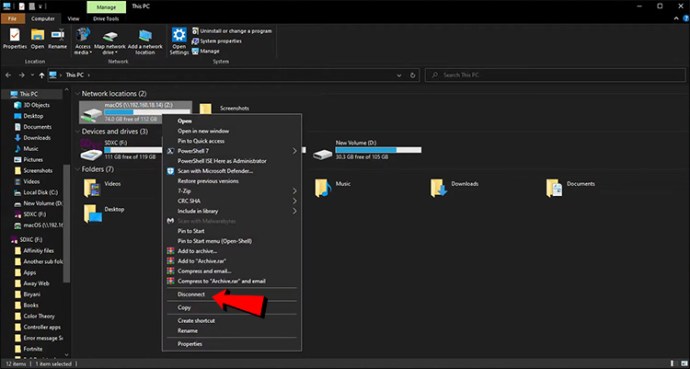
- Tímto krokem by měl být síťový ovladač odstraněn.
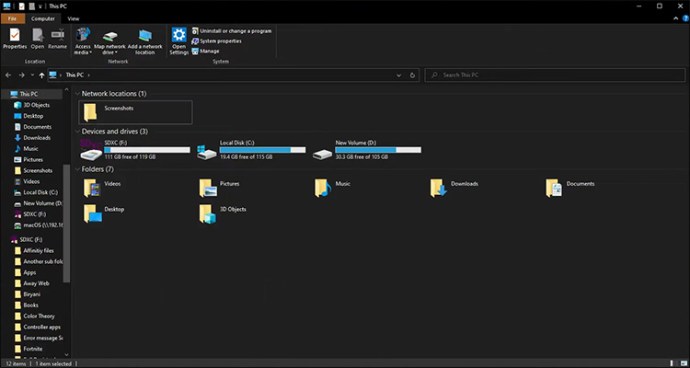
Namapované disky by měly zmizet. Pokud je budete chtít znovu používat, budete muset nastavit mapování od začátku.
Použití příkazového řádku
Existují dva způsoby, jak odebrat namapované jednotky pomocí příkazového řádku. První metodou je použití příkazu net use /delete.
- Spusťte příkazový řádek.

- Zadejte příkaz:
net use [písmeno_jednotky] /delete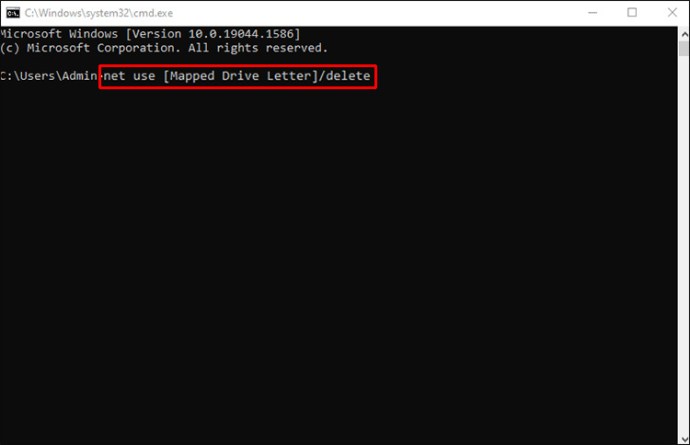
- Nahraďte text
[písmeno_jednotky]písmenem příslušného disku a stiskněte klávesu „Enter“.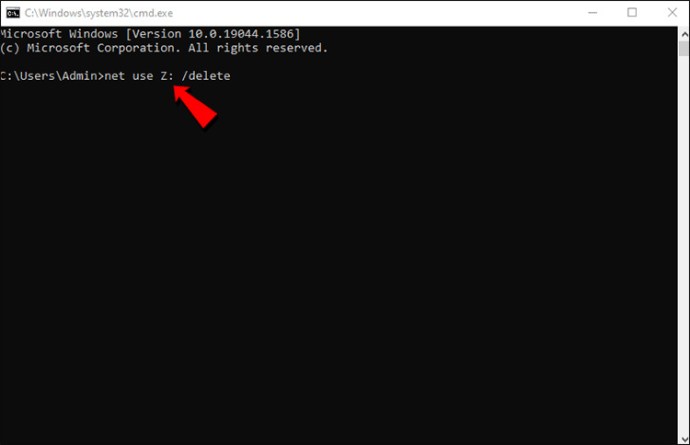
- Zobrazí se zpráva o úspěšném odstranění síťového disku a o tom, že k němu již nebudete mít přístup.
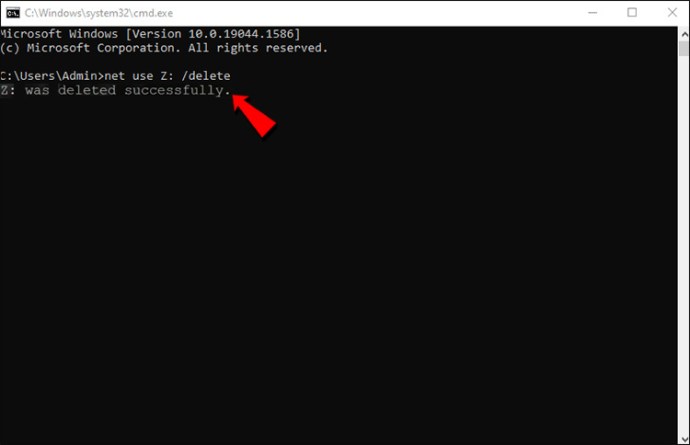
Mějte na paměti, že příkaz net use /delete je kompatibilní pouze s mapováním disků, které mají přiřazeno písmeno. Tato metoda neumožňuje odstranění mapování síťových umístění, jako jsou FTP servery nebo webové servery.
Pokud potřebujete odstranit více než jednu namapovanou jednotku současně, můžete využít podobný příkaz:
- Spusťte příkazový řádek.

- Zadejte příkaz:
net use * /delete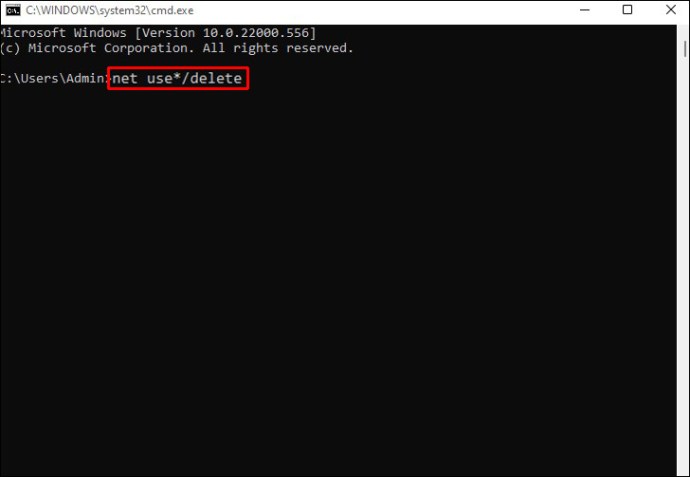
- Po provedení příkazu se v příkazové řádce zobrazí seznam všech aktuálně aktivních síťových připojení. Systém se může také zeptat, zda jste si jisti, že chcete pokračovat. Pro potvrzení zadejte „Y“, pro zrušení „N“.
- Chcete-li odstranit všechny namapované síťové jednotky bez potvrzení, můžete použít příkaz
net use * /delete /y
Tento příkaz smaže všechny síťové disky bez vyžádání potvrzení.
Odstranění zástupců
Mapování síťových umístění jsou ve skutečnosti zástupci, které jsou uloženy v souboru na vašem počítači. Pokud první metoda nefunguje, máte k dispozici alternativní řešení. I tato metoda se provádí pomocí Průzkumníka souborů, tentokrát však použijeme zástupce k odstranění namapovaných disků.
- Otevřete Průzkumníka souborů.

- Přejděte do složky
C:\Users\<vaše_uživatelské_jméno>\AppData\Local\Microsoft\Windows\Network Shortcutsa vyhledejte zástupce. Místo<vaše_uživatelské_jméno>je třeba uvést vaše uživatelské jméno v systému Windows 10. Všechna mapování síťových umístění najdete ve složce „Network Shortcuts“.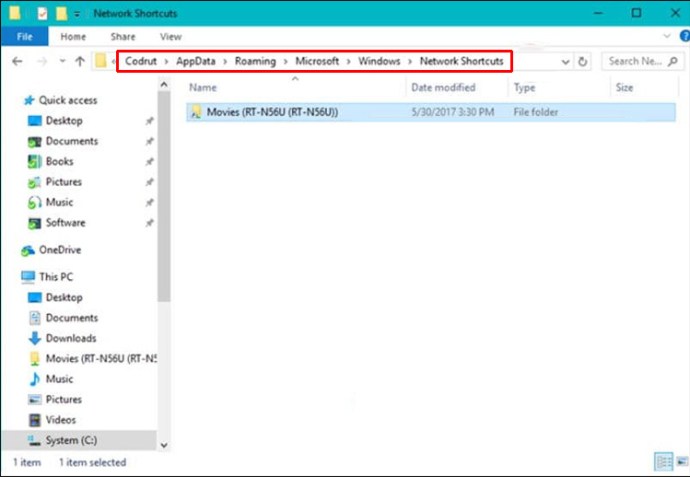
- Vyberte zástupce, které již ve svém počítači nepotřebujete.
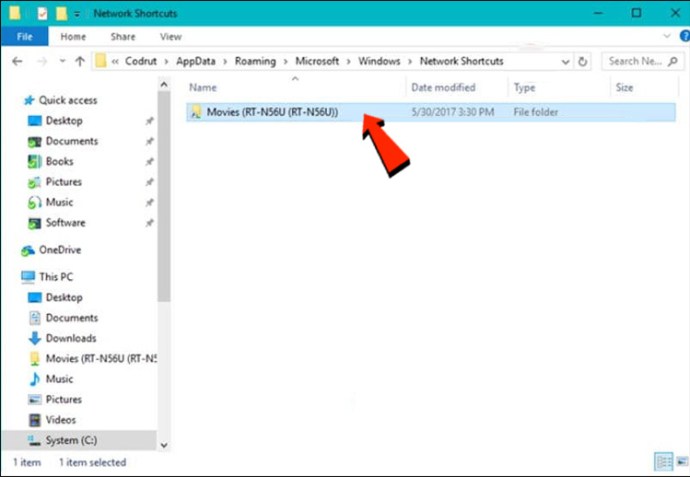
- Pro odstranění položek můžete buď kliknout pravým tlačítkem myši a vybrat možnost „Odstranit“, nebo stisknout klávesu Delete na klávesnici.
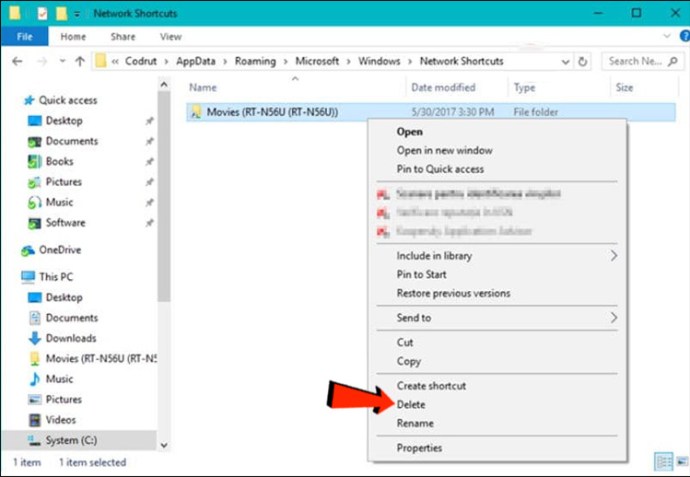
- Vybraná mapování sítě jsou odstraněna okamžitě, bez dalšího potvrzení.
Pokud nic nefunguje
Pokud výše uvedené metody ve vašem systému Windows 10 nefungují, můžete vyzkoušet několik dalších kroků:
- Je možné, že Průzkumník souborů neaktualizoval své údaje po odpojení síťového disku nebo odstranění síťového umístění. V Průzkumníku souborů klikněte pravým tlačítkem myši na prázdné místo a z kontextové nabídky zvolte „Obnovit“.
- Pokud se při pokusu o smazání mapování sítě ve vašem systému Windows 10 zobrazí chybová zpráva, váš operační systém může být zastaralý. Aktualizujte systém a zkuste to znovu.
- Pokud se zdá, že žádná z metod nefunguje, doporučujeme restartovat počítač se systémem Windows 10. K restartování procesu explorer.exe můžete také použít příkaz
Taskkill /f /IM explorer.exea následně spustitexplorer.exev prostředí Powershell nebo příkazové řádky.
Odstranění namapovaných disků v systému Windows 7
V systému Windows 7 máte možnost přístupu k mnoha síťovým diskům současně. To vám poskytuje široké možnosti pro ukládání dat, včetně možnosti ukládání citlivých informací na jeden konkrétní disk. Přidání dalších disků je také možné, pokud vám dojde místo na aktuálním disku. Stejně tak můžete namapovaný disk odstranit ze seznamu, nebo přidat nové disky. Okno Počítač v systému Windows 7 nabízí pro tyto účely příslušné tlačítko.
Níže je uveden postup, jak odstranit namapovaný disk v systému Windows 7:
- Otevřete okno Počítač kliknutím na tlačítko „Start“ a následně na možnost „Počítač“.
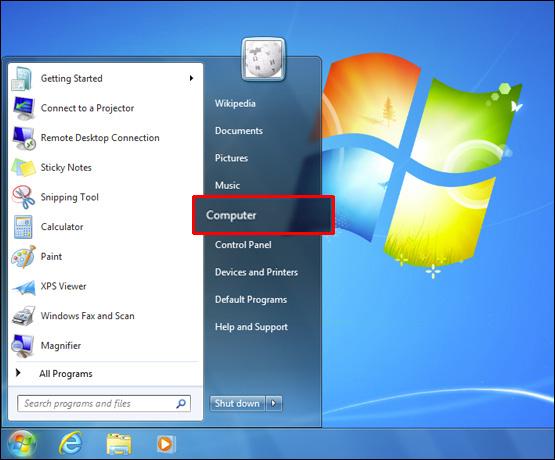
- V kontextové nabídce, která se zobrazí, vyberte položku „Vysunout“.
- V rozbalovací nabídce zvolte možnost „Odpojit“.
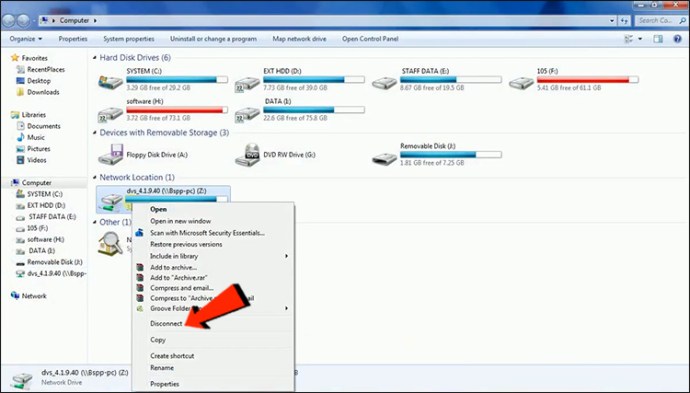
Všechny namapované disky můžete také odstranit pomocí příkazové řádky:
- Spusťte příkazový řádek.
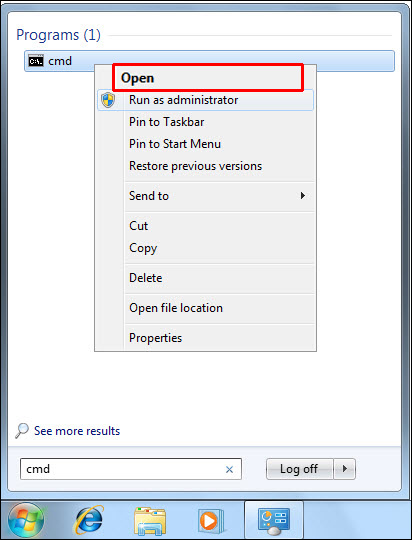
- Zadejte následující příkaz:
net use [písmeno_jednotky] /delete - Nahraďte text
[písmeno_jednotky]písmenem příslušného disku a stiskněte klávesu „Enter“.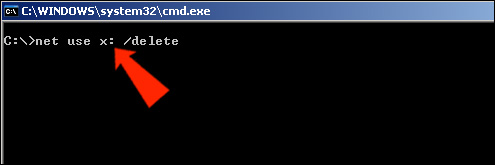
- Zobrazí se upozornění, že síťová jednotka byla úspěšně smazána a již k ní nebudete mít přístup.
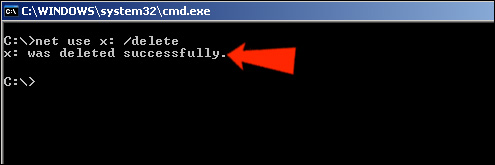
Odstranění libovolného počtu namapovaných disků
Postupováním podle těchto pokynů můžete odstranit konkrétní namapované jednotky, nebo všechny najednou na vašem počítači se systémem Windows 11, 10 nebo 7. Pokud si však nejste zcela jisti smazáním namapovaných jednotek, můžete také vymazat mezipaměť. Namapované jednotky se ukládají do mezipaměti, aby k nim byl možný rychlý přístup. Odstraněním disku dosáhnete podobného výsledku jako vymazáním mezipaměti.
Už jste někdy mazali namapovaný disk? Jakou metodu jste použili? Dejte nám vědět v sekci komentářů níže.