Instalace SSD disku: Průvodce krok za krokem
Ať už preferujete cenově dostupnější SSD s menší kapacitou, nebo se rozhodnete pro model s 1–2 terabajty (TB) prostoru, samotná instalace je poměrně snadná. SSD disky představují klíčovou komponentu pro uživatele, kteří vyžadují rychlé spouštění a načítání aplikací. Ačkoli jsou ve srovnání s klasickými pevnými disky (HDD) nákladnější, nárůst výkonu, který poskytují, za to stojí.
Ať už se jedná o oživení staršího počítače, nebo skládání nového stroje, tento článek vás provede správnou instalací SSD disku do vašeho systému.
Důležité informace před zahájením instalace SSD
Pokud jste nováčkem v oblasti výměny a vylepšování úložných zařízení, je před samotným zásahem do počítače důležité mít na paměti několik zásad.
Důraz je kladen na dva klíčové aspekty: zajištění správné funkčnosti vašeho počítače a prevenci jeho poškození. Existují opatření, která mohou usnadnit a zefektivnit celý proces.
- Odpojení od napájení: Zdá se to zřejmé, ale v zápalu nadšení z nového SSD se na to snadno zapomene. Odpojte počítač od napájení, abyste předešli úrazu elektrickým proudem.
- Opatrnost s oblečením: Šperky, volné rukávy a podobně mohou překážet. Dbejte zvýšené pozornosti, abyste zabránili statické elektřině ve vašem oblečení.
- Prevence statické elektřiny: Ačkoli se názory na nebezpečí statické elektřiny pro elektroniku liší, je lepší se chránit. Použijte antistatický náramek nebo podložku, abyste eliminovali potenciální poškození citlivých komponent.
- Prostudujte si pokyny výrobce: I když je tento článek komplexním návodem, někteří výrobci mají specifické pokyny, které se vyplatí dodržovat.
- Udržujte pořádek: Uspořádaná počítačová skříň s úhledně zapojenými kabely je radost. Předem si rozmyslete umístění SSD a kabelů, připravte si nářadí a můžete začít.
Přehled kabeláže pro SSD/HDD

Než se pustíte do fyzické instalace, pojďme se seznámit s typy kabelů, které se používají k připojení SSD k počítači nebo notebooku.
SATA kabely
SATA (Serial Advanced Technology) kabely se v moderních počítačích používají k připojení SSD, HDD a optických mechanik k základní desce. SATA porty i kabely mohou mít přenosovou rychlost 3/6+ GB/s, ale neznamená to automaticky, že těchto rychlostí dosáhnete.
U klasických HDD, i těch s rychlostí 7200+ RPM, je problémem jejich mechanická povaha. Čtení a zápis dat je omezen fyzickou rychlostí otáčení disku. Zde přicházejí na řadu SSD, které díky flashovému úložišti čtou a zapisují data mnohem rychleji, jelikož pracují na elektronickém principu namísto mechanickém. Navíc SSD zapisují data v blocích, namísto po sektorech.
SATA napájecí konektory
Napájecí konektory SATA slouží k dodávání energie do zařízení. Jsou připojeny k napájecí jednotce (PSU) a obvykle jsou černé.
Návod na instalaci SSD

Tip č. 1: Pokud má být SSD použit jako výchozí spouštěcí disk, připojte jej k SATA portu s nejnižším číslem na základní desce. Zajistíte tím lepší kompatibilitu a bezproblémové spouštění.
Tip č. 2: Pro optimální rychlost čtení a zápisu je nejvhodnější použít kabel a jednotku standardu „SATA3“ nebo vyšší. Nezaměňujte to s označením portu na základní desce, jedná se o typ připojení podobný rozdílu mezi USB 2.0 a USB 3.0.
Tip č. 3: Někteří výrobci ke svým diskům dodávají specifické instrukce. Pečlivě si proto prostudujte veškeré přiložené materiály.
Poznámka: S největší pravděpodobností budete potřebovat adaptér, který převede 2,5palcový SSD na šířku 3,5 palce. Některé počítačové skříně ale mohou obsahovat 2,5palcové pozice. Před zakoupením SSD si zkontrolujte specifikace vaší skříně.
Nyní, když znáte základy bezpečnosti a potřebné informace, můžeme se pustit do instalace.
Krok 1: Umístění SSD do pozice

Většina SSD má 2,5palcový formát, který nemusí být kompatibilní se standardními 3,5palcovými pozicemi. Před samotnou montáží proto připojte disk k adaptéru.
Následně najděte 3,5palcovou pozici pro disk, pokud nemáte 2,5palcovou. Vyhněte se pozicím na přední straně skříně určeným pro čtečky paměťových karet nebo DVD/Blu-Ray mechaniky.
Pokud má vaše skříň vodicí lišty nebo šroubení bez šroubů, prostudujte si návod k použití. V ostatních případech zasuňte SSD do pozice, dokud se otvory pro šrouby na disku neshodují s otvory v pozici. Upevněte disk čtyřmi šrouby, dvěma na každé straně.
Krok 2: Připojení napájecího SATA kabelu k SSD

Najděte vhodný konektor z napájecího zdroje a zapojte jej do zadní části SSD. Konektor se dá připojit pouze jedním způsobem a obvykle zacvakne.
Poznámka: Buďte opatrní při připojování SATA konektoru. Vyvíjení tlaku může vést ke zlomení svorky, která je nutná pro správné upevnění.
Krok 3: Připojení datového SATA kabelu k SSD

SATA používá tenký datový konektor. Tento kabel je menší než napájecí kabel SATA. K základním deskám se obvykle dodává několik SATA kabelů. Zapojte datový konektor do zadní části SSD. Stejně jako u napájecího konektoru, i zde platí, že se dá zapojit pouze jedním způsobem a při správném připojení zacvakne.
Opět buďte opatrní při manipulaci s konektorem, abyste zabránili jeho poškození.
Krok 4: Připojení datového SATA kabelu k základní desce
Najděte na základní desce volný SATA port. Tyto porty jsou obvykle umístěny v pravé dolní části a jsou očíslovány. Čím nižší číslo portu, tím dříve se disk objeví v zaváděcím procesu. Například „SATA1“ je obvykle první v pořadí.
Pokud instalujete více disků, ujistěte se, že je spouštěcí disk připojen do portu s nejnižším číslem. Nahlédněte do manuálu základní desky, kde najdete podrobnosti o jednotlivých portech. Některé porty jsou vyhrazeny pro nastavení RAID (Redundant Array of Independent Disks).
Při zapojování kabelu k základní desce platí, že se dá připojit pouze jedním způsobem. Při správném připojení byste měli slyšet cvaknutí.
Přenos dat ze starého disku na nový
Ať už používáte SSD jako doplněk ke stávajícímu disku, nebo jste provedli úplnou výměnu, budete muset přesunout hry a software na nový disk. Následují možnosti:
Metoda 1: Přesouvání souborů v rámci systému Windows
Windows usnadňuje přesouvání souborů. V sekcích „Nastavení“ a „Tento počítač“ najdete seznam složek obsahující soubory ve vašem systému.

Jakmile je SSD správně nainstalován, objeví se ve Windows jako nový disk. Můžete přistupovat k vlastnostem jednotlivých složek a přesouvat je na nový SSD.
Metoda 2: Software třetích stran pro přenos dat
Některé aplikace třetích stran nabízejí funkci klonování disku nebo kopírování, pokud potřebujete přesunout celý disk včetně systému Windows. Některé SSD se již dodávají se softwarem, ale pokud ne, můžete vyhledat vhodný program online.
Instalace Windows na SSD
Jednou z nejefektivnějších možností využití SSD je instalace operačního systému na něj. Výrazně se tak zkrátí doba spouštění a celkově se zlepší rychlost čtení a zápisu.
Instalace Windows na nový počítač s SSD
- Zajistěte, aby byl disk dostatečně velký pro celý operační systém. Pro většinu operačních systémů bude stačit 120 GB, 250 GB nabídne dostatek prostoru i pro budoucí aktualizace.
- Nainstalujte SSD podle předchozích instrukcí. Pokud chcete duální spouštění s SSD i HDD, je doporučeno nainstalovat prozatím pouze SSD, abyste se vyhnuli případným komplikacím při instalaci OS.
- Zapněte počítač a vložte instalační médium (disk nebo USB). Pokud instalujete i HDD, dokončete instalaci OS a jeho aktualizaci před vypnutím počítače.
- Restartujte počítač a stiskněte klávesu pro vstup do rozšířeného nastavení bootování (obvykle F2 nebo F10). V nastavení bootování nastavte SSD s nainstalovaným OS jako první.
Přenos Windows z HDD na SSD ve stávajícím počítači
- Zkontrolujte, zda má SSD dostatečnou kapacitu, a připojte ho k počítači.
- Vytvořte bitovou kopii stávajícího systému. To provedete v Ovládacích panelech v sekci Zálohování a obnovení, kde zvolíte Vytvoření bitové kopie systému.

- Vyberte oddíly, které chcete zahrnout do bitové kopie (hlavně disk s Windows, obvykle C:). Vytvoření kopie může trvat 30 minut až hodinu.
- Nainstalujte novou kopii systému Windows na SSD pomocí nástroje Windows Media Creation Tool (na webu Microsoft). Vyberte SSD jako cíl instalace.
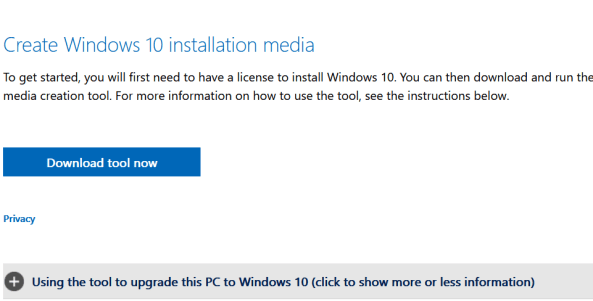
- Vyměňte HDD za SSD a spusťte počítač. V rozšířeném nastavení spouštění zvolte start z SSD. Při spouštění zvolte možnost Opravy a v pokročilých možnostech vyberte Obnovení bitové kopie systému.
- Postupujte podle pokynů a váš počítač nabootuje z SSD.
Jak vidíte, instalace a nastavení SSD není obtížné. Důkladně zkontrolujte všechna připojení, uzemněte se před manipulací s elektronikou. Zacházejte s konektory opatrně a promyslete si postup zálohování dat.
Často kladené otázky
Instalace a nastavení SSD je poměrně jednoduché. Zde najdete odpovědi na další možné otázky.
Vyplatí se přechod na SSD?
SSD disky přinášejí mnoho výhod. Od rychlejšího startu po nižší spotřebu energie představují smysluplný upgrade. Ačkoli se někteří uživatelé mohou vyhýbat SSD z důvodu ceny, v minulém roce se ceny hardwaru výrazně snížily.
Rozhodnutí o instalaci SSD je na uživateli a jeho konkrétních potřebách. Samotný upgrade na SSD sice neudělá z vašeho počítače herní stroj, pokud nemáte dostatečný grafický výkon, rozdíl ve výkonu ale bude znát.
Jak velký SSD potřebuji pro Windows 11?
Společnost Windows uvádí, že pro spuštění Windows 11 potřebujete alespoň 64 GB volného místa. Je však nutné počítat i s místem pro aplikace, aktualizace a další.