Řešení problémů s funkcí Čas u obrazovky na Macu
Ať už potřebujete monitorovat své návyky, zbavit se závislosti na chytrém telefonu či počítači, nebo chcete chránit své děti před nevhodným obsahem pomocí rodičovské kontroly, funkce Čas u obrazovky vám poskytne potřebné nástroje. Tato integrovaná funkce pro rodičovskou kontrolu bezchybně funguje na všech zařízeních od společnosti Apple a poskytuje vám přehled o využití, včetně detailního rozboru používaných aplikací a frekvence odemykání zařízení. Někdy však může dojít k potížím. Mezi nejčastější problémy, se kterými se uživatelé potýkají, patří situace, kdy se „Čas u obrazovky na Macu nezobrazuje“. Pokud se i vy potýkáte s tímto problémem, podívejte se na následujících 6 tipů, jak nefunkčnost Času u obrazovky na vašem Macu vyřešit.
Možné příčiny, proč Čas u obrazovky nezobrazuje data
Zdá se, že hlavním důvodem, proč se data v Času u obrazovky nemusí zobrazovat, je ojedinělá softwarová chyba v systému macOS. Tato chyba může buď bránit funkci v zobrazování dat, nebo může způsobovat její nesprávné fungování. Kromě toho mohou být na vině výpadky serverů nebo zastaralé aplikace. V článku se proto podíváme na několik možných řešení, která berou v úvahu různé příčiny problému. Doporučujeme vyzkoušet všechna navrhovaná řešení, abyste vyřešili problémy s Časem u obrazovky na vašem Macu.
1. Restartování funkce Čas u obrazovky
Pokud Čas u obrazovky na mém Macu nezobrazuje přesná data nebo se zdá, že nepracuje správně, jako první se vždy pokusím jej vypnout a znovu zapnout. V mnoha případech mi tento postup problém vyřeší. Proto vám doporučuji začít tímto jednoduchým, ale účinným řešením.
- Na vašem Macu otevřete Předvolby systému a klikněte na Čas u obrazovky.
- V dolní části postranního panelu klikněte na Možnosti.
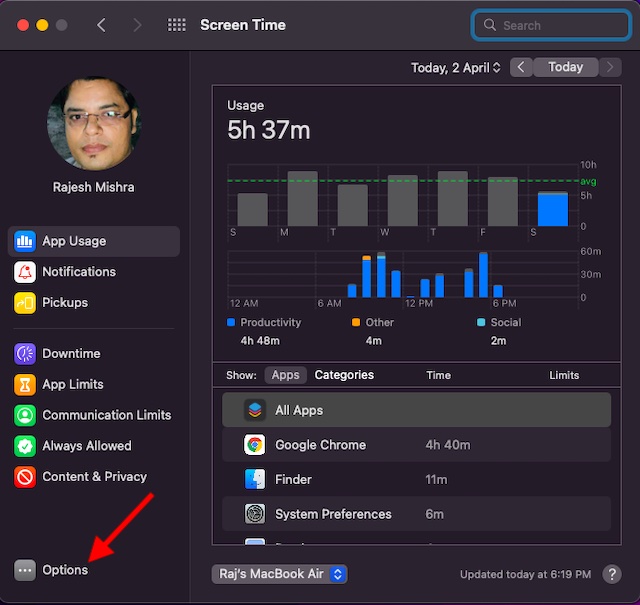
- Zvolte možnost Vypnout.
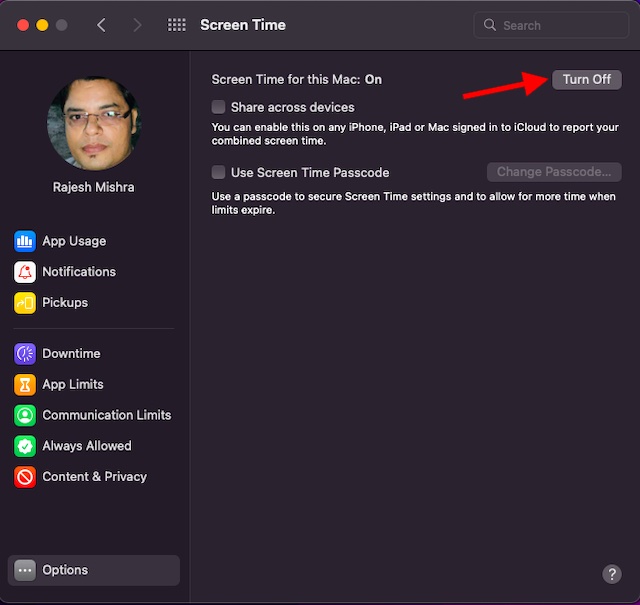
- Klikněte na nabídku Apple v levém horním rohu a vyberte možnost Restartovat.
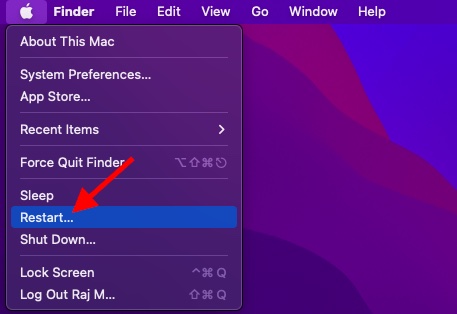
- Po restartování Macu se vraťte do nastavení Času u obrazovky a kliknutím na Zapnout tuto funkci aktivujte.
Nyní používejte svůj Mac po dobu alespoň 30 minut a poté se vraťte do Předvoleb systému -> Čas obrazovky a ověřte, zda začal opět správně fungovat. Můžete také přidat widget Čas u obrazovky do Centra oznámení pro snadné sledování využití zařízení. Existuje mnoho dalších užitečných widgetů pro macOS, takže se na ně podívejte.
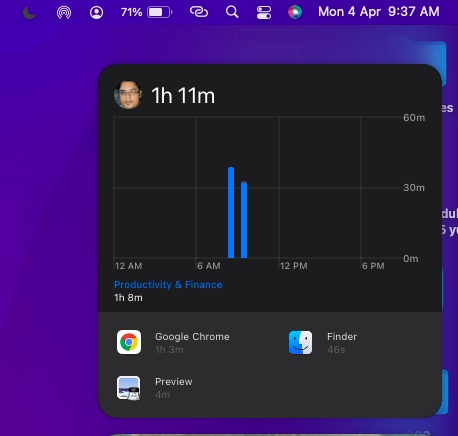
Důležité poznámky:
- Pokud chcete zobrazit informace o využití všech zařízení, která jsou přihlášená k iCloudu pomocí vašeho Apple ID, nezapomeňte na každém Macu vybrat „Sdílet napříč zařízeními“ a zapnout tuto volbu v Nastavení -> Čas u obrazovky na vašem iPhonu, iPadu, nebo iPodu touch.
- Chcete-li zobrazit využití pouze jednoho konkrétního zařízení, vyberte toto zařízení z nabídky v dolní části okna.
- Pro přepínání mezi dny klikněte na týdenní graf nebo použijte šipky nad grafem.
- Celkové týdenní využití zobrazíte výběrem možnosti „Tento týden“ z nabídky data v horní části okna.
- Pro zobrazení využití dětského účtu vyberte jméno dítěte z nabídky v levém horním rohu obrazovky.
2. Kontrola stavu serverů Apple
I když se to nestává často, občas mohou servery Apple zaznamenat výpadky. Pokud vám Čas u obrazovky fungoval bez problémů a najednou se objeví problémy, může být chyba na straně Apple. Vzpomínáte si na rozsáhlý výpadek služeb Apple z 21. března? Ano, i to se občas stane.
Zde je postup, jak zkontrolovat stav systémů Apple:
- Otevřete prohlížeč na svém Macu a přejděte na stránku Stav systému Apple. Ujistěte se, že kruh vedle Času u obrazovky má zelenou barvu. Pokud má kruh oranžovou nebo červenou barvu, znamená to, že funkce Čas u obrazovky má aktuálně potíže.
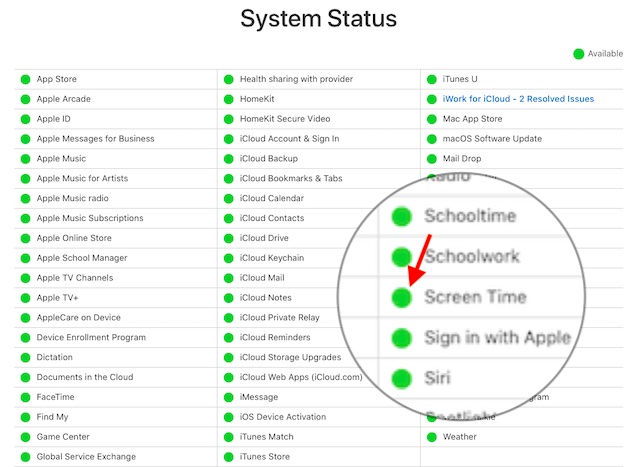
Počkejte nějakou dobu a poté se vraťte na stránku se stavem systému a zkontrolujte, zda byl problém vyřešen. Pokud ano, měli byste vidět potvrzení.
3. Aktualizace problematických aplikací
Nezobrazuje Čas u obrazovky data o využití u specifických aplikací na vašem Macu? Pokud ano, zkuste tyto aplikace aktualizovat.
- Na svém Macu otevřete App Store a na postranním panelu klikněte na Aktualizace.
- Klikněte na Aktualizovat vedle konkrétní aplikace, kterou chcete aktualizovat, nebo klikněte na Aktualizovat vše pro aktualizaci všech aplikací najednou.
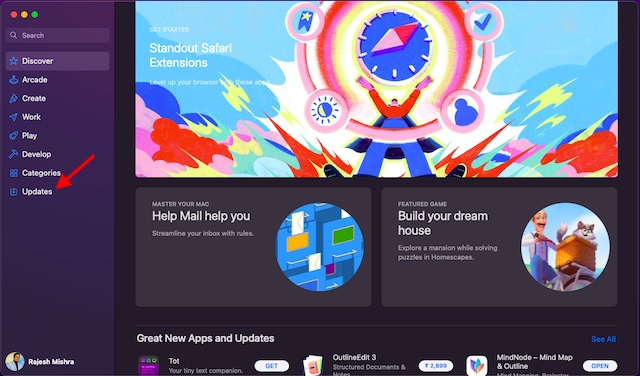
Po aktualizaci aplikací je po nějakou dobu používejte a poté zkontrolujte jejich využití v části Čas u obrazovky.
4. Odinstalování a opětovné nainstalování problematických aplikací
Ještě nic nepomohlo? Nemějte obavy, stále máme několik dalších řešení, která můžete vyzkoušet. Pokud Čas u obrazovky nezobrazuje využití některých aplikací, zkuste tyto aplikace odinstalovat a znovu nainstalovat.
- Otevřete Finder na vašem Macu a přejděte do složky Aplikace. Přetáhněte problematickou aplikaci do Koše. V případě potřeby zadejte heslo správce.
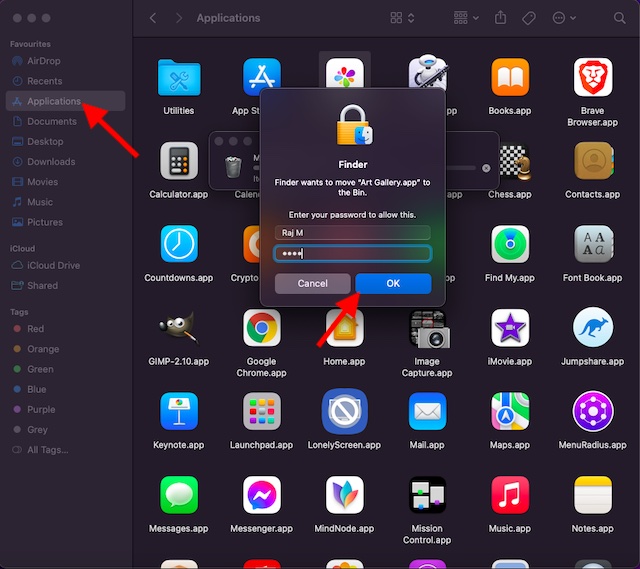
- Otevřete Mac App Store, vyhledejte aplikaci a znovu ji nainstalujte.
5. Odhlášení a opětovné přihlášení k Apple ID
Další řešení, které můžete vyzkoušet, aby Čas u obrazovky na vašem Macu správně fungoval, je odhlásit se ze svého Apple ID a poté se znovu přihlásit. Než tak učiníte, ujistěte se, že byly dokončeny všechny procesy synchronizace, abyste náhodou neztratili data.
Doporučuje se pravidelně zálohovat váš Mac. Měli byste mít zálohu dat pro případ, že by došlo k problémům s hardwarem nebo softwarem. Time Machine je nativní a snadno použitelná metoda pro provádění pravidelných záloh.
Odhlášení a opětovné přihlášení k Apple ID pomohlo mnoha uživatelům, kteří se setkali se stejným problémem. Proto stojí za to to vyzkoušet i vy. Před provedením tohoto kroku si ale pro jistotu zálohujte svá data.
- Na svém Macu otevřete Předvolby systému -> Apple ID.
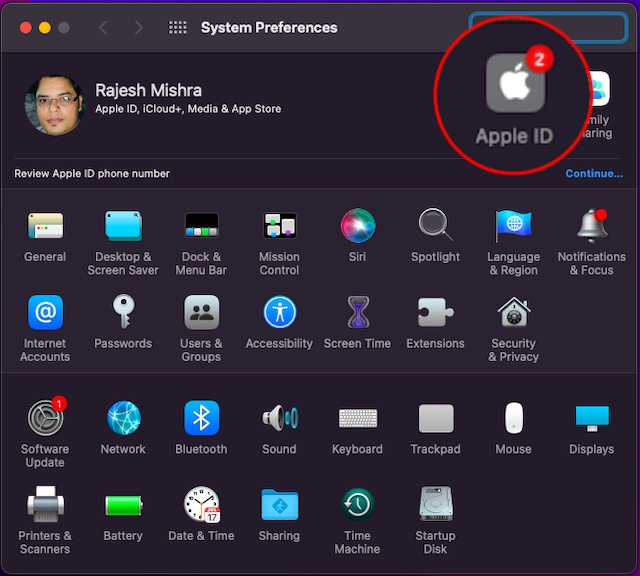
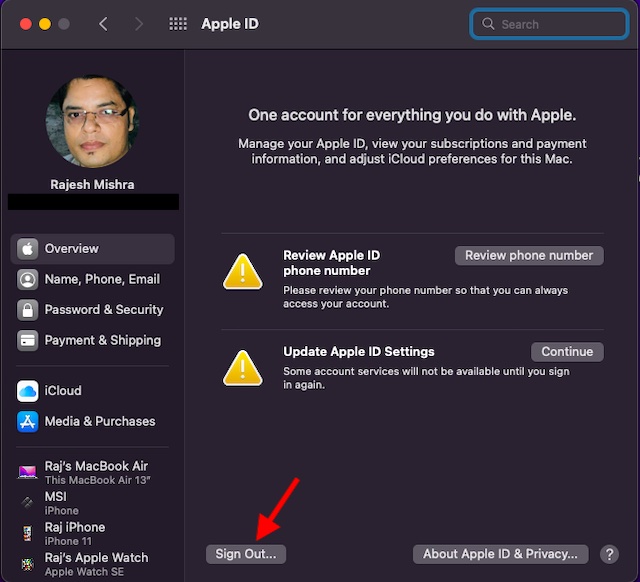
- Před odhlášením se vám zobrazí výzva k ponechání kopie vašich iCloud dat na tomto Macu. Pokud si kopii neponecháte, data budou z tohoto Macu odstraněna. Vaše data však budou stále dostupná na jiných zařízeních, které jsou přihlášená k stejnému účtu iCloud. Klikněte na „Ponechat kopii“.
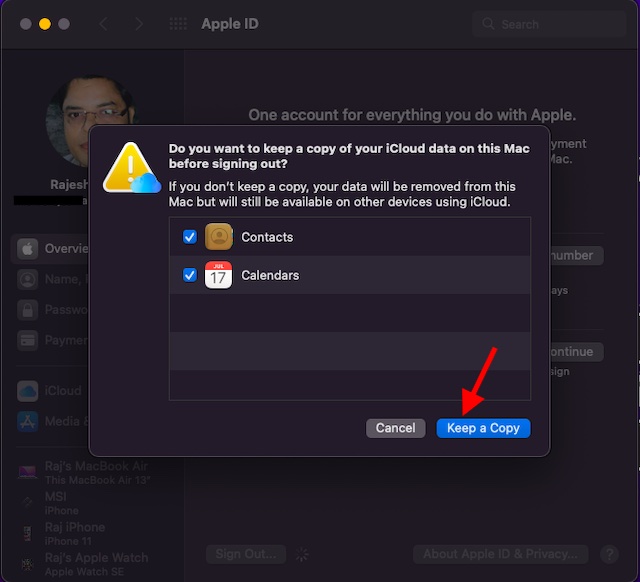
- Zadejte heslo svého Apple ID a klikněte na Pokračovat.
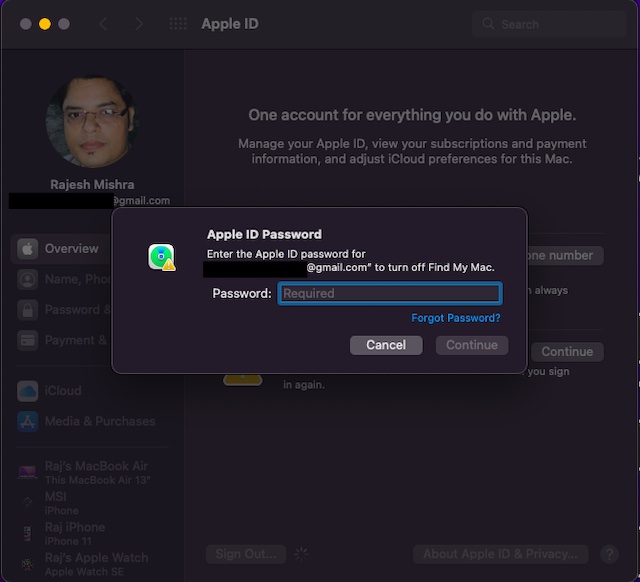
Po odhlášení ze svého Apple ID se zkuste znovu přihlásit a zkontrolujte, zda Čas u obrazovky začne opět fungovat.
6. Aktualizace macOS
Pokud se zdá, že Čas u obrazovky na vašem Macu stále nefunguje, může být na vině softwarová chyba. V takovém případě je aktualizace softwaru vždy správným krokem. Společnost Apple často vydává aktualizace softwaru s opravami chyb a vylepšením výkonu. Je tedy velká šance, že aktualizace macOS by mohla váš problém vyřešit.
- Na svém Macu otevřete Předvolby systému -> Aktualizace softwaru.
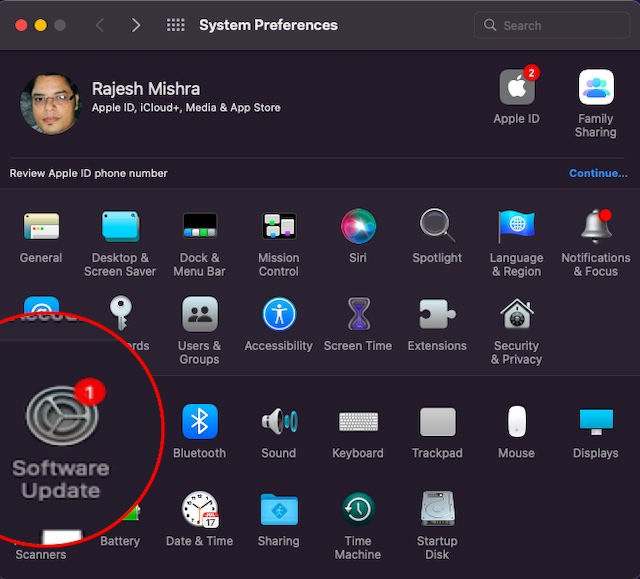
- Nechte svůj Mac zkontrolovat aktualizace softwaru. Pokud je k dispozici aktualizace, klikněte na Aktualizovat nyní.
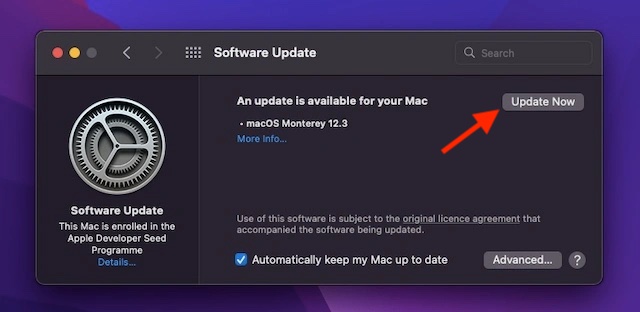
Pokud pro váš Mac nejsou k dispozici žádné aktualizace, přejděte k dalšímu kroku.
7. Kompletní reset vašeho Macu
Pokud jste se dostali až sem, znamená to, že žádné z předchozích řešení nepomohlo. V takovém případě je čas na kompletní reset vašeho Macu do továrního nastavení. Postup resetování se liší u Maců s procesory Intel a Maců s čipy M1. Podíváme se na obě možnosti.
Reset Macu s čipem M1 nebo Macu s bezpečnostním čipem T2 a systémem macOS Monterey
Apple výrazně usnadnil vymazání veškerého obsahu a nastavení na Macích s čipy Apple Silicon nebo Macích s bezpečnostním čipem T2. Zde je postup:
- Otevřete Předvolby systému na vašem Macu. Jakmile je aplikace otevřená, klikněte na „Předvolby systému“ v liště nabídek.
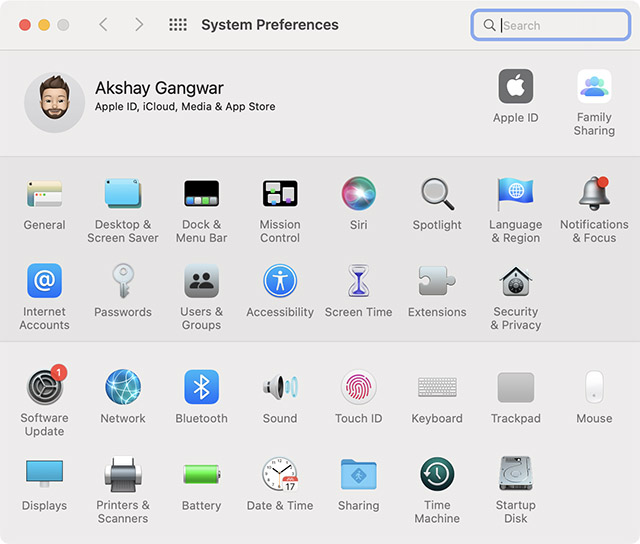
- Zde uvidíte možnost „Vymazat veškerý obsah a nastavení“. Klikněte na ni a postupujte podle pokynů pro úplný reset vašeho Macu.
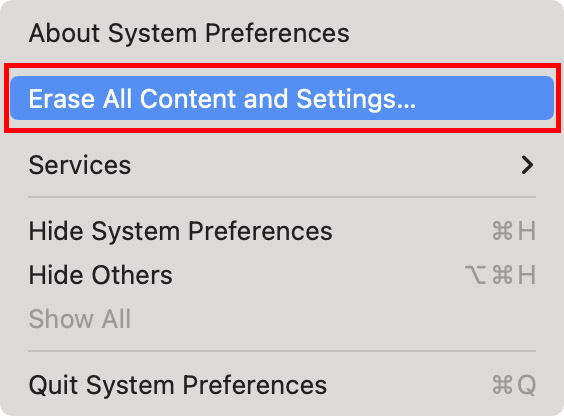
Poznámka: Tato možnost se zobrazí pouze v případě, že používáte macOS Monterey. Pokud ne, čtěte dále pro postup resetování Macu s čipem Apple Silicon bez macOS Monterey a pro resetování Macu s procesorem Intel bez bezpečnostního čipu T2.
Reset Macu s čipem Apple Silicon
- Zapněte Mac a držte stisknuté vypínací tlačítko, dokud se nezobrazí „Možnosti spuštění“.
- Můžete být vyzváni k zadání hesla správce a také vašeho Apple ID a hesla.
- Klikněte na Disková utilita a vyberte „Pokračovat“.
- Vyberte svůj SSD (obvykle pojmenovaný „Macintosh HD“) a klikněte na tlačítko „Vymazat“.
- Vyberte název jednotky a formát:
- Název: Macintosh HD
- Formát: APFS
Poznámka: Název pevného disku si můžete zvolit dle libosti, ale Apple doporučuje používat název „Macintosh HD“.
- Po vymazání Macu jej budete moci znovu aktivovat. Poté klikněte na „Exit to Recovery Utilities“.
- Zde klikněte na „Přeinstalovat macOS“.
Poznámka: Po resetování Macu s M1 se někdy může zobrazit chyba „Vytvoření uživatelského účtu se nezdařilo“. V našem odkazovaném článku se můžete podívat, jak tuto chybu opravit.
Reset Macu s procesory Intel
Proces resetování Macu s procesorem Intel je v podstatě stejný jako u Macu s M1. Rozdíl je v tom, jak se dostanete do Recovery Utilities. Zde je postup:
- Zapněte Mac a okamžitě stiskněte a podržte klávesy „command + R“ na klávesnici. Držte klávesy stisknuté, dokud se nezobrazí logo Apple.
- Nyní se zobrazí obrazovka Recovery Utilities na vašem Intel Macu. Od tohoto okamžiku postupujte podle výše uvedených kroků pro Mac s M1. Můžete si také prostudovat oficiálního průvodce Apple pro vymazání Macu s procesorem Intel (webová stránka).
Závěr
Tímto končí náš průvodce řešením problémů s Časem u obrazovky na Macu. Z mých zkušeností se tento problém často vyřeší vypnutím a opětovným zapnutím funkce Čas u obrazovky a restartováním Macu. Pokud to nepomůže, aktualizace zastaralých aplikací nebo macOS obvykle zaberou. Které z těchto řešení pomohlo vyřešit problém s nefunkčním Časem u obrazovky na vašem Macu? Podělte se s námi o váš názor v komentářích.