Změna tapety je běžnou funkcí personalizace, kterou si většina uživatelů nastavuje po pořízení nového počítače. Avšak, pokud používáte více monitorů, pohled na stejné pozadí může být trochu fádní. Jestliže jste se nedávno stali majitelem sestavy s více monitory, ukážeme si, jak můžete v systému Windows 11 nastavit pro každý z nich odlišnou tapetu.
Jak nastavit různé tapety na různé monitory ve Windows 11 (2022)
Nastavení tapety pro každý monitor pomocí Nastavení
1. Otevřete aplikaci Nastavení a v levém menu klikněte na sekci „Přizpůsobení“. Následně vyberte položku „Pozadí“ pro zobrazení možností nastavení tapety.
2. Klikněte na tlačítko „Procházet fotografie“ vedle nápisu „Vybrat fotografii“ a vyberte obrázek, který chcete použít jako tapetu.
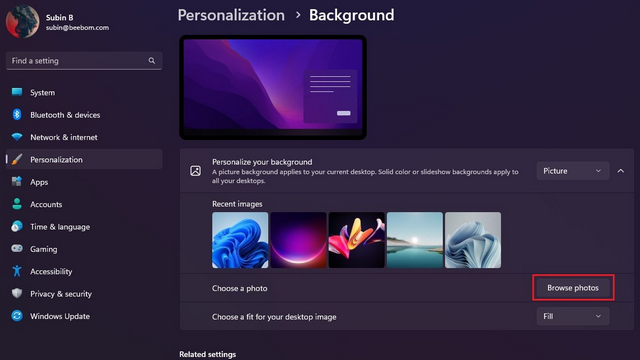
3. Jakmile se obrázek objeví v sekci „Poslední obrázky“, klikněte na něj pravým tlačítkem myši a zvolte možnost „Nastavit pro monitor 1“ pro přiřazení tapety k prvnímu monitoru. Podobně, kliknutím pravým tlačítkem na jiný obrázek a vybráním „Nastavit pro monitor 2“ nastavíte tapetu pro druhý monitor. Tímto způsobem jste úspěšně nastavili unikátní tapetu pro každý monitor ve Windows 11.
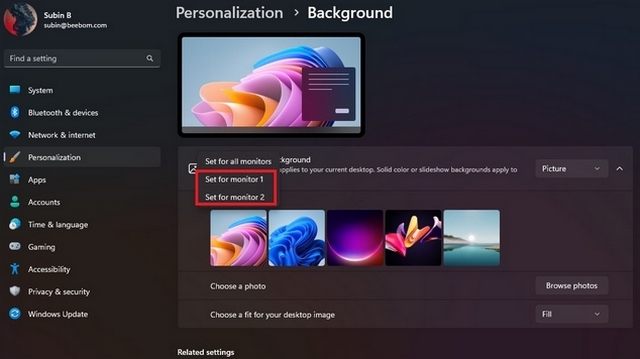
4. Pokud si nejste jisti, který monitor je který, otevřete Nastavení -> Systém -> Obrazovka. Klikněte na tlačítko „Identifikovat“. Číslo monitoru se zobrazí v levém dolním rohu obrazovky.
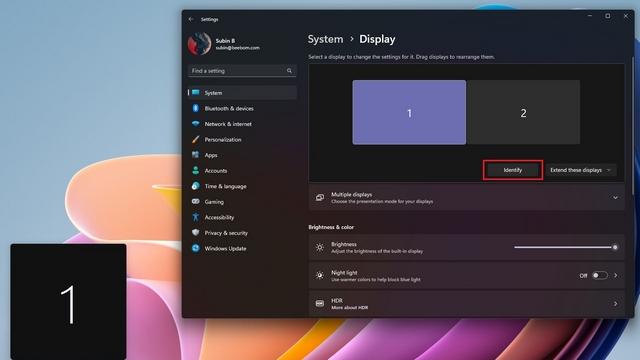
Nastavení tapety pro každý monitor pomocí Ovládacích panelů
1. Otevřete okno Spustit pomocí klávesové zkratky „Win+R“ a zadejte následující příkaz:
shell:::{ED834ED6-4B5A-4bfe-8F11-A626DCB6A921} -Microsoft.PersonalizationpageWallpaper
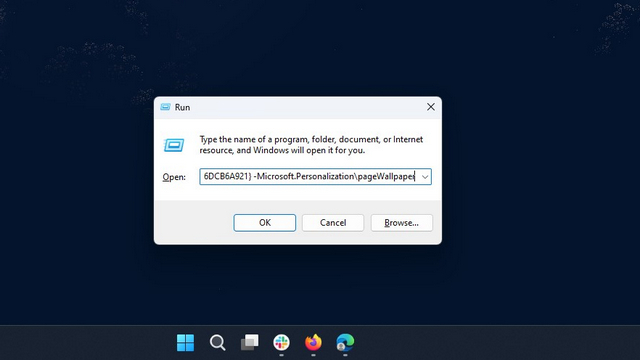
2. Windows otevře okno klasického nastavení pozadí plochy z Ovládacích panelů. Klikněte na „Procházet“ a vyberte složku, ve které máte uložené své oblíbené tapety.
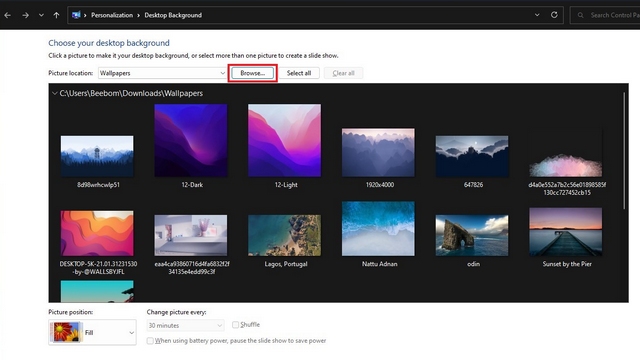
3. Nyní klikněte pravým tlačítkem myši na vybranou tapetu a zvolte „Nastavit pro monitor 1“. Stejně tak, kliknutím pravým tlačítkem na další tapetu a výběrem „Nastavit pro monitor 2“ změníte pozadí na druhém monitoru. Po dokončení nastavení klikněte na „Uložit změny“, čímž uložíte nové tapety pro oba monitory ve Windows 11.
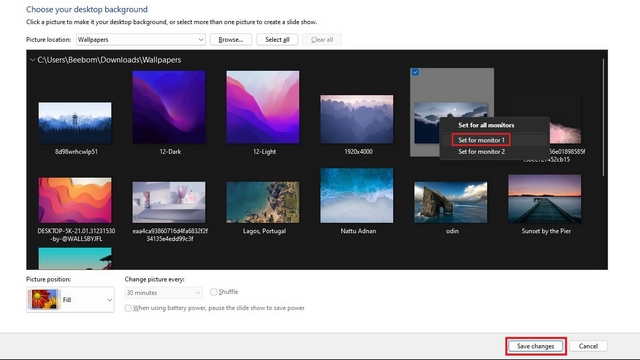
Používejte rozdílné tapety pro každý monitor ve Windows 11
A takto jednoduše můžete nastavit různé tapety pro každý monitor na vašem počítači s Windows 11. Pokud vás zajímá další přizpůsobení, podívejte se na náš návod, jak automaticky přepínat světlé a tmavé režimy v systému Windows 11. A jestli vás ruší widgety, můžete je ve Windows 11 také vypnout.