Chcete-li maximalizovat svou produktivitu v prostředí Windows 11, je klíčové vyzkoušet si nové možnosti rozdělení obrazovky, známé jako Snap Layouts. Tato funkce vám umožňuje uspořádat okna tak, aby se zobrazovala vedle sebe, což usnadňuje práci ve více aplikacích současně. Windows 11 přináší vylepšení standardního rozdělení obrazovky, nabízející různé předdefinované šablony. V tomto textu detailně popíšeme, jak efektivně rozdělit obrazovku v systému Windows 11 s využitím těchto nových rozložení, klávesových zkratek a dalších užitečných metod. Pojďme se tedy bez zbytečného odkladu podívat, jak efektivně využít přichytávání oken ve Windows 11.
Rozdělení obrazovky v systému Windows 11 (2022)
Představíme vám tři různé přístupy k rozdělení obrazovky ve Windows 11. Okna můžete organizovat pomocí klávesových zkratek, gest myši nebo výběrem z přednastavených rozložení. Prohlédněte si následující tabulku a vyberte si preferovaný způsob.
Rozdělení obrazovky v systému Windows 11 pomocí rozložení Snap
1. Nejprve otevřete Nastavení Windows stisknutím kombinace kláves „Windows + I“. V sekci „Systém“ vyhledejte a otevřete „Multitasking“.
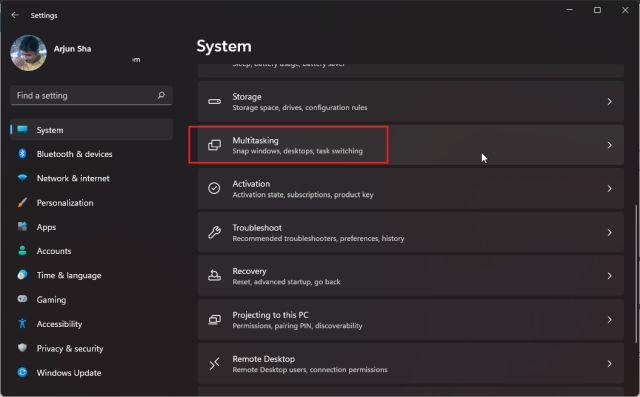
2. Ujistěte se, že je přepínač u položky „Přichytit okna“ aktivován. To vám umožní používat Snap Layouts (dříve označované jako Snap Assist), což je nová funkce pro rozdělení obrazovky ve Windows 11.

3. Nyní, když najedete kurzorem myši na tlačítko maximalizace okna, zobrazí se dostupné možnosti rozložení Snap. Klikněte například na levý sloupec a aktivní okno se přesune k levému okraji obrazovky.

4. Na druhé straně obrazovky si pak můžete vybrat jiné okno, které chcete zobrazit. Velikost jednotlivých oken lze upravit pomocí posuvníku mezi nimi.

5. K dispozici jsou i další možnosti rozdělení obrazovky, například na tři části, či na vodorovné rozdělení.

6. Pro rozdělení obrazovky do čtyř kvadrantů klikněte na záhlaví okna a přetáhněte ho do požadovaného rohu. Okno se automaticky umístí do tohoto rohu. Následně si můžete vybrat, která okna chcete umístit do zbývajících částí obrazovky.

Rozdělení obrazovky ve Windows 11 pomocí klávesových zkratek
1. Pro rychlé rozdělení obrazovky ve Windows 11 je výhodné používat klávesové zkratky. Stiskněte kombinaci kláves „Windows + Z“ v aktivním okně a objeví se nabídka rozložení Snap. Poté už stačí vybrat požadovanou šablonu.

2. Pokud používáte Windows 11 Insider Preview Dev build 22593 nebo vyšší, zkratka „Win + Z“ zobrazí čísla přiřazená k jednotlivým rozložením. Stisknutím odpovídajícího čísla na klávesnici pak rychle umístíte okno na vybranou pozici. Následuje krátká ukázka této funkce:

3. Kromě toho můžete pro umístění okna nalevo použít klávesovou zkratku „Windows + šipka vlevo“. Stejně tak pro umístění okna napravo použijte kombinaci kláves „Windows + šipka vpravo“.
Pro umístění okna, například do levého horního rohu, stiskněte „Windows + šipka vlevo“ a následně „šipka nahoru“. Okno tak obsadí čtvrtinu obrazovky. Praktické, že?

Rozdělení obrazovky v systému Windows 11 s panelem Snap (pro členy programu Insider)
Pokud máte nejnovější sestavení Windows 11 Insider Dev, stačí přetáhnout okno do horní části obrazovky a zobrazí se nový panel Snap.
Po zobrazení uživatelského rozhraní Snap bar můžete okno přetáhnout do preferovaného rozvržení. To ocení zejména uživatelé, kteří mají zařízení Windows 11 s dotykovou obrazovkou. Tato funkce by měla být dostupná všem uživatelům s příští velkou aktualizací 22H2. Zde je ukázka, jak to funguje:

Rozdělená obrazovka Windows 11: Často kladené otázky
Jak rozdělím obrazovku ve Windows 11?
Jednoduše stiskněte „Windows + šipka vlevo“ pro umístění okna na levou polovinu obrazovky a „Windows + šipka vpravo“ pro umístění okna na pravou stranu. Alternativně stiskněte „Windows + Z“ pro zobrazení možností rozložení Snap a vyberte si požadované uspořádání.
Co je Snap Layout ve Windows 11?
Snap Layout ve Windows 11 (dříve známý jako Snap Assist ve Windows 10) umožňuje umisťovat okna do předdefinovaných oblastí obrazovky. Je to efektivní nástroj pro správu oken, který umožňuje rozdělit obrazovku na dvě, tři, nebo čtyři části. Lze ji rozdělit i do čtyř rohů.
Nefunguje Snap Layout ve Windows 11?
Pokud rozložení Snap nefunguje, znamená to, že je tato funkce deaktivována. V Nastavení (stiskněte „Windows + I“) přejděte do části Systém -> Multitasking. Zde zapněte přepínač „Přichytit okna“.
Přichycení oken vlevo nebo vpravo ve Windows 11
To jsou způsoby, jak rozdělit obrazovku v systému Windows 11. Microsoft to zjednodušil přidáním funkce Snap Layout. Ve Windows 11 můžete okna rozdělit nejen na dvě poloviny, ale i na tři části vodorovně. To je pro tento návod vše. Pokud se chcete naučit, jak hromadně přejmenovat soubory ve Windows 11, podívejte se na náš další návod. A pro získání vyšších oprávnění pro spouštění programů se můžete podívat, jak spustit aplikace jako správce ve Windows 11. Pokud máte jakékoli dotazy, napište nám je do komentářů níže.