Pokud váš počítač s operačním systémem Windows zaznamená čekající aktualizace, obvykle se stáhnou automaticky. Nicméně, tento proces někdy neproběhne bez problémů. Během aktualizace se mohou vyskytnout různé chybové kódy, mezi něž patří například 0x80190001 v systému Windows 10. Tento kód se často objeví, když se pokoušíte instalovat aktualizaci funkcí a narazíte na problémy se soubory potřebnými k instalaci. Zobrazí se hláška „Něco se pokazilo“ nebo „Při stahování souborů nezbytných pro aktualizaci došlo k nečekané chybě. Kód chyby: 0x80190001“. Pokud se s tímto problémem také setkáváte, nezoufejte! Nabízíme vám několik jednoduchých a efektivních řešení.
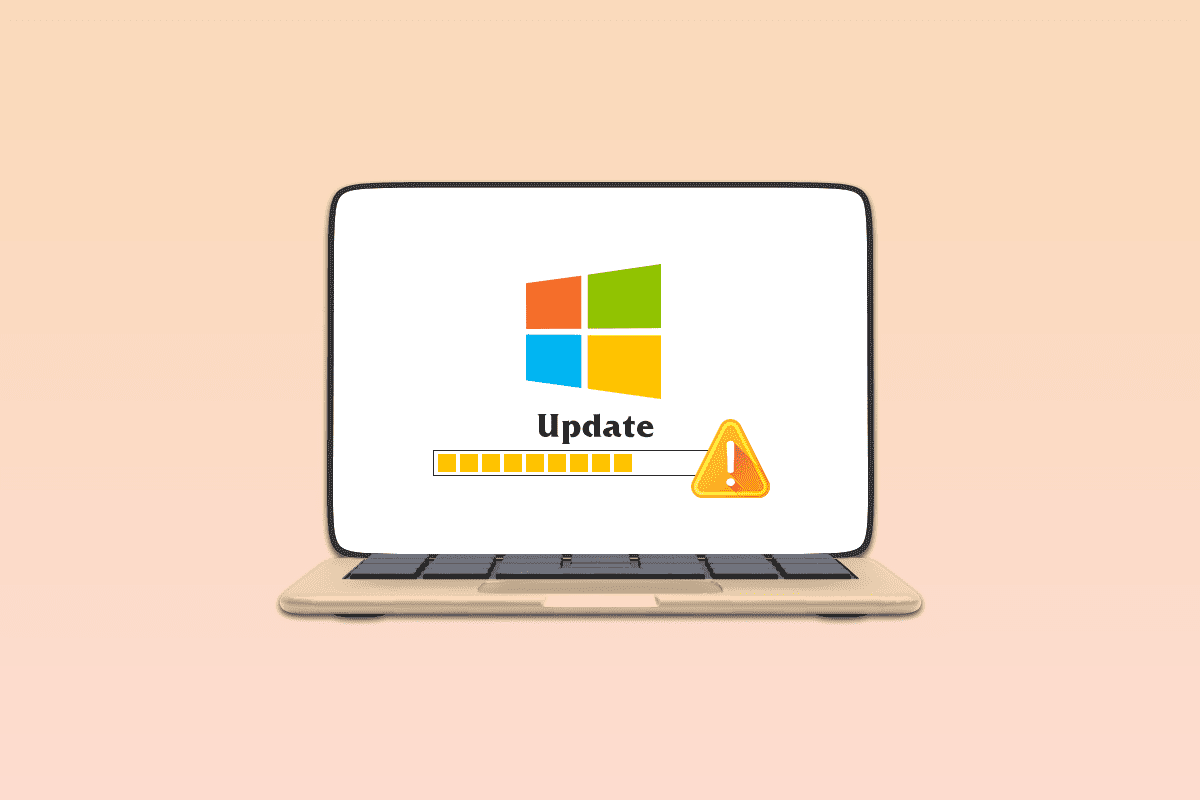
Řešení chyby 0x80190001 při aktualizaci Windows 10
Existuje několik faktorů, které mohou přispět k výskytu tohoto chybového kódu ve vašem počítači s Windows 10. Níže jsou uvedeny některé z nejčastějších příčin:
- Neodpovídající nebo nekompatibilní verze systému Windows pro aktualizaci.
- Rušení způsobené externími USB zařízeními.
- Nefunkčnost některých klíčových systémových služeb.
- Blokování aktualizace antivirovým programem.
- Nedostatek volného místa na disku.
- Poškozená data systému.
- Zastaralý BIOS nebo velmi starý hardware počítače.
Nyní, když znáte možné příčiny této chyby, podívejme se na některé základní kontroly, které můžete provést.
Předběžné kontroly
Pokud váš počítač nemá žádné problémy s hardwarem, je důležité vyloučit vnitřní problémy, které by mohly způsobovat chybu aktualizace 0x80190001 ve Windows 10. Aby se vám podařilo úspěšně nainstalovat nejnovější aktualizaci, měli byste ověřit, zda váš počítač splňuje minimální požadavky dané aktualizace. Tyto požadavky zahrnují jak hardwarové, tak softwarové specifikace, a můžete je zkontrolovat pomocí následujících kroků:
-
Procesor: 1 GHz nebo rychlejší procesor či SoC.
-
RAM: 1 GB pro 32bitovou verzi nebo 2 GB pro 64bitovou verzi.
-
Místo na disku: 16 GB pro 32bitový operační systém nebo 20 GB pro 64bitový operační systém. Od aktualizace z května 2019 se tento prostor zvýšil na 32 GB.
-
Grafická karta: Kompatibilní s DirectX 9 nebo novějším a s ovladačem WDDM 1.0.
-
Displej: Rozlišení 800 x 600.
1. Kontrola systémových požadavků
1. Současným stisknutím kláves **Windows + I** otevřete Nastavení systému Windows.
2. Klikněte na **Systém**.
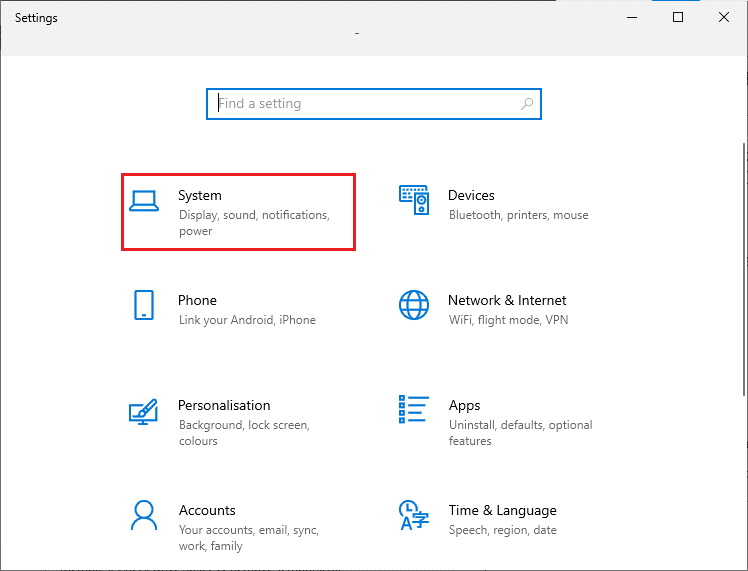
3. V levém panelu klikněte na **O aplikaci**. V pravé části obrazovky pak najdete specifikace vašeho zařízení.
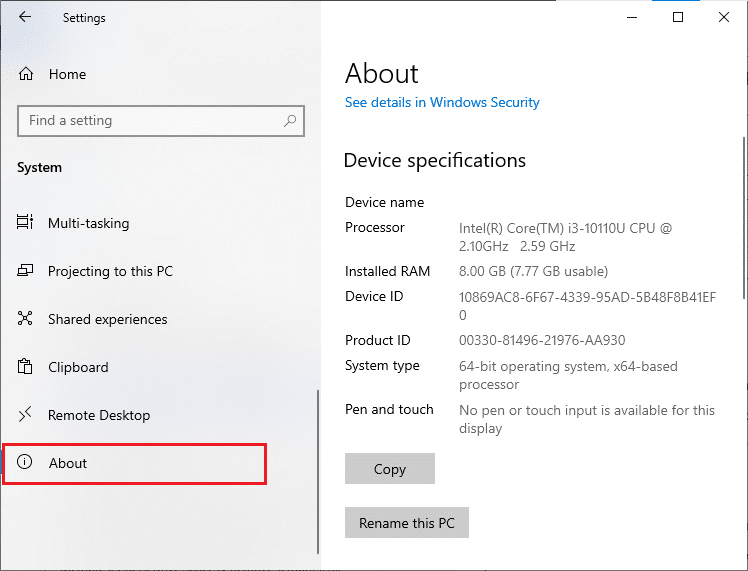
2. Kontrola požadavků na grafickou kartu
1. Otevřete **Nastavení** a klikněte na **Systém**.
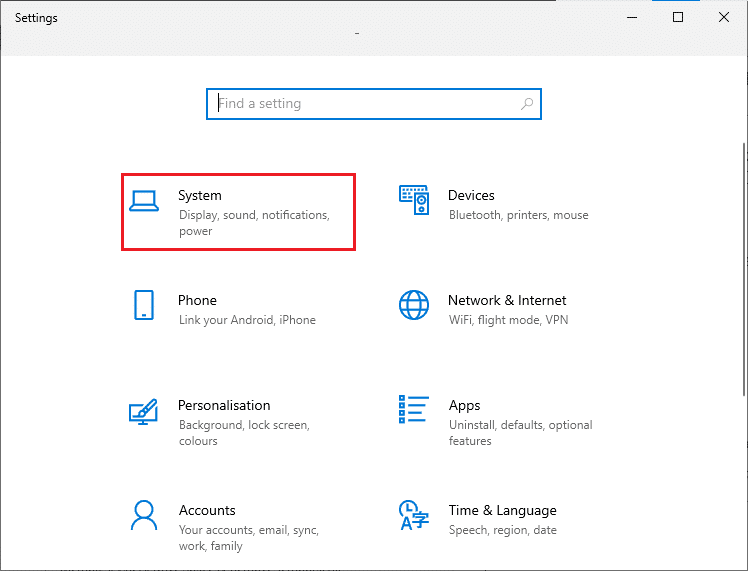
2. V levém panelu vyberte **Zobrazení**. V pravém panelu klikněte na **Pokročilé nastavení zobrazení**.
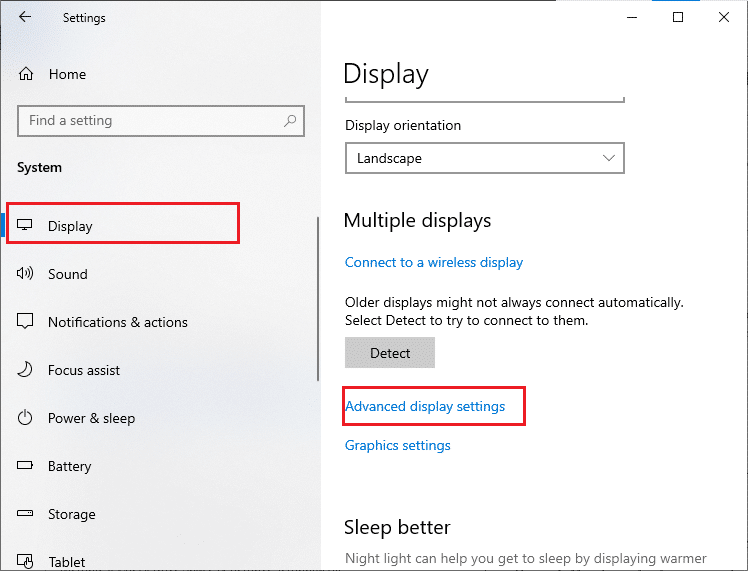
3. Klikněte na **Vlastnosti grafického adaptéru**.
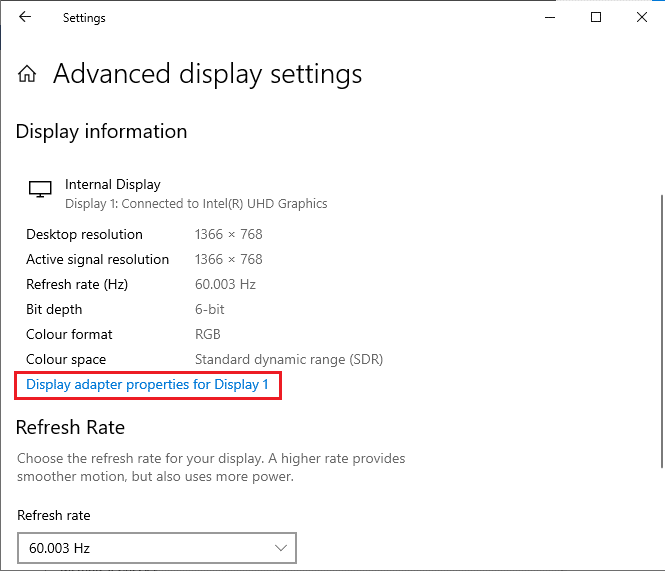
4. Zobrazí se podrobné informace o vaší grafické kartě.
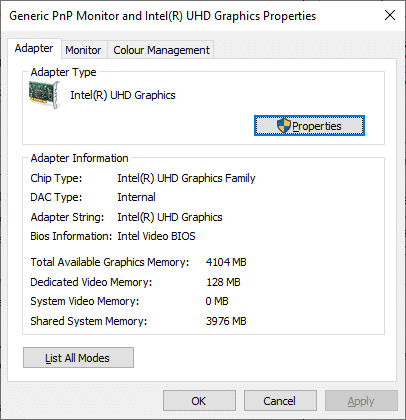
3. Kontrola verze DirectX
1. Stisknutím **Windows + R** otevřete dialogové okno Spustit.
2. Zadejte **dxdiag** a klikněte na **Otevřít**.
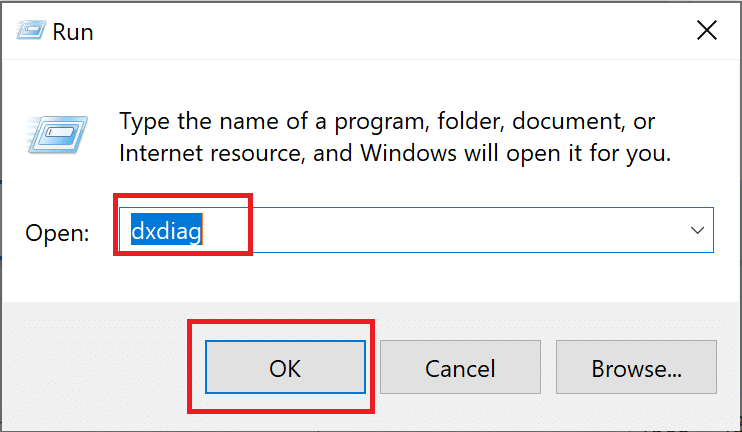
3. Zkontrolujte, zda váš systém podporuje DirectX 12.
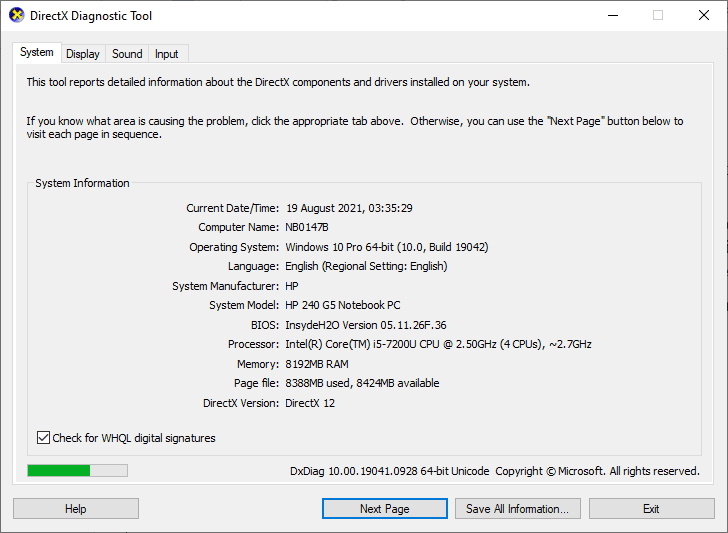
Po zkontrolování všech těchto požadavků se ujistěte, že splňují nároky aplikace, kterou instalujete.
Níže naleznete metody řešení problémů, které vám pomohou opravit chybu aktualizace.
Metoda 1: Odpojení externích zařízení
Pokud se setkáte s chybou aktualizace 0x80190001 ve Windows 10, zkontrolujte, zda máte k počítači připojena nějaká externí periferní zařízení nebo USB zařízení. Pokud ano, doporučuje se je odpojit, aby se zabránilo případnému elektromagnetickému rušení, které by mohlo přispívat k této chybě. Postupujte podle níže uvedených kroků.
1. Nejprve odpojte všechna externí USB zařízení připojená k počítači.
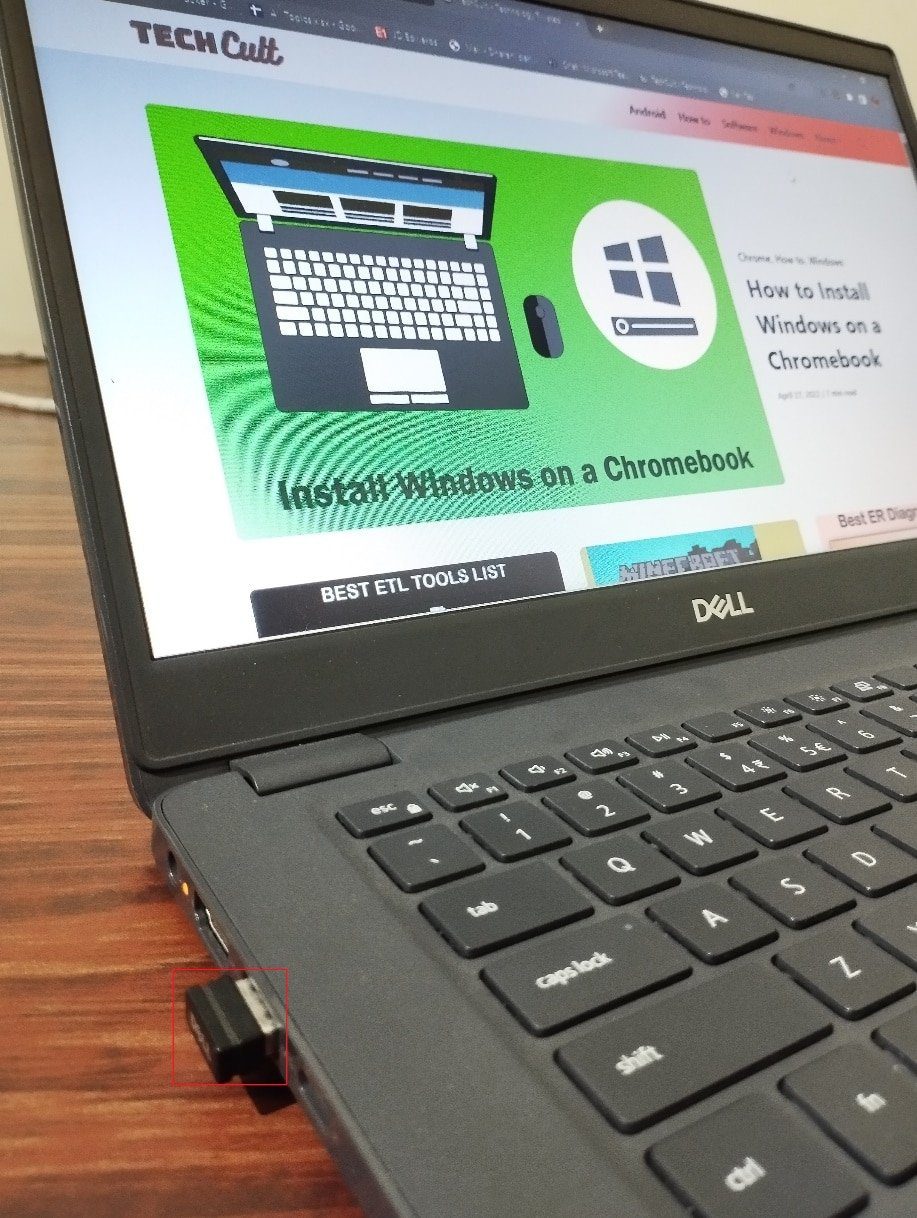
2. Poté odpojte webovou kameru, tiskárnu a další periferní zařízení, a nechte připojená pouze nezbytná zařízení.
3. Následně zkontrolujte, zda se vám podařilo chybu aktualizace 0x80190001 vyřešit.
Metoda 2: Spuštění nástroje pro odstraňování problémů Windows Update
Pokud se ve vašem počítači vyskytují chyby a problémy, nemůžete operační systém Windows aktualizovat. Nástroj pro odstraňování problémů, který je součástí systému Windows, vám může pomoci vyřešit problémy s připojením k síti, poškozené klíče registru a poškozené součásti systému Windows. Tyto problémy mohou přispívat k chybě aktualizace 0x80190001 a lze je tímto nástrojem opravit. Postupujte podle kroků v našem návodu ke spuštění nástroje pro odstraňování problémů Windows Update.
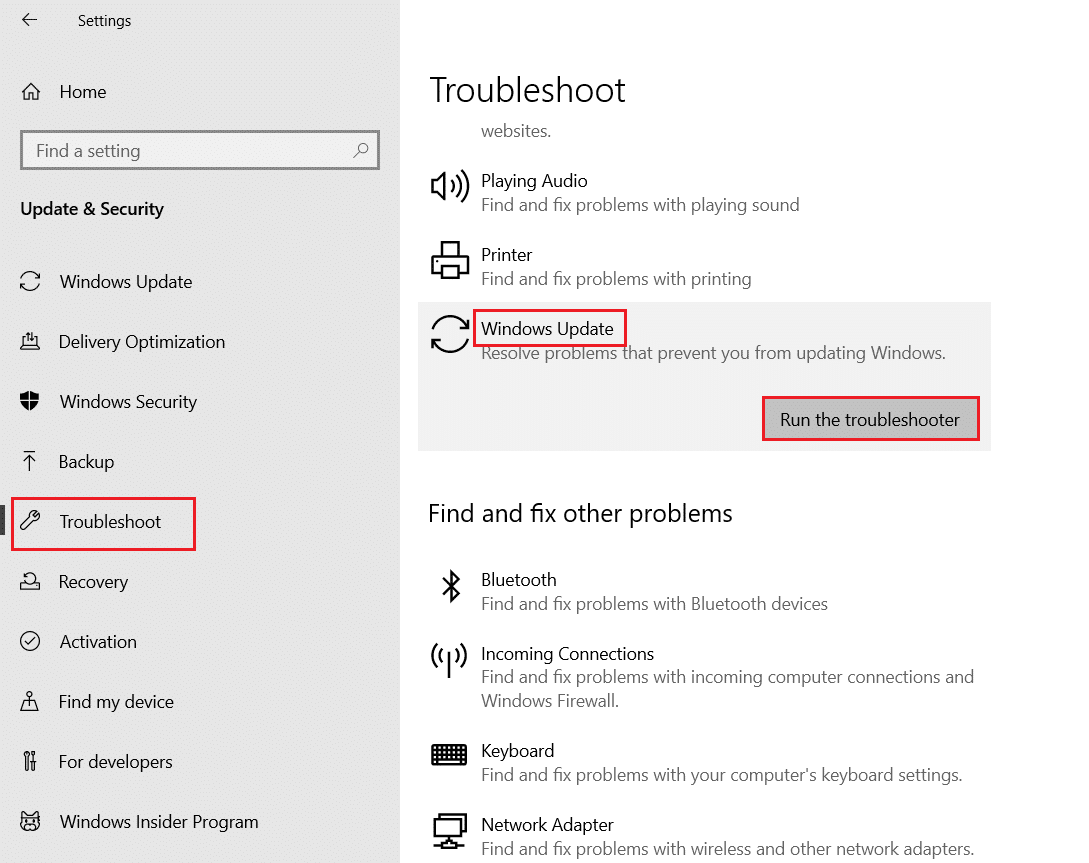
Postupujte podle pokynů a vyřešte problémy, které nástroj pro odstraňování problémů identifikoval.
Metoda 3: Restartování základních služeb systému Windows
Aby se předešlo chybovému kódu 0x80190001, musí být v počítači povoleny některé základní služby systému Windows, jako je Windows Update a Inteligentní přenos na pozadí (BITS). Služba BITS využívá dostupnou šířku pásma k instalaci nejnovějších aktualizací, takže váš počítač nainstaluje jakoukoli aktualizaci pouze tehdy, pokud neprobíhá žádná jiná instalace. Pokud jsou tyto služby ve vašem systému zakázané, je pravděpodobnější, že se setkáte s touto chybou. Restartujte proto základní služby Windows podle níže uvedených pokynů.
1. Stiskněte klávesu **Windows**, zadejte **Služby** a klikněte na **Spustit jako správce**.
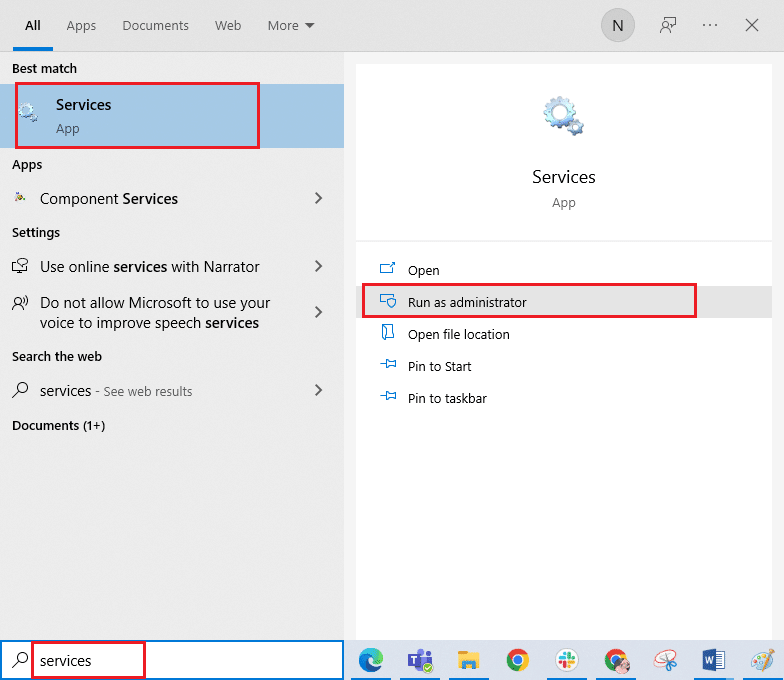
2. Přejděte dolů a dvakrát klikněte na službu **Inteligentní přenos na pozadí**.
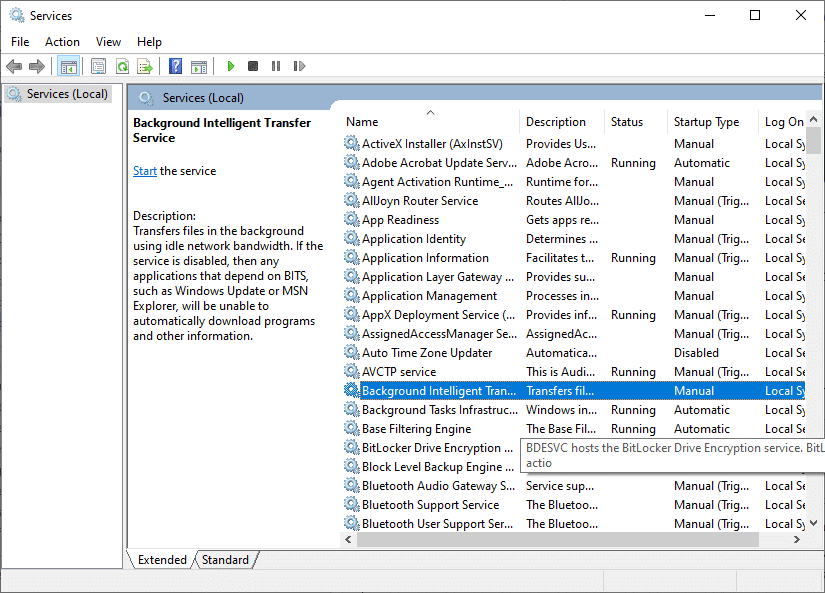
3. V rozevíracím menu **Typ spouštění** vyberte možnost **Automaticky**, jak je znázorněno na obrázku.
Poznámka: Pokud je stav služby **Zastaveno**, klikněte na tlačítko **Start**. Pokud je stav služby **Běžící**, klikněte na **Zastavit** a poté znovu na **Start**.
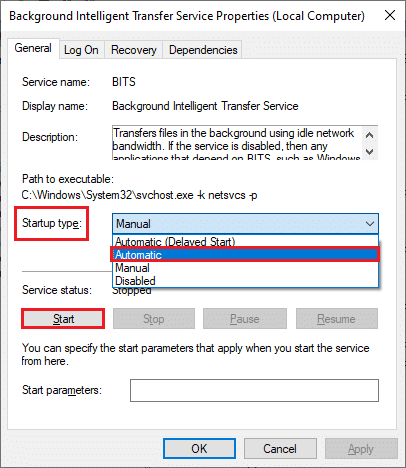
4. Klikněte na **Použít** > **OK** pro uložení změn. Zkontrolujte, zda můžete nainstalovat nejnovější aktualizace.
5. Opakujte tyto kroky i pro další služby systému Windows, jako jsou Cryptographic, MSI Installer a Windows Update Services.
Metoda 4: Oprava systémových souborů
Pokud má váš systém poškozené soubory, je třeba je před instalací aktualizací opravit. Kontrola systémových souborů (příkaz SFC) provede skenování a opravu všech poškozených souborů ve vašem počítači. Deployment Image Servicing and Management (DISM) opraví chyby operačního systému Windows pomocí výkonného příkazového řádku. Pro vyřešení chyby aktualizace 0x80190001 doporučujeme spustit nástroje SFC/DISM podle pokynů v našem průvodci, jak opravit systémové soubory ve Windows 10.
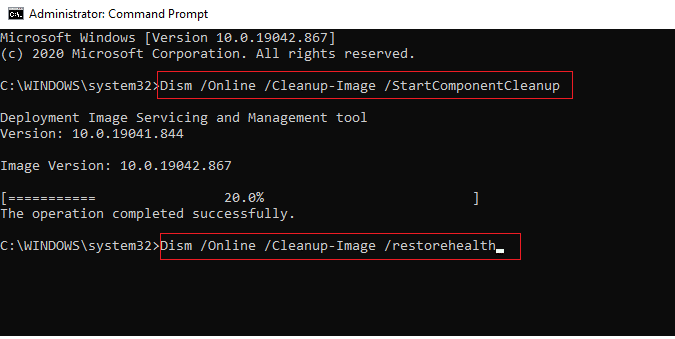
Po dokončení procesu skenování zkontrolujte, zda můžete nainstalovat nejnovější aktualizace.
Metoda 5: Smazání složky SoftwareDistribution
Pokud jste se ujistili, že služby Windows Update jsou spuštěny, ale stále se potýkáte s chybou aktualizace 0x80190001 ve Windows 10, existuje další jednoduché řešení problémů s aktualizacemi. Nejprve zastavte službu Windows Update a poté odstraňte složku SoftwareDistribution v Průzkumníku souborů. Následně služby Windows Update znovu spusťte. Postupujte podle níže uvedených pokynů.
1. Spusťte okno Služby jako správce, jak je popsáno v metodě 3.
2. Přejděte dolů a klikněte pravým tlačítkem myši na **Windows Update**.
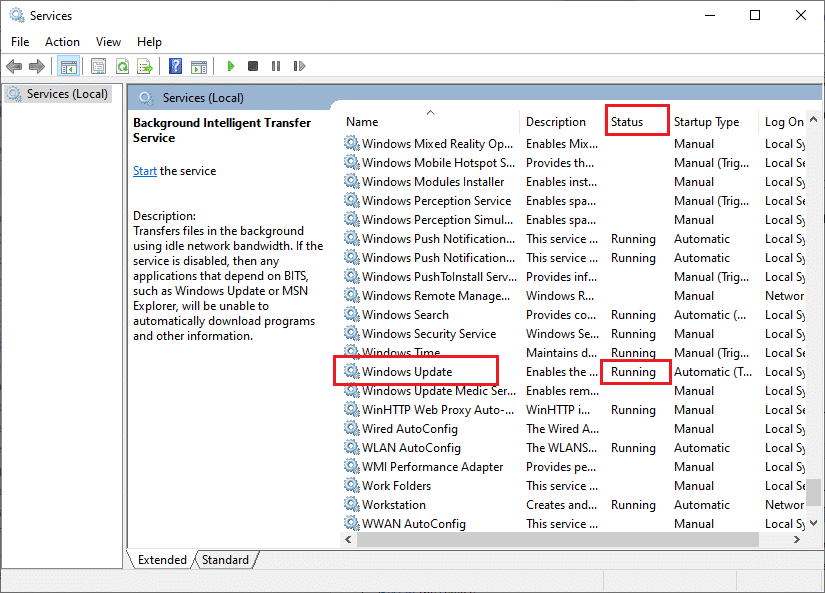
3A. Pokud stav není nastaven na **Spuštěno**, přejděte ke kroku 4.
3B. Pokud je stav **Spuštěno**, klikněte na **Zastavit**, jak je znázorněno.
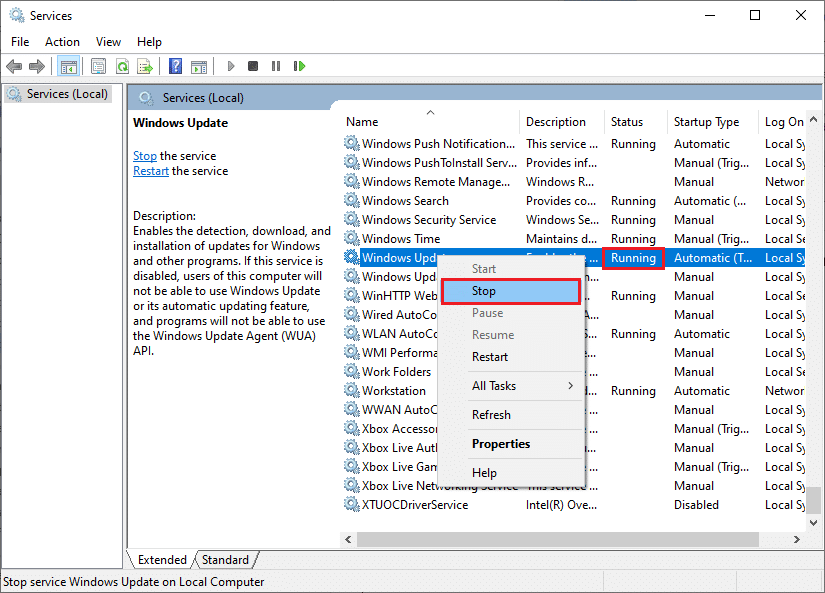
5. Počkejte 2 až 3 sekundy na zobrazení zprávy „Systém Windows se pokouší zastavit následující službu na místním počítači…“
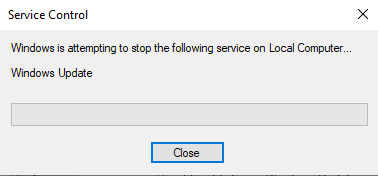
6. Otevřete Průzkumník souborů stisknutím kláves **Windows + E**. Přejděte na následující cestu:
C:WindowsSoftwareDistributionDataStore
7. Vyberte všechny soubory a složky, klikněte na ně pravým tlačítkem myši a vyberte možnost **Odstranit**.
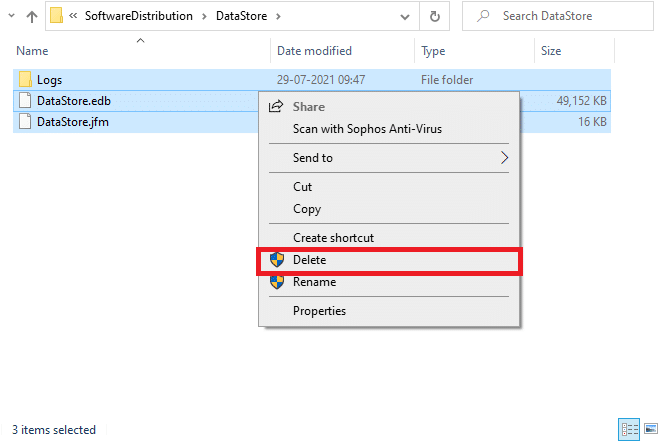
8. Stejným způsobem přejděte na cestu: `C:WindowsSoftwareDistributionDownload` a smažte veškeré soubory a složky.
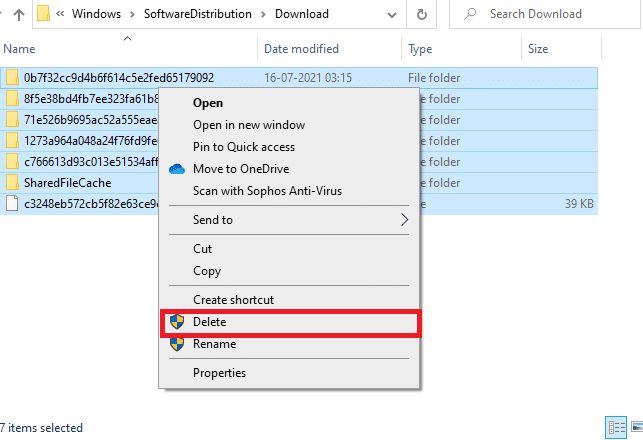
9. Znovu se přepněte do okna Služby, klikněte pravým tlačítkem na **Windows Update** a vyberte možnost **Start**.
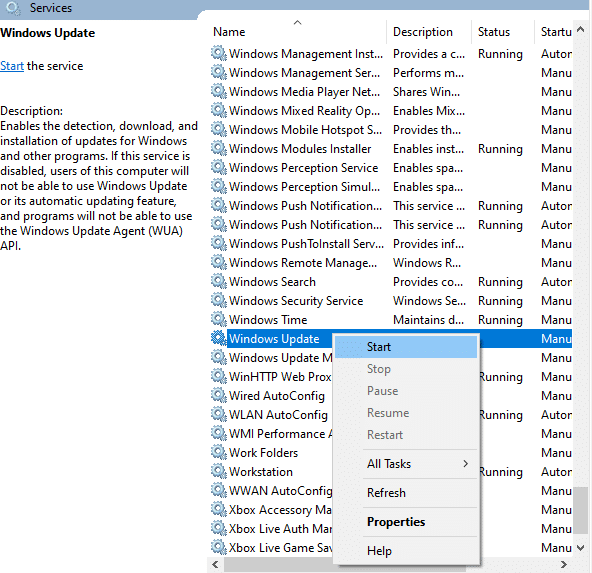
10. Počkejte 3 až 5 sekund na zobrazení zprávy „Systém Windows se pokouší spustit následující službu na místním počítači…“
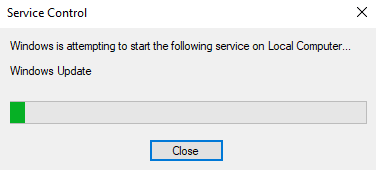
12. Tímto jste restartovali službu Windows Update a smazali obsah složky Software Distribution. Zkontrolujte, zda můžete do svého počítače s Windows 10 nainstalovat nejnovější aktualizace.
Metoda 6: Dočasné vypnutí antiviru (pokud je to možné)
Někdy může antivirový program zabránit instalaci nových aktualizací. Řada uživatelů Windows se setkala s problémy s kompatibilitou, které je obtížné vyřešit. Antivirový software, jako je Norton a Avast, může blokovat jakoukoli nejnovější aktualizaci systému Windows. Doporučujeme vám dočasně deaktivovat jakýkoli vestavěný nebo externí antivirový program, abyste tento problém vyřešili. Prohlédněte si náš návod na dočasné vypnutí antiviru ve Windows 10 a postupujte podle kroků pro dočasnou deaktivaci vašeho antivirového programu.
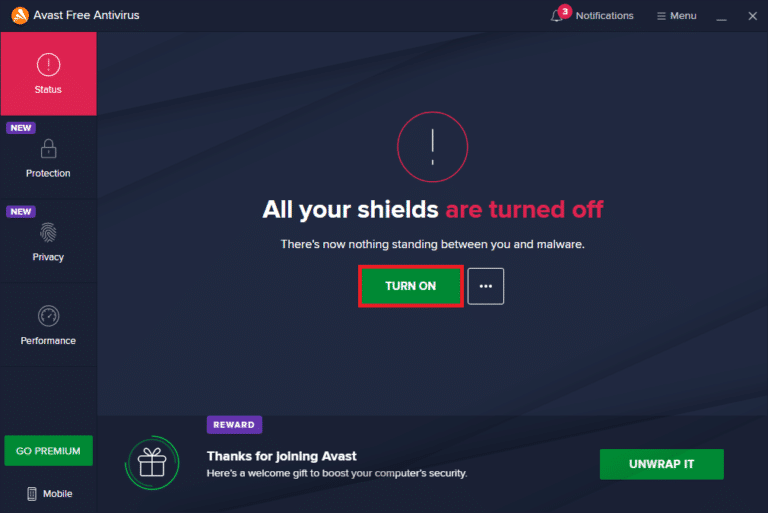
Po vyřešení kódu chyby 0x80190001 nezapomeňte antivirový program opět aktivovat, protože systém bez bezpečnostního softwaru je vždy vystaven riziku.
Metoda 7: Použití Google DNS
Někteří uživatelé zjistili, že změna adres DNS jim pomohla opravit chybu aktualizace 0x80190001 na počítačích se systémem Windows 10. Google DNS používá IP adresy 8.8.8.8 a 8.8.4.4, které jsou snadno zapamatovatelné a pomáhají vytvořit bezpečné spojení DNS mezi klientem a serverem. Projděte si náš návod, jak změnit nastavení DNS ve Windows 10, a postupujte podle pokynů pro změnu adres DNS ve vašem počítači. Můžete také zkusit přejít na jakýkoli Open DNS nebo Google DNS podle našeho návodu Jak přejít na OpenDNS nebo Google DNS ve Windows. Zkontrolujte, zda se vám po provedení těchto kroků podaří nainstalovat kumulativní aktualizace.
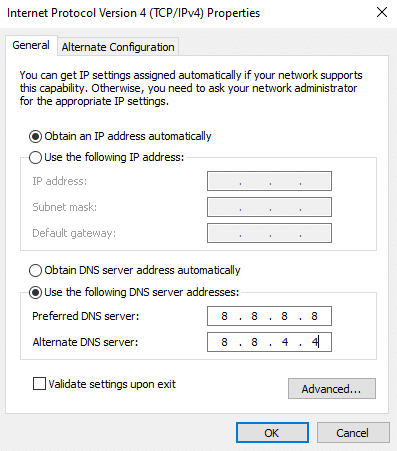
Metoda 8: Odinstalování posledních aktualizací
Nekompatibilní aktualizace v počítači s Windows 10 mohou blokovat stahování nových aktualizací. Doporučujeme proto odinstalovat nejnovější aktualizace, které byly do vašeho počítače nainstalovány, abyste vyřešili kód chyby 0x80190001. Tento úkol je velmi snadný. Postupujte podle níže uvedených kroků.
1. Stiskněte klávesu **Windows**, zadejte **Ovládací panely** a klikněte na **Otevřít**.
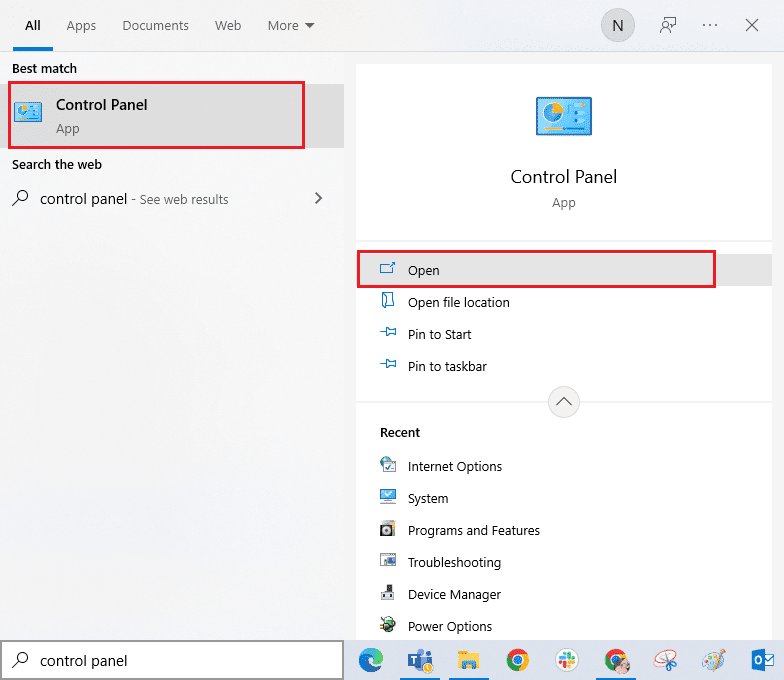
2. Nastavte možnost **Zobrazit podle** > **Kategorie** a poté klikněte na **Odinstalovat program** v nabídce Programy.
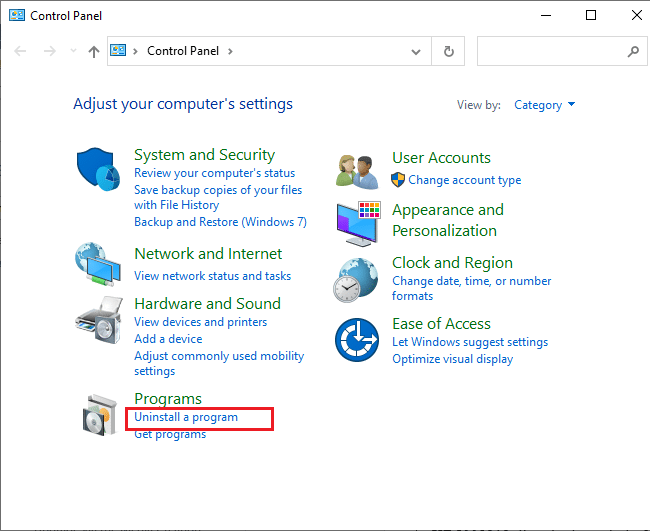
3. V levém panelu klikněte na **Zobrazit nainstalované aktualizace**.
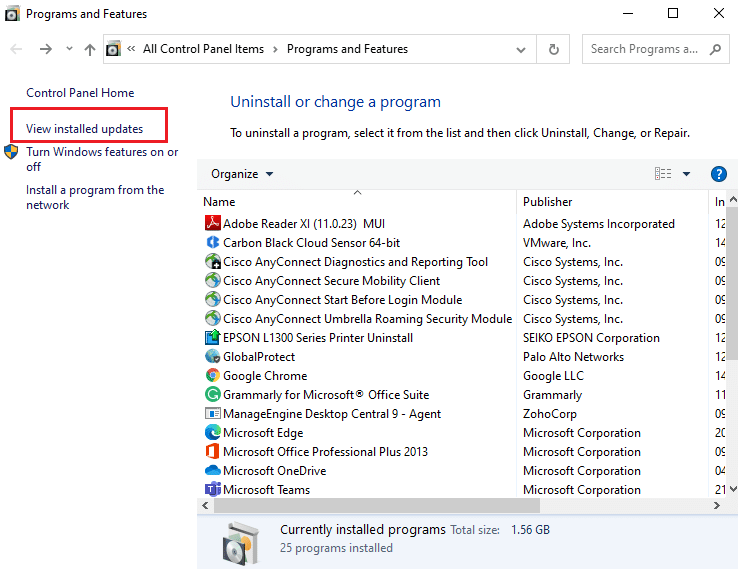
4. Vyhledejte nejnovější aktualizaci podle data **Instalováno dne**, vyberte ji a klikněte na **Odinstalovat**, jak je uvedeno níže.
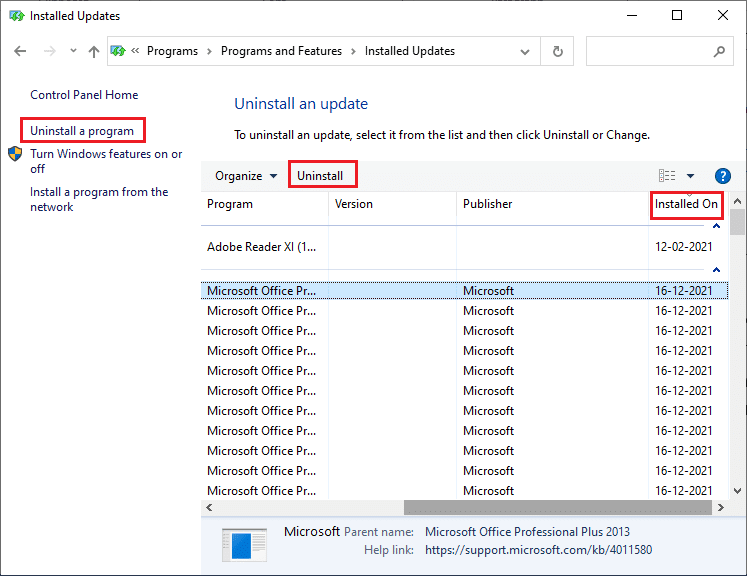
5. Potvrďte všechny výzvy a restartujte počítač.
Zkontrolujte, zda jste opravili chybu aktualizace 0x80190001 ve Windows 10.
Metoda 9: Rozšíření systémového oddílu
Pokud v systémovém oddílu nemáte dostatek místa, nemůžete do počítače s Windows 10 nainstalovat žádné nové aktualizace. Existuje několik způsobů, jak zvětšit úložný prostor vašeho počítače, ale nemusí to vždy pomoci. Pro vyřešení chyby aktualizace 0x80190001 je třeba rozšířit systémový oddíl. I když existuje spousta nástrojů třetích stran, které vám s tím pomohou, dáváme přednost ručnímu rozšíření podle našeho návodu, Jak rozšířit oddíl systémové jednotky (C:) ve Windows 10.
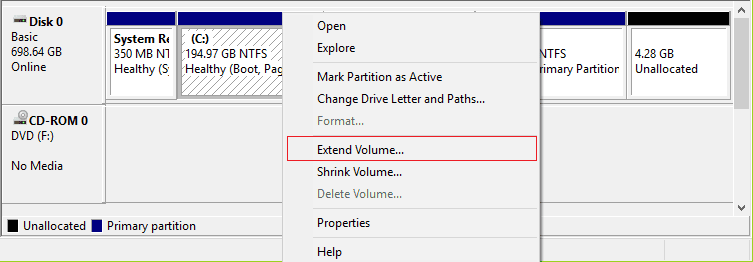
Metoda 10: Uvolnění místa na disku
Pokud váš počítač nemá dostatek místa na disku pro instalaci nových aplikací z obchodu Microsoft Store, zobrazí se chyba aktualizace 0x80190001. Nejprve tedy zkontrolujte místo na disku a v případě potřeby odstraňte dočasné soubory.
Krok I: Kontrola místa na disku
Pro zkontrolování místa na disku v počítači s Windows 10 postupujte podle níže uvedených kroků.
1. Stisknutím kláves **Windows + E** otevřete Průzkumník souborů.
2. V levém panelu klikněte na **Tento počítač**.
3. V sekci **Zařízení a ovladače** zkontrolujte stav místa na disku. Pokud je označen červeně, zvažte vymazání dočasných souborů.
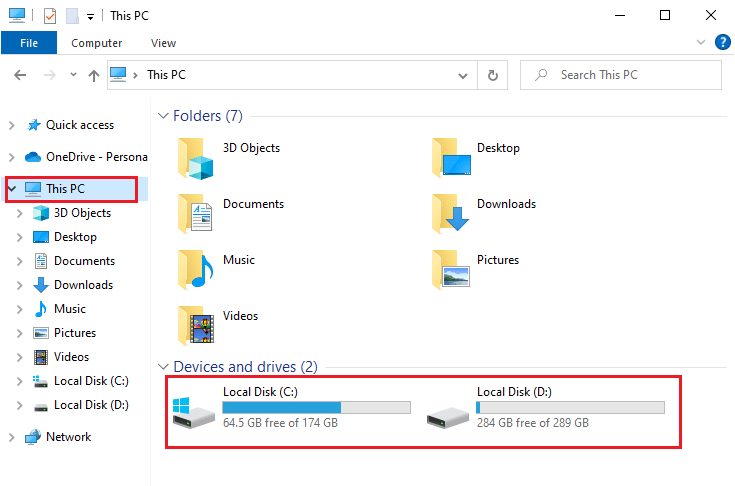
Krok II: Provedení vyčištění disku
Pokud je ve vašem počítači minimální dostupné místo, což přispívá k chybě aktualizace 0x80190001, projděte si náš návod s 10 způsoby, jak uvolnit místo na pevném disku v systému Windows, který vám pomůže odstranit všechny nepotřebné soubory ve vašem počítači.
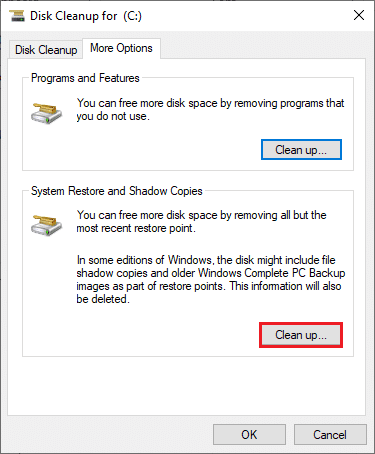
Metoda 11: Resetování součástí Windows Update
Pokud vám nepomohla žádná z předchozích metod, účinným způsobem, jak opravit kód chyby 0x80190001, je resetování součástí Windows Update. Všechny soubory Windows Update jsou uloženy ve vašem počítači. Pokud jsou poškozené nebo nekompatibilní, může docházet k problémům. Pro opravu poškozených součástí Windows Update v počítači postupujte podle našeho návodu, jak resetovat součásti Windows Update ve Windows 10.
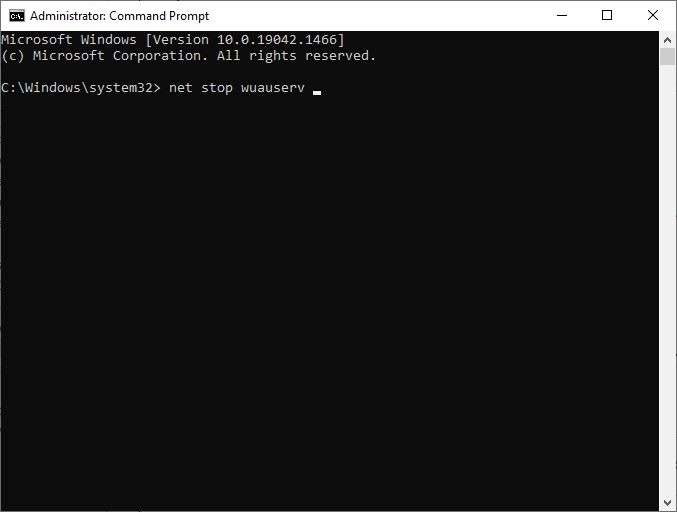
Tento jednoduchý proces zahrnuje spuštění s