Hamachi představuje softwarové řešení pro vytváření soukromých virtuálních sítí, umožňující online propojení s konkrétním zařízením. Nabízí zabezpečenou síťovou infrastrukturu pro osobní i firemní účely. V poslední době se u uživatelů systému Windows 10 objevuje problém s chybou Hamachi VPN. Pokud se s tímto problémem setkáváte i vy, jste na správném místě. Připravili jsme pro vás komplexního průvodce, který vám pomůže chybu stavu Hamachi VPN odstranit. Než se ale podíváme na jednotlivé metody řešení, objasníme si, co tato chyba vlastně znamená.
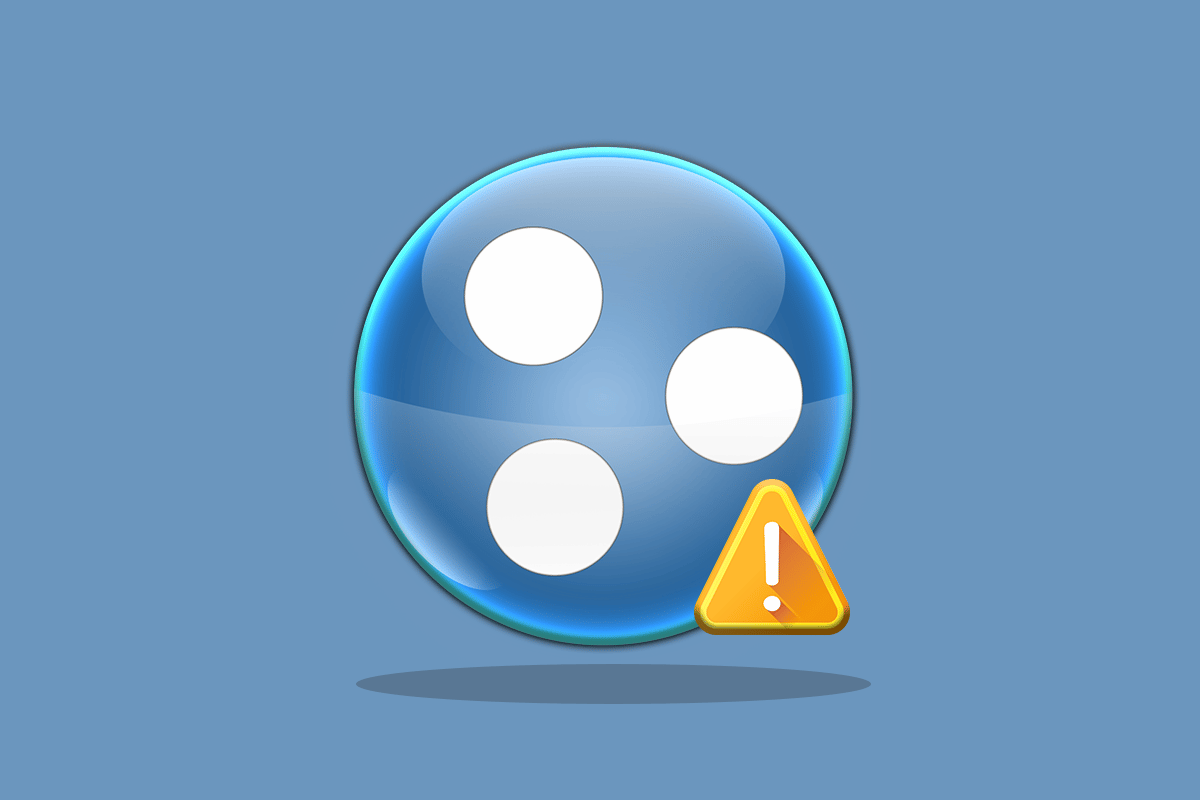
Jak odstranit chybu Hamachi VPN ve Windows 10
Příčin této chyby může být celá řada. Může se jednat o problémy se sítí nebo o chyby v tunelování. Podívejme se stručně na nejčastější důvody vzniku této chyby:
- Potíže se síťovým připojením ve vašem systému mohou být příčinou chyb VPN v Hamachi. Důvodem může být slabý signál internetu nebo nemožnost připojení k internetu.
- Chyba v tunelování je další možnou příčinou problémů s VPN. Žlutá barva stavové ikony indikuje problém s tunelováním, který brání správnému spojení/tunelování s jinými počítačovými sítěmi.
- Chyby VPN v Hamachi mohou být rovněž způsobeny konfliktem s aplikacemi třetích stran. Některé z nich, nainstalované ve vašem systému, mohou omezovat správné fungování tunelování.
- Dalším důvodem může být zastaralý či poškozený ovladač síťového adaptéru.
Služba Hamachi vytváří virtuální privátní síť, která funguje jako lokální síť pro počítače, které jsou od sebe vzdálené. Je to užitečné především pro hráče, kteří se chtějí propojit do jedné sítě a vytvářet přímá spojení bez složité konfigurace. Používání Hamachi může být velkým přínosem pro mobilní pracovníky i hráče, nicméně technické obtíže, jako je chyba Hamachi VPN ve Windows 10, mohou představovat vážnou překážku. Pro její vyřešení se podíváme na několik ověřených metod, které vám mohou pomoci.
Metoda 1: Restartování počítače
Základním řešením mnoha problémů bývá restartování zařízení. Tím se často odstraní dočasné softwarové chyby. Postupujte dle následujících kroků.
1. Klikněte na ikonu Windows v levém dolním rohu.
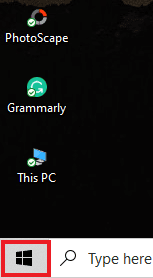
2. Vyberte možnost Napájení.
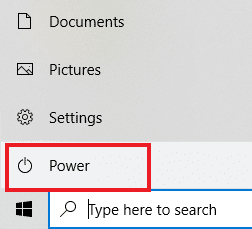
3. Zvolte možnost Restartovat.
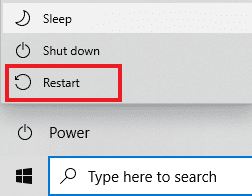
Metoda 2: Spuštění Hamachi jako správce
Spuštění aplikace Hamachi s oprávněním správce je další metoda, kterou uživatelé Hamachi celosvětově běžně využívají. Je to snadný a přitom velmi účinný postup. Pro jeho aplikaci postupujte podle níže uvedených kroků.
Upozornění: Před zahájením této metody se ujistěte, že Hamachi neběží na pozadí.
1. Klikněte pravým tlačítkem myši na zástupce LogMeIn Hamachi na vaší pracovní ploše.
2. Vyberte Vlastnosti.
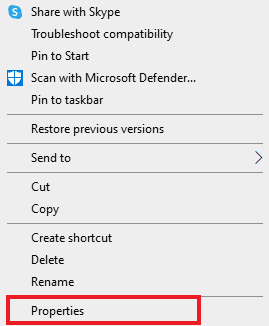
3. V zobrazeném okně přejděte na kartu Kompatibilita.
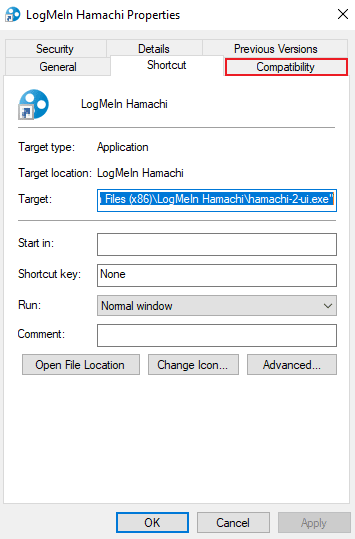
4. Zaškrtněte políčko Spustit tento program jako správce.
5. Klikněte na Použít a následně na OK.
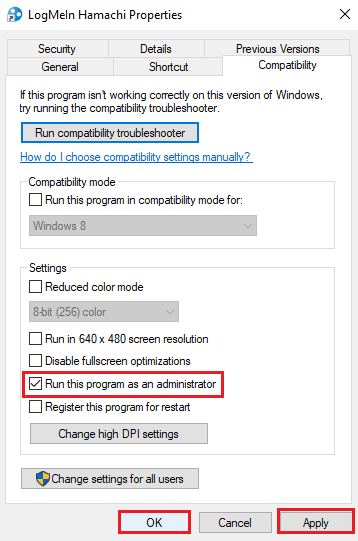
Metoda 3: Aktualizace ovladače Hamachi
Někteří uživatelé zjistili, že za chybu Hamachi VPN může být zodpovědný zastaralý ovladač Hamachi. Jakékoli problémy spojené s ovladači Hamachi ve Windows 10 lze vyřešit jeho aktualizací. Podívejte se na náš návod, Jak aktualizovat ovladače zvuku Realtek HD ve Windows 10, a postupujte obdobným způsobem pro aktualizaci virtuálního ethernetového adaptéru LogMeIn Hamachi.
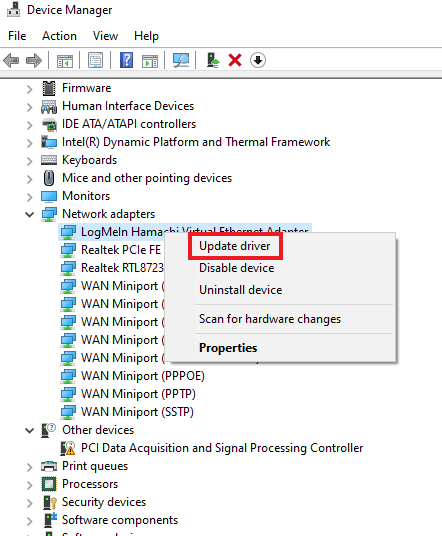
Metoda 4: Přeinstalace ovladače Hamachi
Instalace ovladače Hamachi jako staršího hardwaru může také pomoci, pokud ovladač způsobuje chybu VPN ve vašem systému. Pro provedení této metody postupujte podle následujících instrukcí:
1. Stiskněte klávesu Windows, napište Správce zařízení a potvrďte klávesou Enter.
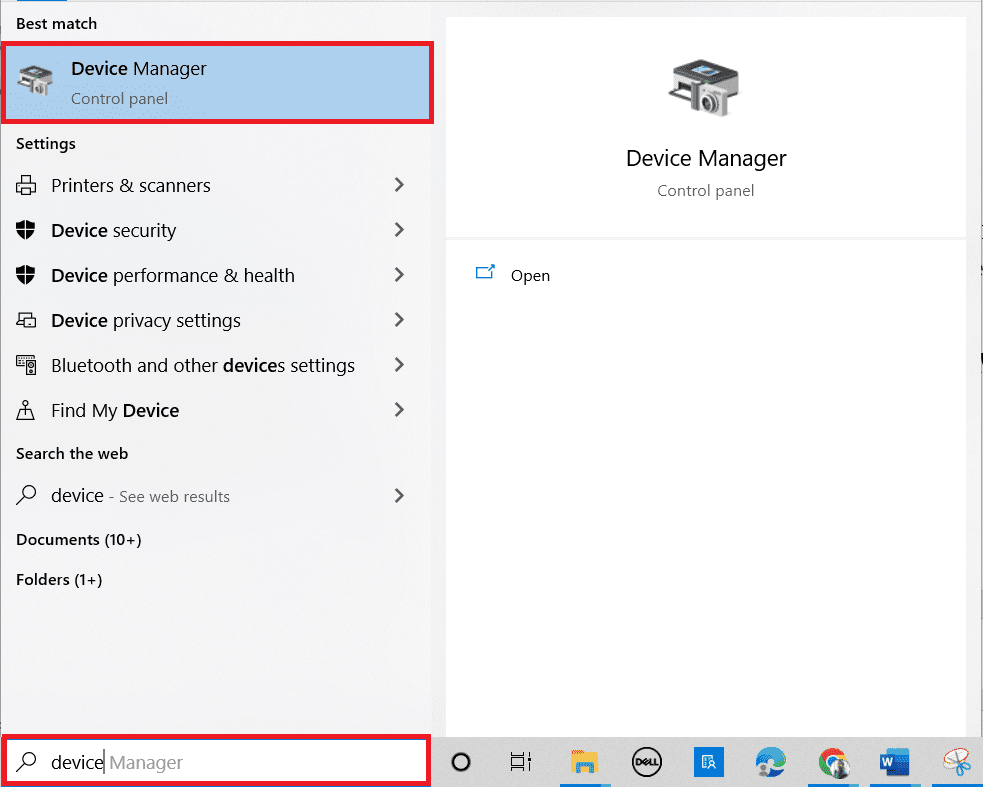
2. Dvojitým kliknutím rozbalte nabídku Síťové adaptéry.
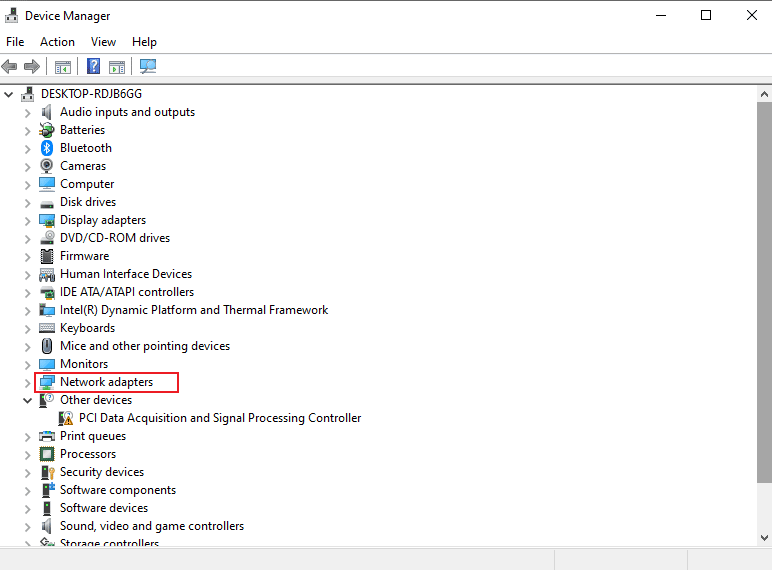
3. Klikněte pravým tlačítkem myši na položku LogMeIn Hamachi Virtual Ethernet Adapter.
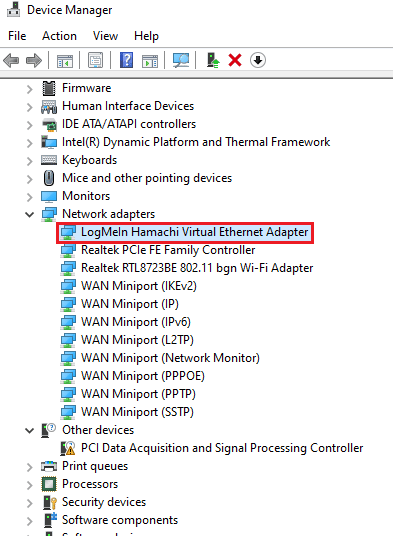
4. Zvolte možnost Odinstalovat zařízení.
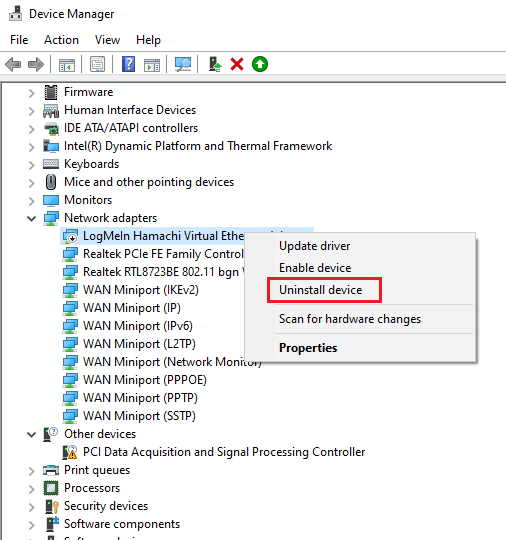
5. Pro potvrzení klikněte na Odinstalovat.
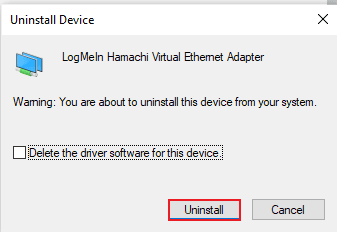
6. Následně klikněte na Akce a z menu vyberte Přidat starší hardware.
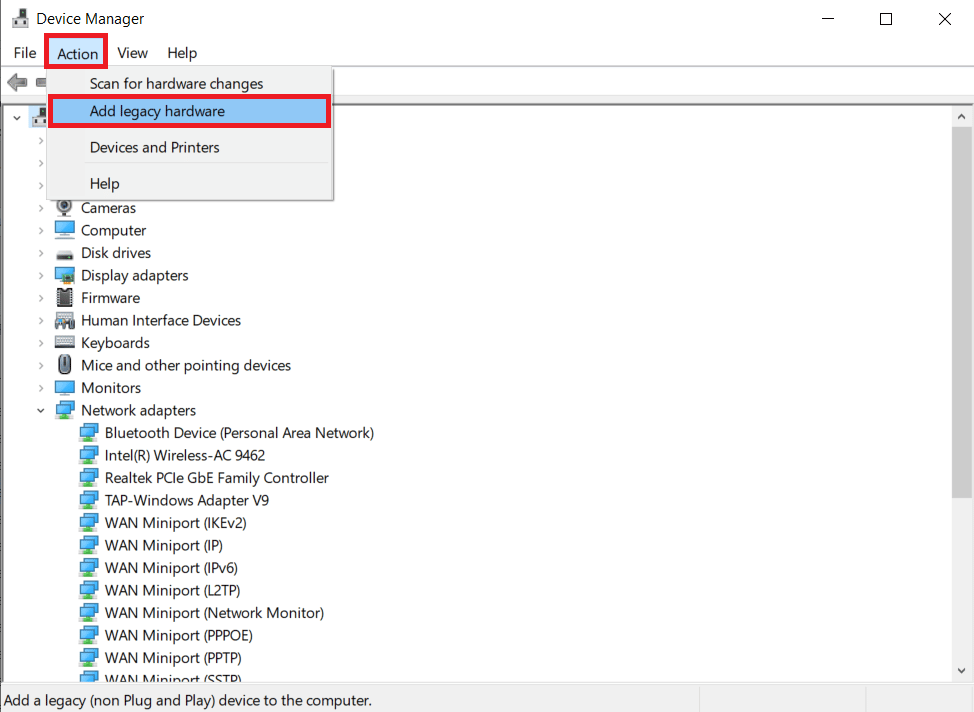
7. V zobrazeném okně klikněte na Další >.
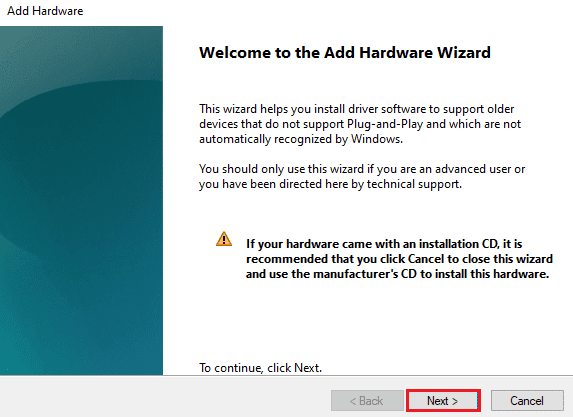
8. Vyberte možnost Instalovat hardware, který ručně vyberu ze seznamu (Upřesnit), a poté klikněte na tlačítko Další >.
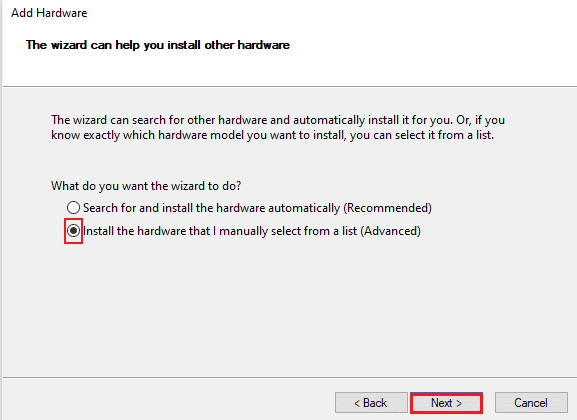
9. V následujícím okně zvolte Zobrazit všechna zařízení a klikněte na tlačítko Další >.
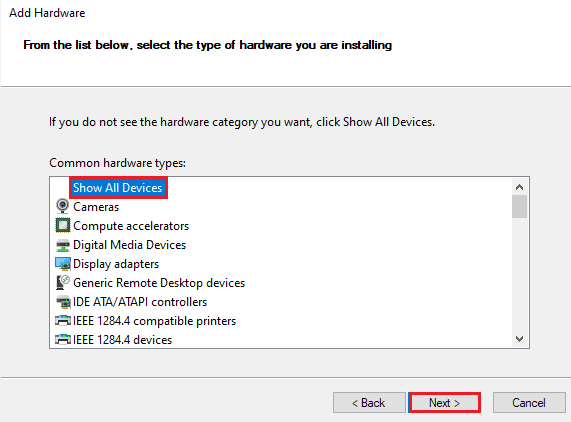
10. Klikněte na položku Z diskety.
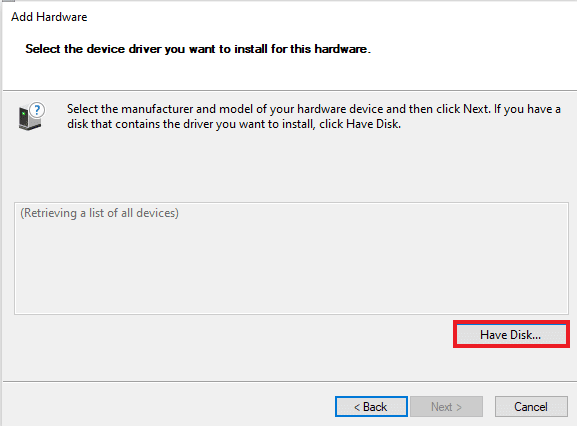
11. Nyní v zobrazeném dialogovém okně klikněte na Procházet, vyhledejte ovladač Hamachi a vyberte jej.
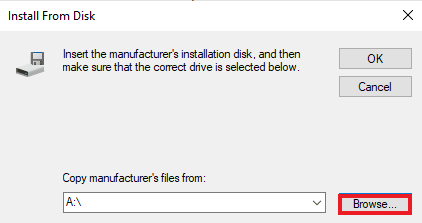
12. Nainstalujte ovladač podle pokynů na obrazovce.
Metoda 5: Opětovné povolení virtuálního adaptéru Hamachi
Jedním z prvních a nejjednodušších řešení problému s chybou VPN je opětovné povolení virtuálního adaptéru Hamachi. Virtuální síťový adaptér může bránit správné funkci aplikace Hamachi. Proto je nejlepší jej deaktivovat a znovu povolit, čímž se mohou vyřešit případné přetrvávající problémy.
1. Stiskněte klávesu Windows, napište Ovládací panely a klikněte na Otevřít.
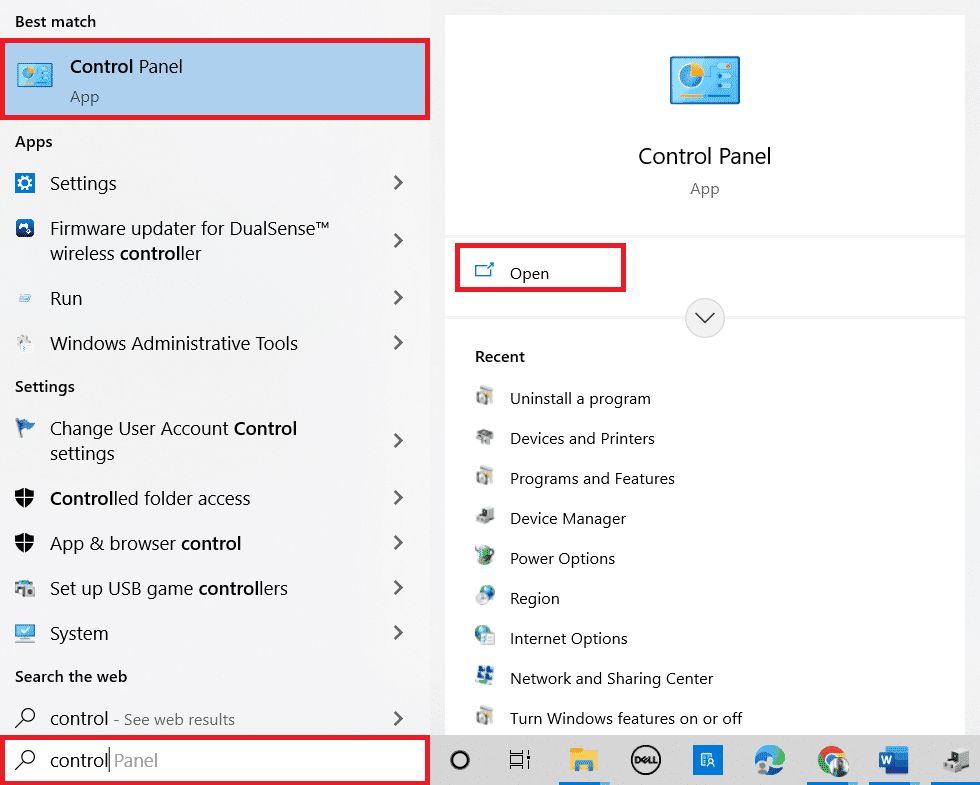
2. Nastavte Zobrazit podle > Kategorie a poté klikněte na Síť a Internet.
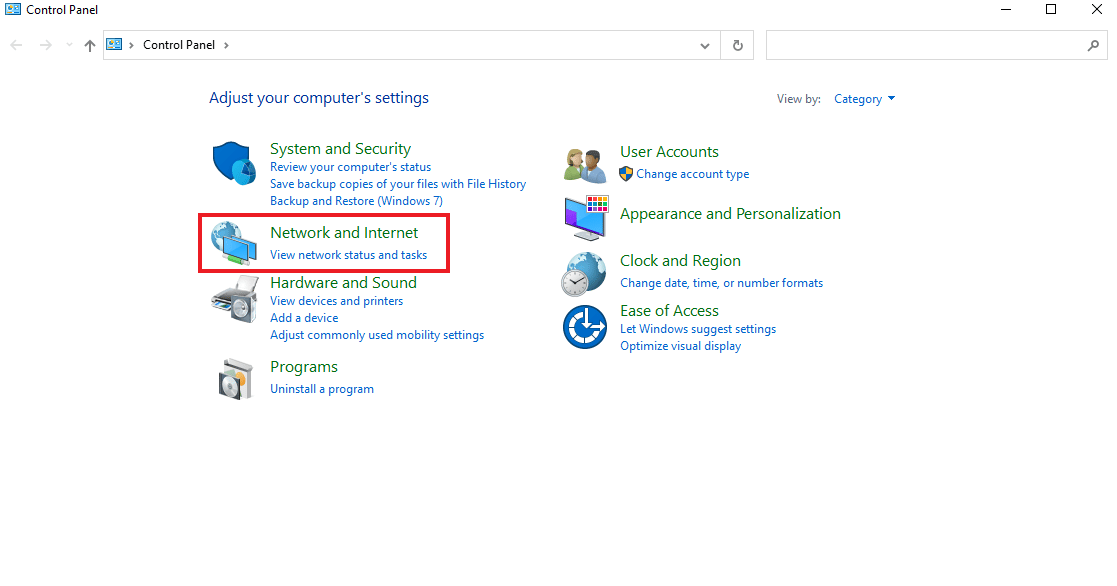
3. Klikněte na Centrum sítí a sdílení.
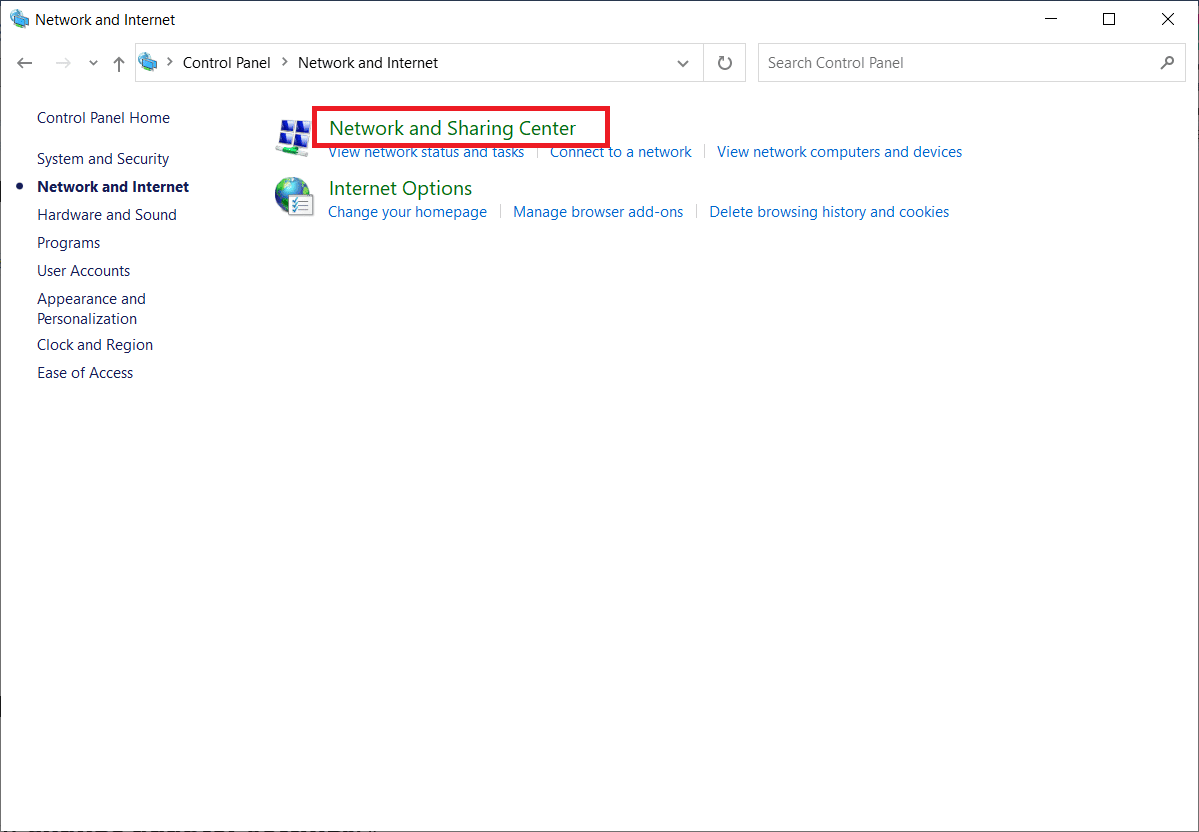
4. Dále klikněte na Změnit nastavení adaptéru.
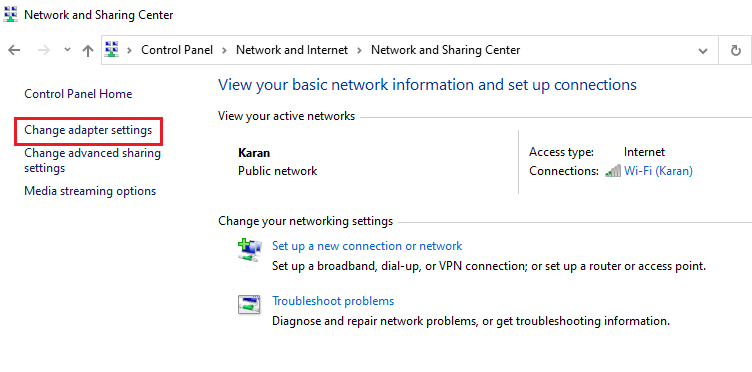
5. Klikněte pravým tlačítkem myši na adaptér Hamachi.
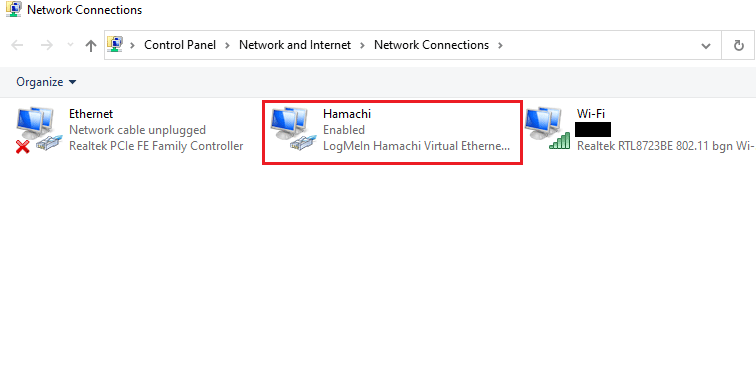
6. Vyberte možnost Zakázat.
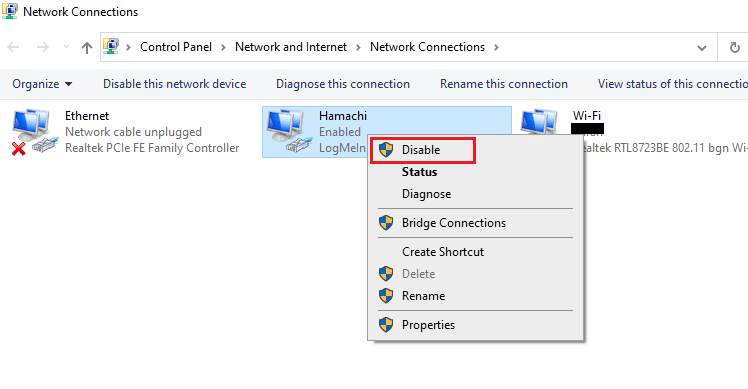
7. Po dokončení klikněte pravým tlačítkem myši na virtuální síťový adaptér Hamachi a volbou Povolit ho opět aktivujte.
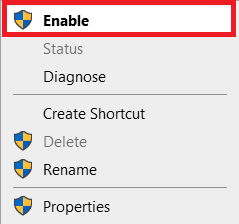
Metoda 6: Restartování služby Hamachi Tunneling Service
Vzhledem k tomu, že služba tunelování nemusí fungovat správně, může ve vašem systému docházet k chybě stavu Hamachi VPN. Nejlepším řešením je restartování služby Hamachi Tunneling Service. Postupujte podle těchto kroků:
1. Spusťte dialogové okno Spustit současným stisknutím kláves Windows + R.
2. Napište services.msc a kliknutím na OK otevřete okno Služby.
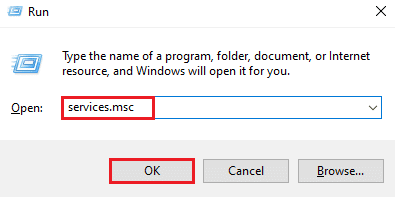
3. Vyhledejte LogMeIn Hamachi Tunneling Engine a klikněte na něj pravým tlačítkem.
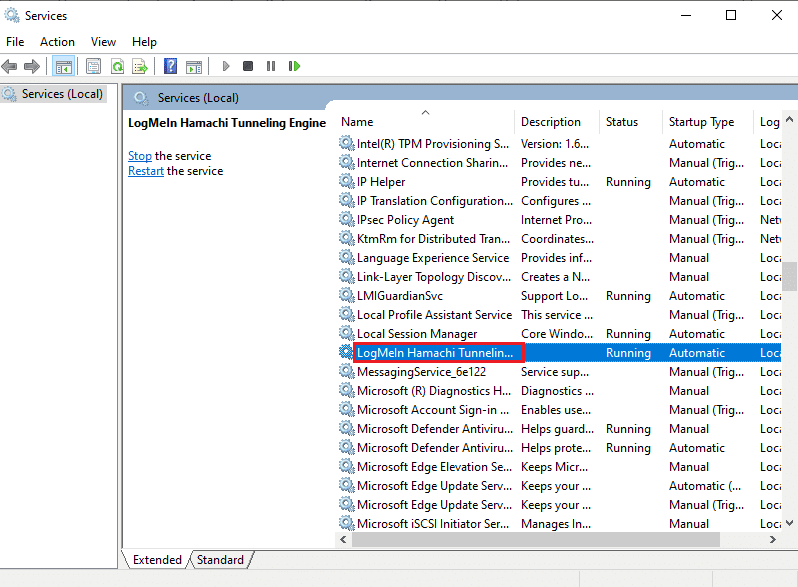
4. Zvolte možnost Zastavit.
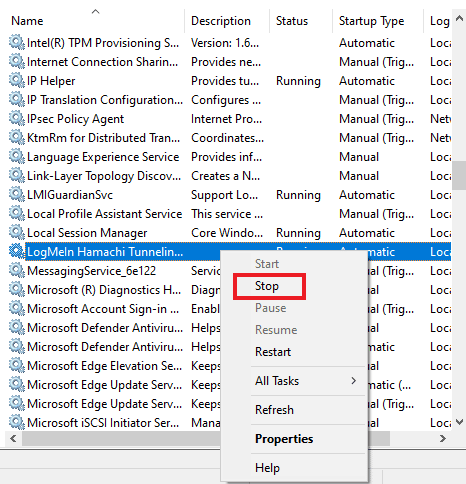
5. Po chvíli klikněte pravým tlačítkem na LogMeIn Hamachi Tunneling Engine a vyberte možnost Spustit.
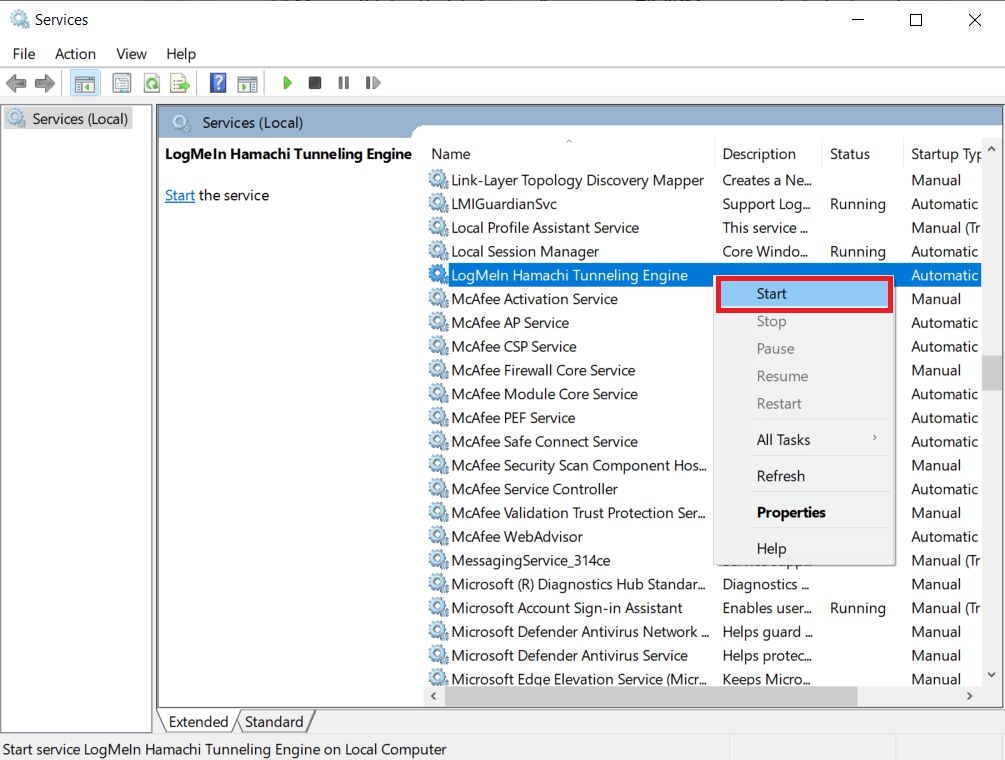
Metoda 7: Povolení služeb systému Windows
Stejně jako u služby tunelování, je nutné zajistit, aby byly některé služby ve vašem systému aktivní. To může být důvodem, proč se ve vašem systému zobrazuje chyba Hamachi VPN. Provedete to následujícími kroky:
1. Stiskněte současně klávesy Windows + R pro otevření dialogového okna Spustit.
2. Napište services.msc a kliknutím na OK otevřete okno Služby.
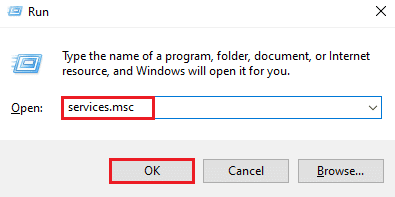
3. Sjeďte dolů a vyhledejte službu Windows Management Instrumentation Service.
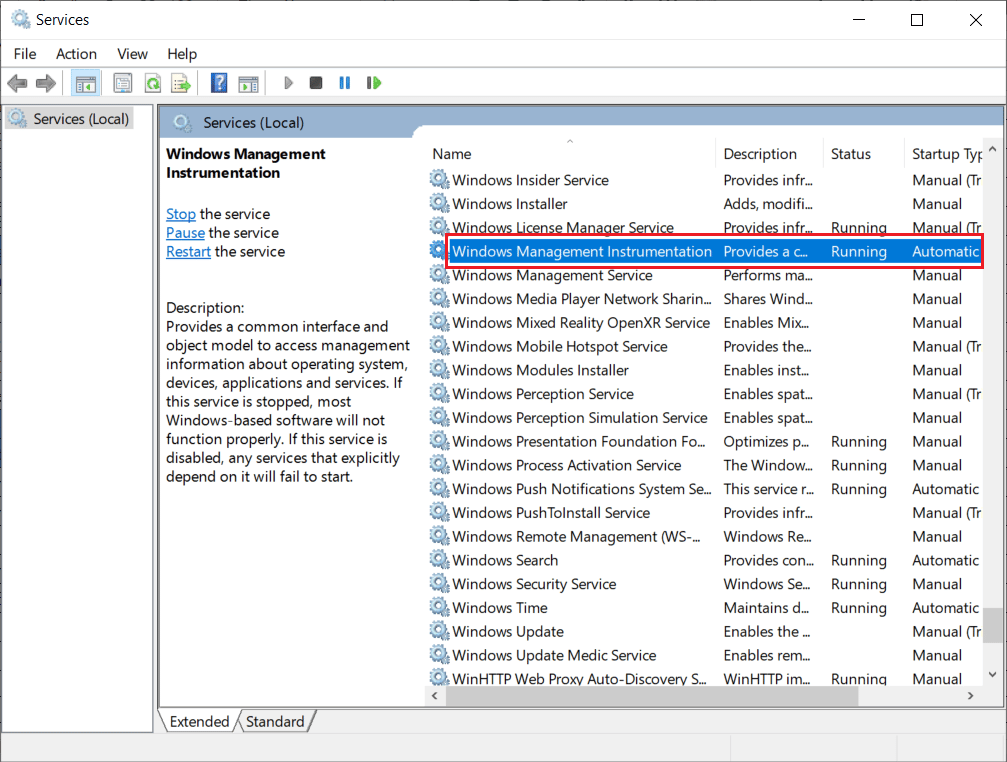
4. Klikněte na ni pravým tlačítkem a vyberte Vlastnosti.
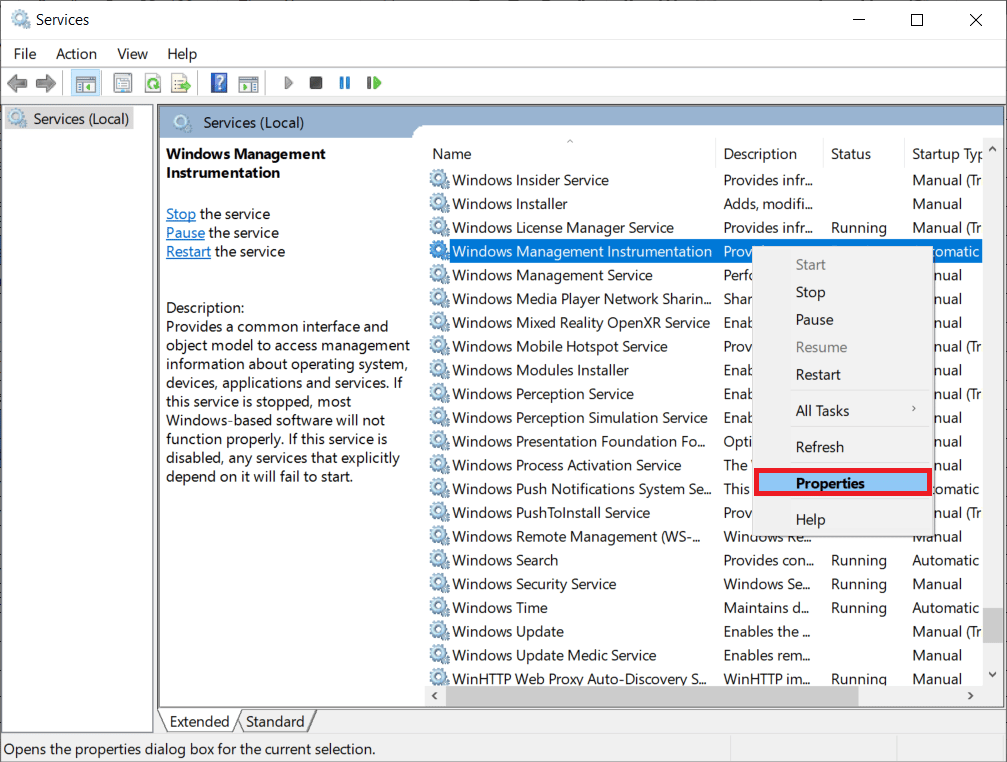
5. Zvolte Typ spouštění na Automaticky.
Upozornění: Pokud je stav služby Zastaveno, klikněte na tlačítko Spustit. Pokud je stav služby Běžící, klikněte na Zastavit a následně znovu Spustit.
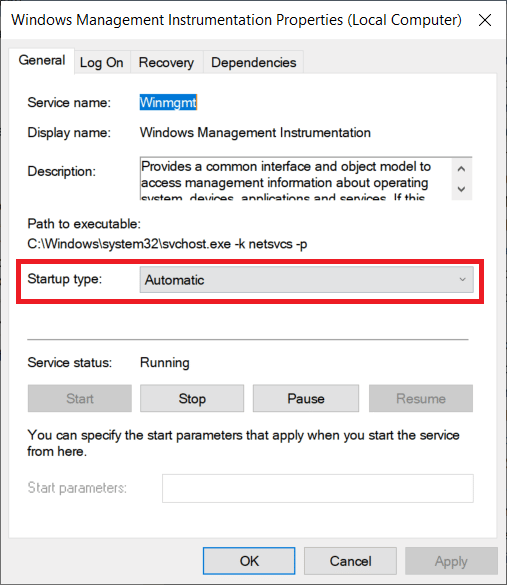
6. Klikněte na Použít > OK pro uložení změn.
7. Obdobným postupem povolte následující služby systému Windows:
- Klient DHCP
- Síťová připojení
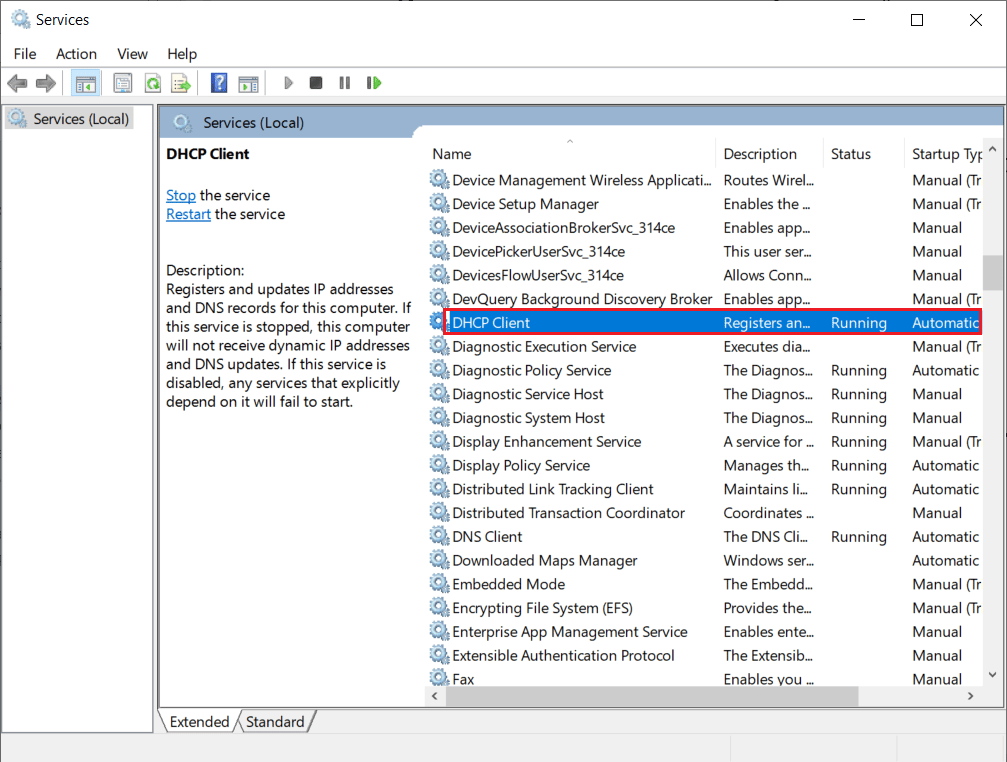
Metoda 8: Odstranění VPN klientů třetích stran
U mnohých uživatelů se vyskytuje problém s chybou Hamachi VPN z důvodu konfliktního softwaru v jejich systému. Používání VPN klientů třetích stran může občas způsobit problémy s Hamachi. Proto doporučujeme tyto klienty VPN odinstalovat.
1. Otevřete Nastavení současným stisknutím kláves Windows + I.
2. Vyberte Nastavení sítě a internetu.
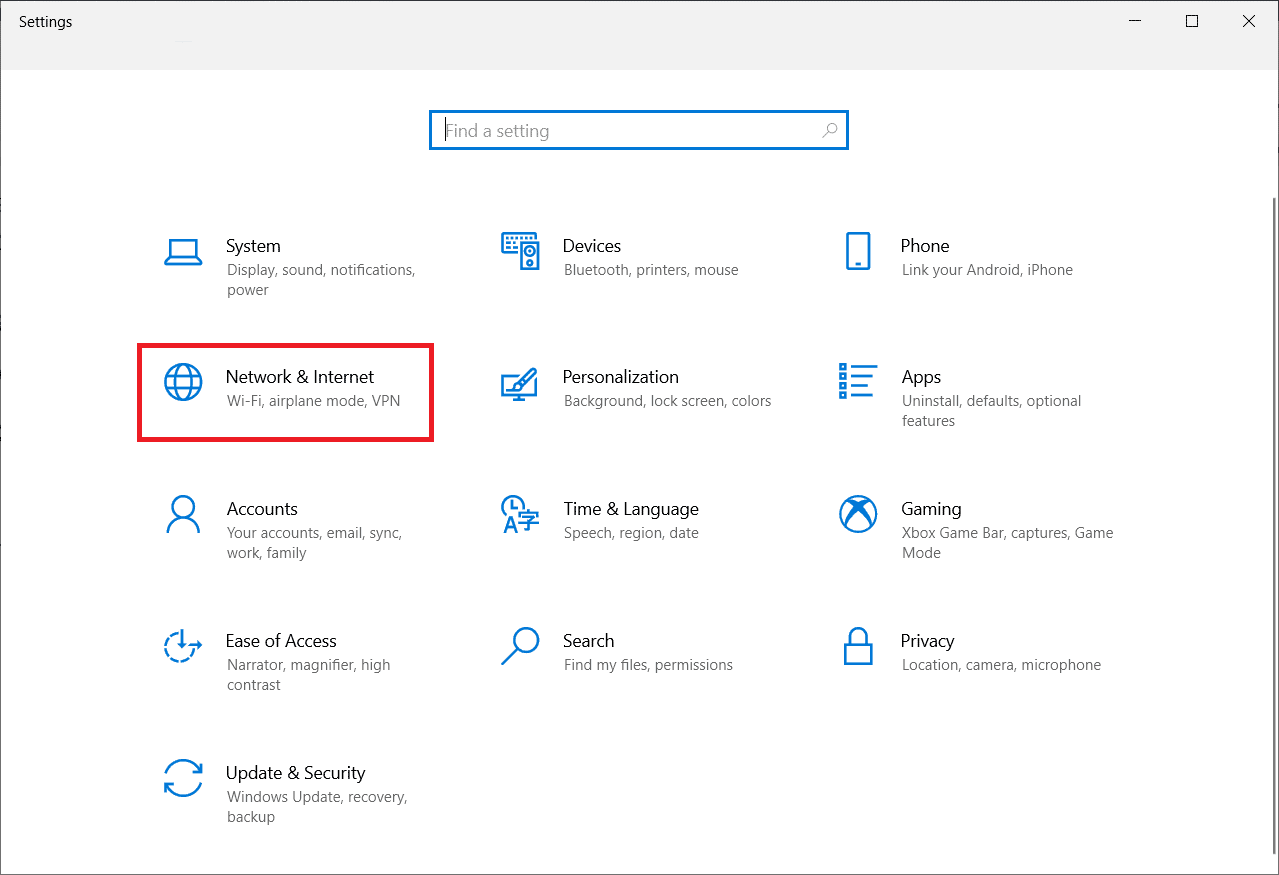
3. V levém panelu klikněte na VPN.
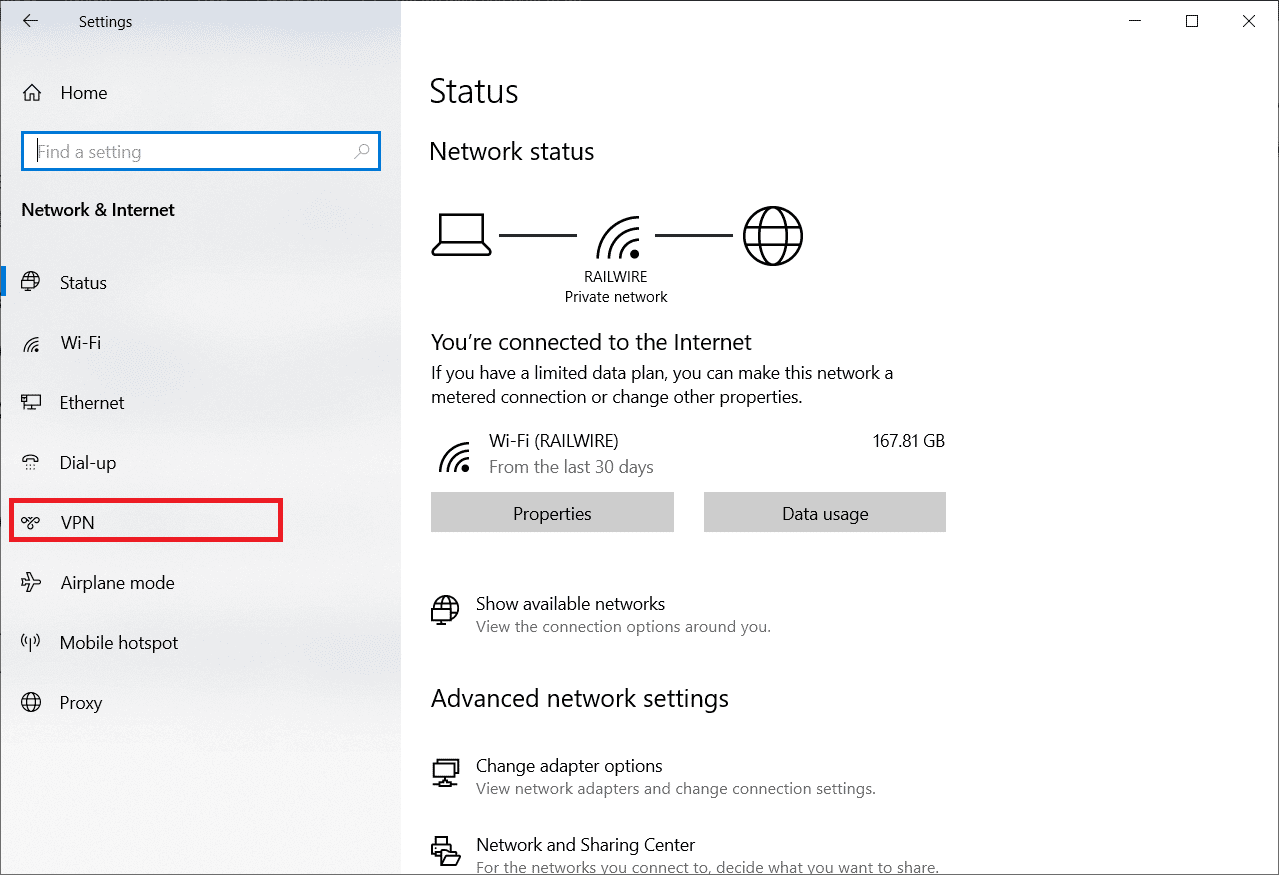
4. Odstraňte VPN klienty třetích stran.
5. Po odstranění postupujte podle našeho návodu Jak nastavit VPN ve Windows 10 a nakonfigurujte Hamachi VPN.
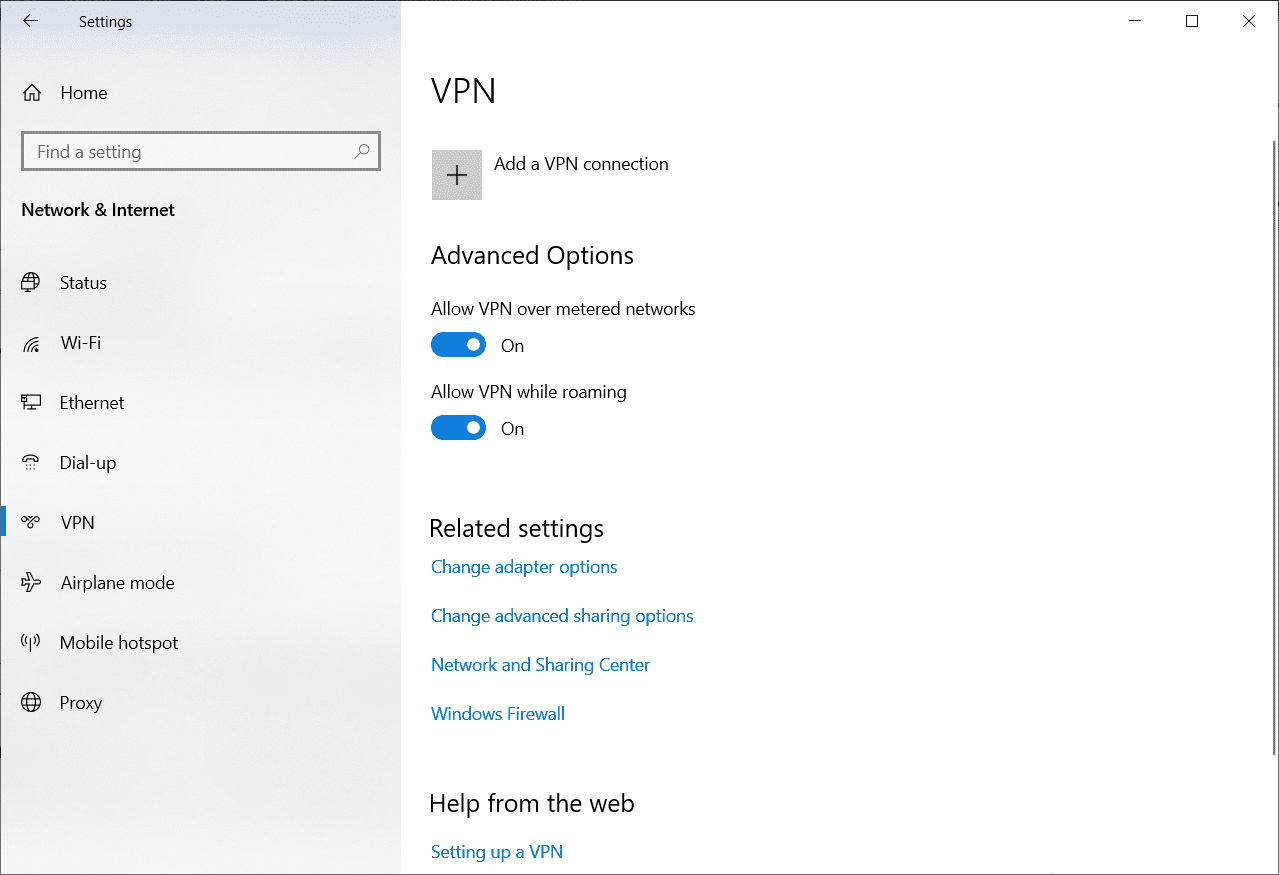
Metoda 9: Zakázání protokolu multiplexoru
Zjistilo se, že protokol Microsoft Network Adapter Multiplexor Protocol způsobuje problémy s Hamachi, které vedou k chybě stavu Hamachi VPN. Zakázání tohoto protokolu může uživatelům pomoci tento problém vyřešit.
1. Otevřete dialogové okno Spustit.
2. Napište ncpa.cpl a kliknutím na OK otevřete okno Síťová připojení.
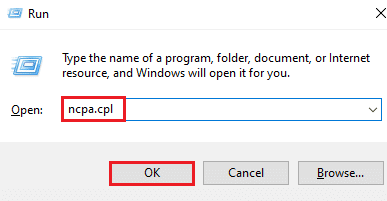
3. Klikněte pravým tlačítkem myši na vaše místní připojení/Wi-Fi a vyberte Vlastnosti.
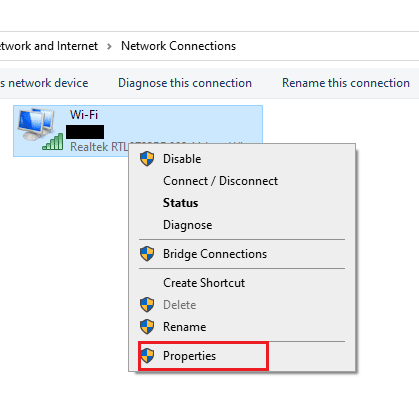
4. Zrušte zaškrtnutí u položky Microsoft Network Adapter Multiplexor Protocol a klikněte na OK.
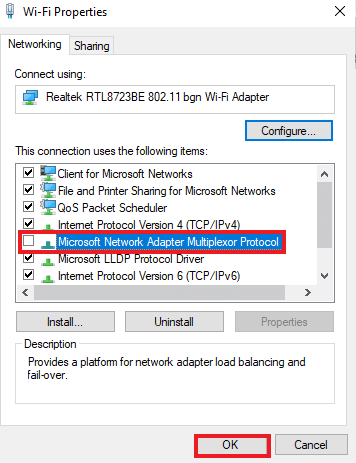
Metoda 10: Zakázání brány Windows Firewall (nedoporučuje se)
Kromě antivirového programu může přístupu k Hamachi VPN ve vašem počítači bránit i brána Windows Defender Firewall. Zkuste tedy zakázat bránu Windows Defender Firewall podle pokynů v našem návodu Jak deaktivovat bránu Windows 10 Firewall a postupujte podle uvedených kroků.
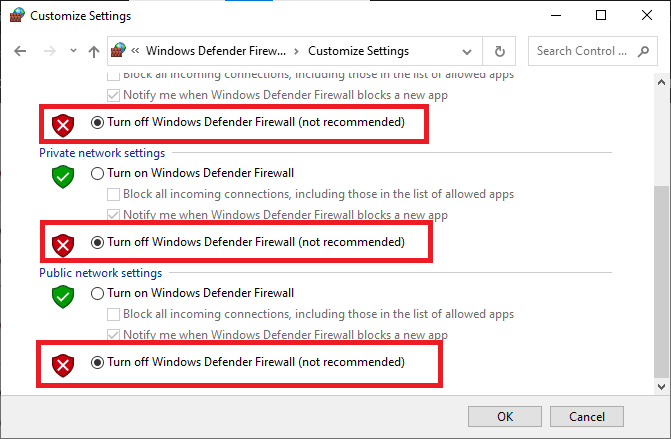
Upozornění: Jakmile problém s deaktivovanou bránou Windows Defender Firewall vyřešíte, nezapomeňte ji znovu aktivovat. Počítač bez bezpečnostní ochrany je náchylný k útokům malware.
Metoda 11: Dočasné deaktivování antiviru (pokud je to možné)
Dalším možným důvodem, který způsobuje chybu stavu Hamachi VPN, může být antivirový program. Pokud antivirový program detekuje soubory a složky Hamachi jako hrozbu, může dojít ke konfliktům. Podívejte se na náš návod Jak dočasně zakázat antivirus v systému Windows 10 a postupujte podle uvedených kroků.
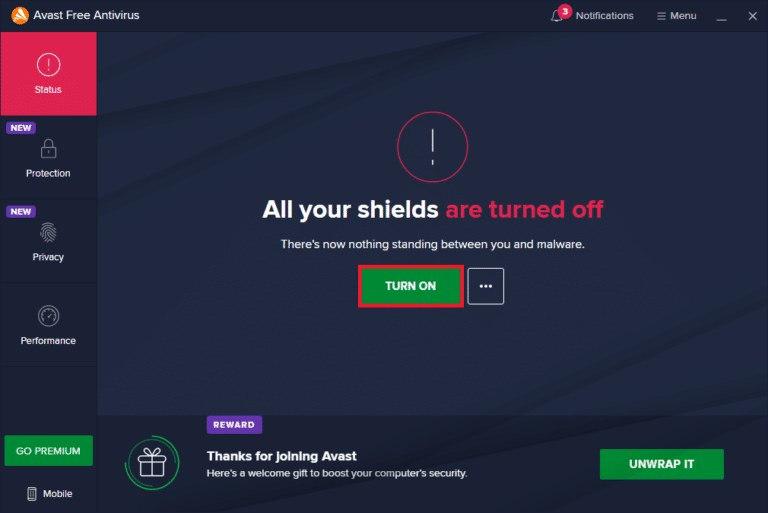
Po vyřešení problému s Minecraftem na počítači se systémem Windows 10 nezapomeňte znovu aktivovat antivirový program, protože systém bez bezpečnostní ochrany je náchylný k útokům.
Metoda 12: Přeinstalace aplikace Hamachi
Pokud vám žádná z předchozích metod nepomohla, odinstalace a opětovná instalace Hamachi je nejlepším řešením pro odstranění chyby VPN. Postupujte podle následujících kroků:
1. Otevřete Nastavení současným stisknutím kláves Windows + I.
2. Klikněte na Nastavení aplikací.
<img class=“alignnone wp-image-104827″