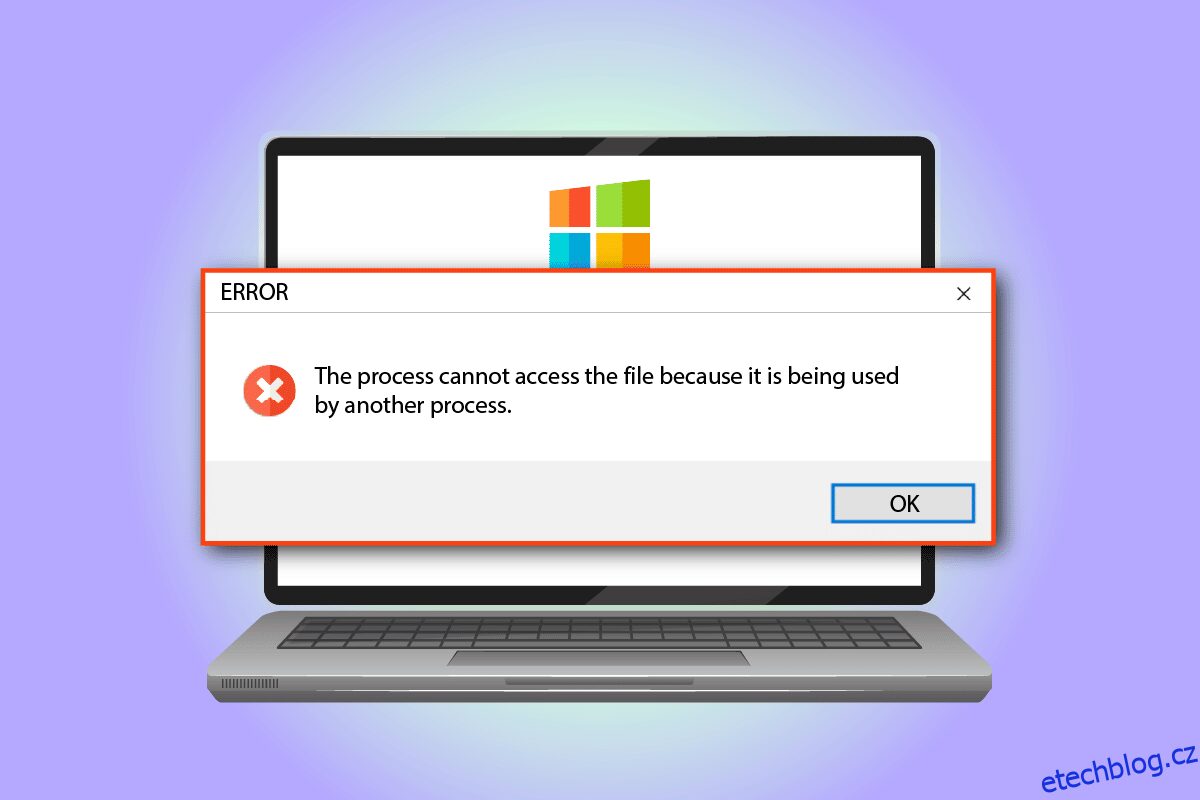Představte si, že se pokoušíte použít svou oblíbenou aplikaci a najdete chybovou zprávu jako Windows 10 Proces nemá přístup k souboru, protože je používán jiným procesem. Nyní by vám jediným řešením, které by vás napadlo, bylo zavřít chybovou zprávu. Bohužel tato metoda nevyřeší chybu na vašem PC. Přečtěte si celý článek, abyste se dozvěděli o metodě opravy chyby na počítači se systémem Windows 10.
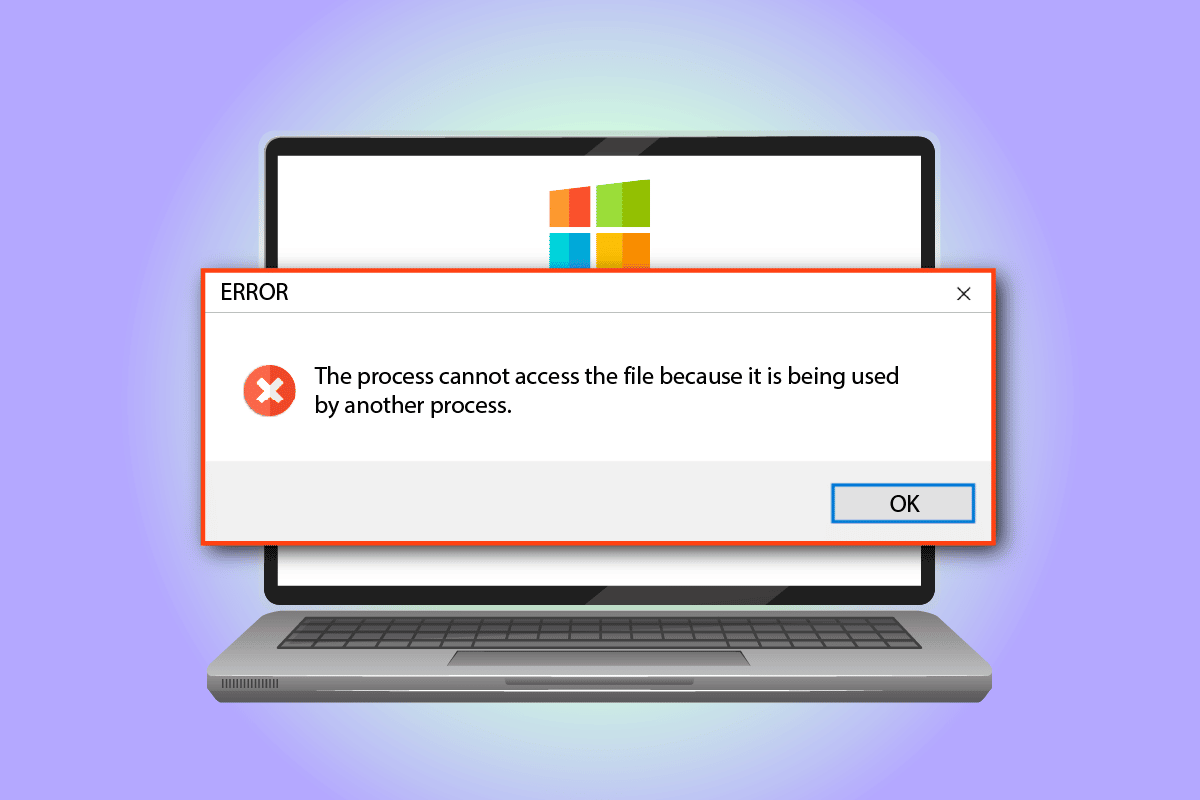
Table of Contents
Jak opravit chybu, že proces nemůže získat přístup k souboru v systému Windows 10
Seznam příčin chybové zprávy o přístupu k souboru je uveden v této části:
-
Oprávnění správce – Pokud hlavní složky pro přístup k ovladačům nemají oprávnění správce, může se zobrazit chybová zpráva.
-
Jiný proces používá port 80 nebo port 443- Pokud jakýkoli jiný proces používá rozsah IP nebo port 80 nebo port 443, může se objevit tato chybová zpráva.
-
Podklíč registru ListenOnlyList je nesprávně nakonfigurován – podklíč ListenOnlyList a port IIS mohou být v Editoru registru nesprávně nakonfigurovány.
Metoda 1: Základní metody odstraňování problémů
Prvním způsobem, jak opravit, že proces nemůže získat přístup k souboru v systému Windows 10, je pokusit se implementovat základní metody odstraňování problémů uvedené níže.
1. Zavřete procesy na pozadí
Pokud je na pozadí otevřeno mnoho aplikací, může se na vašem počítači zobrazit chybová zpráva. Problém můžete vyřešit zavřením všech aplikací spuštěných na pozadí pomocí zde uvedeného odkazu.

2. Spusťte aplikaci jako správce
Chybová zpráva se může zobrazit, pokud aplikace nemá oprávnění správce; chybu můžete opravit spuštěním aplikace jako správce.
1. Stiskněte klávesu Windows, zadejte Příkazový řádek a klikněte na Spustit jako správce.
Poznámka: Pro účely vysvětlení je vybrána aplikace Příkazový řádek.

2. Klepnutím na tlačítko Ano v okně Řízení uživatelských účtů spustíte aplikaci jako správce.
Metoda 2: Změňte rozsah IP
Proces nemůže získat přístup k chybě souboru může dojít, pokud jiné procesy používají port 80 nebo port 443. Můžete zkusit změnit rozsah IP procesu nebo nastavit jiný rozsah IP, abyste problém vyřešili.
1. Spusťte příkazový řádek jako správce.

2. Zadejte do aplikace následující příkazy a stiskněte klávesu Enter pro nastavení jiného rozsahu IP pro porty TCP.
netsh int ipv4 set dynamicport tcp start=10000 num=1000

3. Zadejte do aplikace následující příkazy a stiskněte klávesu Enter pro nastavení jiného rozsahu IP pro porty UDP.
netsh int ipv4 set dynamicport udp start=10000 num=1000

Metoda 3: Vyřešte konflikt portů IIS
Chybová zpráva, že proces nemůže získat přístup k souboru, protože je používán jiným procesem, se může objevit, pokud dojde ke konfliktu s portem IIS a službou HTTP. Chybu můžete vyřešit změnou podklíče ListenOnlyList v Editoru registru.
1. Otevřete příkazový řádek jako správce.

2. Zadejte příkaz netstat –ano a stisknutím klávesy Enter spusťte nástroj Netstat.exe a zobrazte seznam aktivních připojení.

3. Napište příkaz net stop http a stisknutím klávesy Enter zastavte službu HTTP na vašem PC.
Poznámka: Služba HTTP bude používat port IIS, takže před změnou klíče je nutné tuto službu zastavit.

4. Napište Y a stiskněte klávesu Enter v poli Chcete pokračovat v této operaci?

5. Stiskněte klávesu Windows, zadejte Editor registru a klikněte na Otevřít.

6. Přejděte do adresáře ListenOnlyList pomocí následující cesty umístění v Editoru registru.
ComputerHKEY_LOCAL_MACHINESYSTEMCurrentControlSetServicesHTTPParametersListenOnlyList

7. Klikněte pravým tlačítkem na všechny adresy IP jednotlivě, kromě výchozí hodnoty 0.0.0.0, a kliknutím na možnost Odstranit podklíč odstraňte.

8. Klepněte na tlačítko Ano v okně Potvrdit smazání hodnoty UAC.

9. Zavřete Editor registru a restartujte počítač.
10. spusťte příkazový řádek podle výše uvedených pokynů, abyste zajistili spuštění služby HTTP.
11. Zadejte příkaz net start http a stiskněte klávesu Enter.

Metoda 4: Upravte číslo portu
Jedním z důvodů, proč proces Windows 10 nemůže získat přístup k souboru, je použití HubCapp Peripheral Agent. Jedná se o software třetí strany, který lze použít pro přístup k ovladačům a váhám připojeným jako periferní zařízení k vašemu PC. Pokud je však číslo portu v softwaru v konfliktu s jinými procesy, můžete narazit na tuto chybu.
1. Současným stisknutím kláves Windows+ E otevřete Průzkumníka souborů a přejděte do složky HubCapp Peripheral Agent pomocí cesty umístění.
C:Program Files (x86)HubCapp Peripheral Agent
Poznámka: Před provedením změn zavřete HubCapp Peripheral Agent.

2. Poklepejte na soubor setup.xml v seznamu.

Poznámka: Můžete také vytvořit kopii tohoto souboru na ploše a přejmenovat jej na setup.xml_OLD. Po úpravě souboru na ploše můžete soubor přesunout do této složky.
3. Upravte hodnotu MinPortNumber z 50000 na 60000 a stisknutím kláves Ctrl+S soubor uložte.
4. Otevřete HubCapp Peripheral Agent na vašem PC a zkontrolujte, zda je problém vyřešen.
Často kladené otázky (FAQ)
Q1. Je nějaká aplikace třetí strany odpovědná za chybovou zprávu o přístupu k souboru na počítači se systémem Windows 10?
Ans. HubCapp Peripheral Agent je software třetí strany, který má přístup k periferním zařízením připojeným k vašemu PC. Pokud není číslo portu v softwaru správně nakonfigurováno, může se zobrazit tato chybová zpráva.
Q2. Proč proces nemůže přistupovat k chybě Soubor, když se pokouším otevřít jakoukoli aplikaci?
Ans. Chybová zpráva se obvykle objevuje kvůli nesprávné konfiguraci čísla portu a rozsahu IP. Způsoby, jak upravit číslo portu a rozsah IP za účelem opravy chyby, jsou vysvětleny v článku.
***
Příčiny a metody opravy procesu nemohou získat přístup k souboru, protože jej používá jiný proces, jsou popsány v tomto článku. Zkuste implementovat všechny metody popsané v článku a zanechte prosím své návrhy a dotazy v sekci komentářů.