Dropbox je platforma pro sdílení a ukládání souborů, která vznikla v roce 2008. Od svého založení se stala jednou z nejrozšířenějších služeb tohoto druhu. V současnosti se může pochlubit více než 700 miliony aktivních uživatelů. Uživatelé mohou své soubory ukládat prostřednictvím webové stránky, desktopové aplikace nebo mobilní aplikace. Dropbox nabízí různé placené plány, avšak i základní varianta je k dispozici zdarma. Uložené soubory lze kdykoli stáhnout, nicméně občas se mohou objevit problémy a stahování selže. V tomto článku se podíváme na pět způsobů, jak tento problém vyřešit.
Jak vyřešit problémy se stahováním z Dropboxu ve Windows 10
Příčin selhání stahování souborů z Dropboxu může být několik. Mezi nejčastější patří:
- Výpadek serveru Dropbox
- Problémy s aplikací Dropbox
- Problémy s webovou stránkou Dropbox
- Chyby prohlížeče
- Nadměrné množství uložených dat v mezipaměti prohlížeče
Metoda 1: Řešení problémů v prohlížeči
Nejprve vyzkoušíme základní postupy pro odstranění potíží se stahováním souborů z Dropboxu v prohlížeči.
Možnost I: Změna prohlížeče
Jednou z prvních věcí, kterou můžete vyzkoušet, je změna webového prohlížeče. Mnoho uživatelů používá Google Chrome. Pokud vám stahování z Dropboxu v Chrome nefunguje, zkuste jiný prohlížeč, jako je například Firefox nebo Edge.
Možnost II: Anonymní režim
Dalším řešením je vyzkoušet anonymní režim prohlížeče. Anonymní okno skryje vaši IP adresu, což může vést k vyřešení problému. Někteří uživatelé uvádějí, že stažení souborů z Dropboxu v anonymním okně problém vyřešilo.
Pro spuštění anonymního okna postupujte podle těchto kroků:
1. Stiskněte klávesu Windows, napište „Google Chrome“ a klikněte na „Otevřít“.
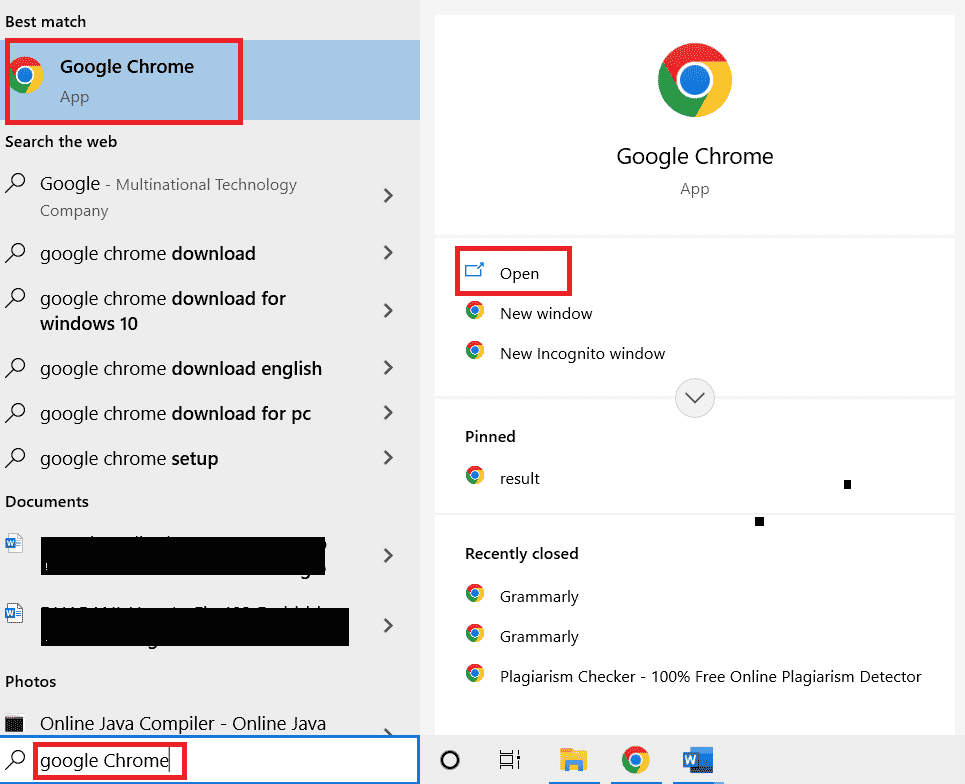
2. Klikněte na ikonu tří teček v pravém horním rohu prohlížeče.
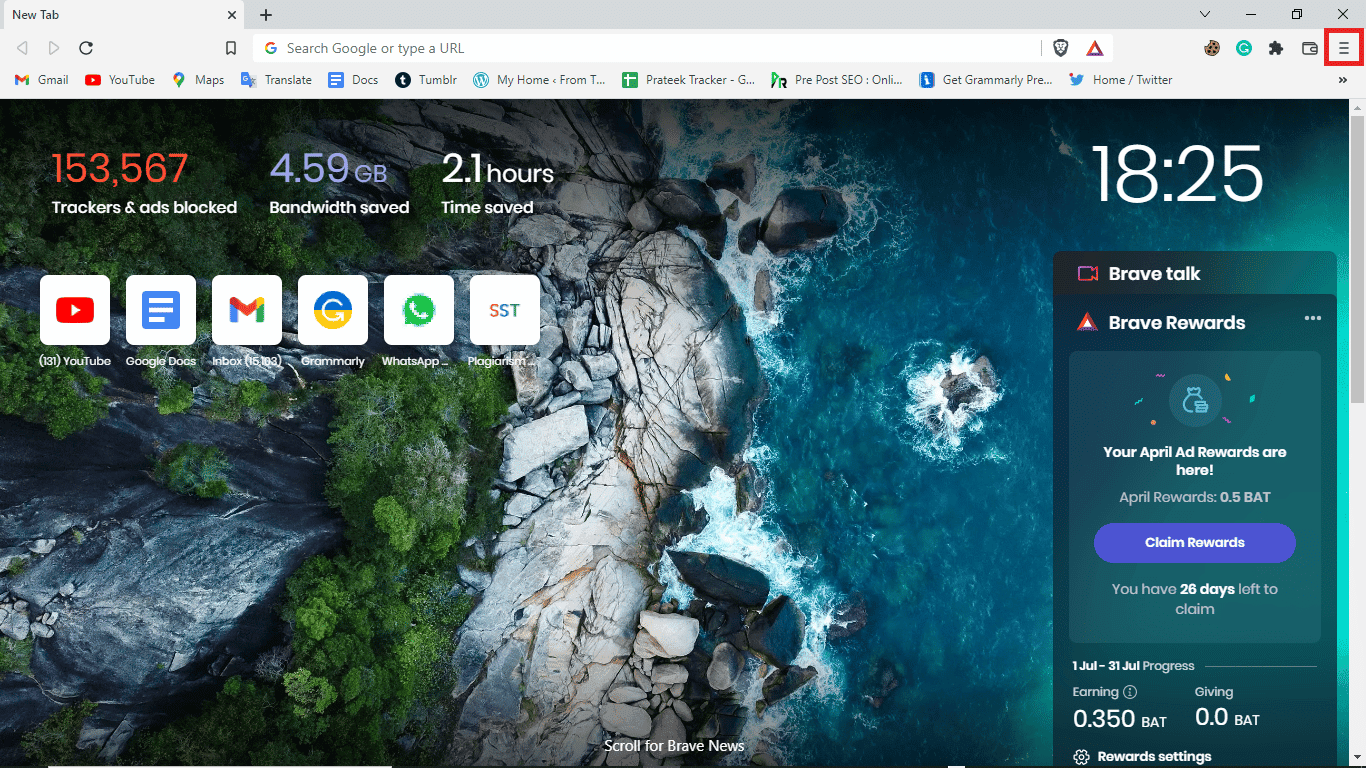
3. Zvolte „Nové anonymní okno“.
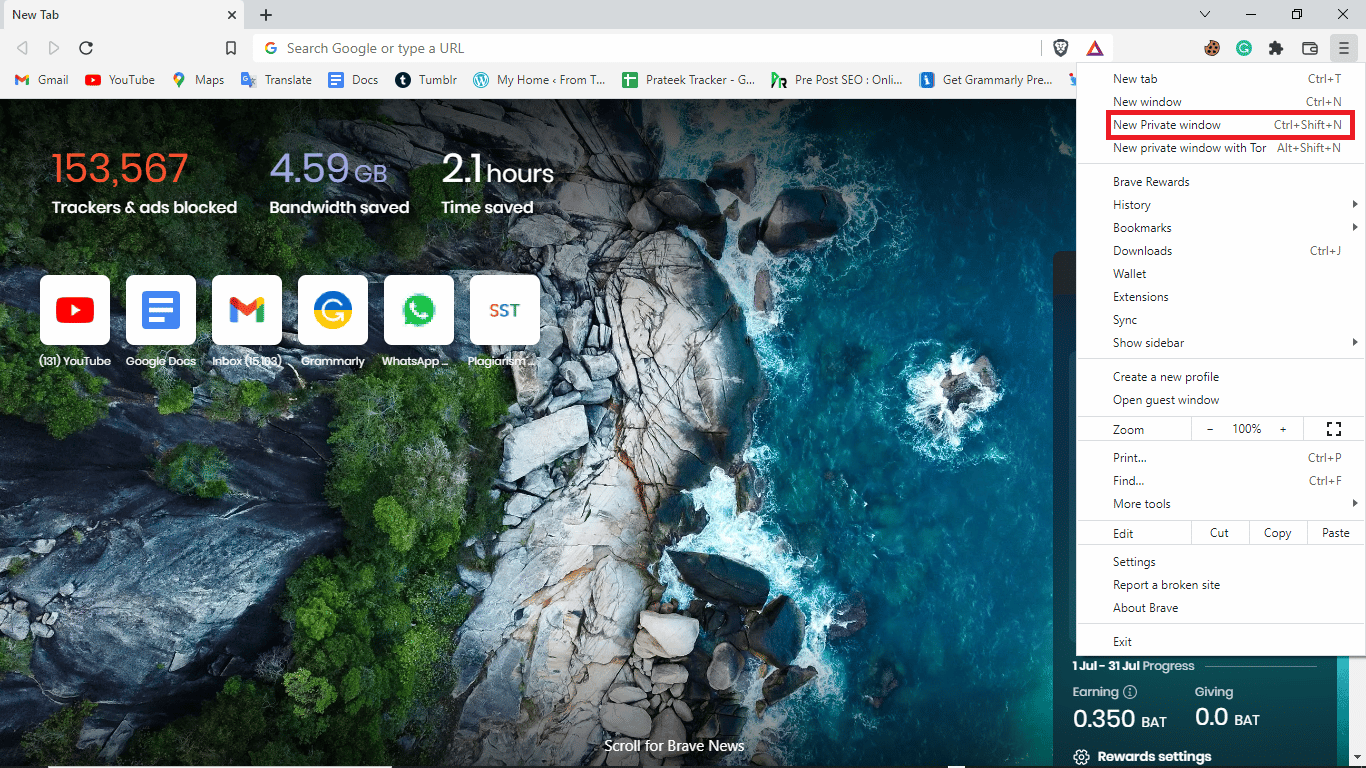
Poznámka: Anonymní okno můžete otevřít i pomocí klávesové zkratky Ctrl + Shift + N.
Možnost III: Vymazání mezipaměti prohlížeče
Dalším účinným řešením je vymazání mezipaměti prohlížeče. Mezipaměť ukládá dočasné internetové soubory, což zrychluje prohlížení. Pokud se v prohlížeči nahromadí velké množství dat, může dojít k problémům. Pro vymazání dat z mezipaměti postupujte podle těchto kroků:
1. Otevřete Google Chrome.
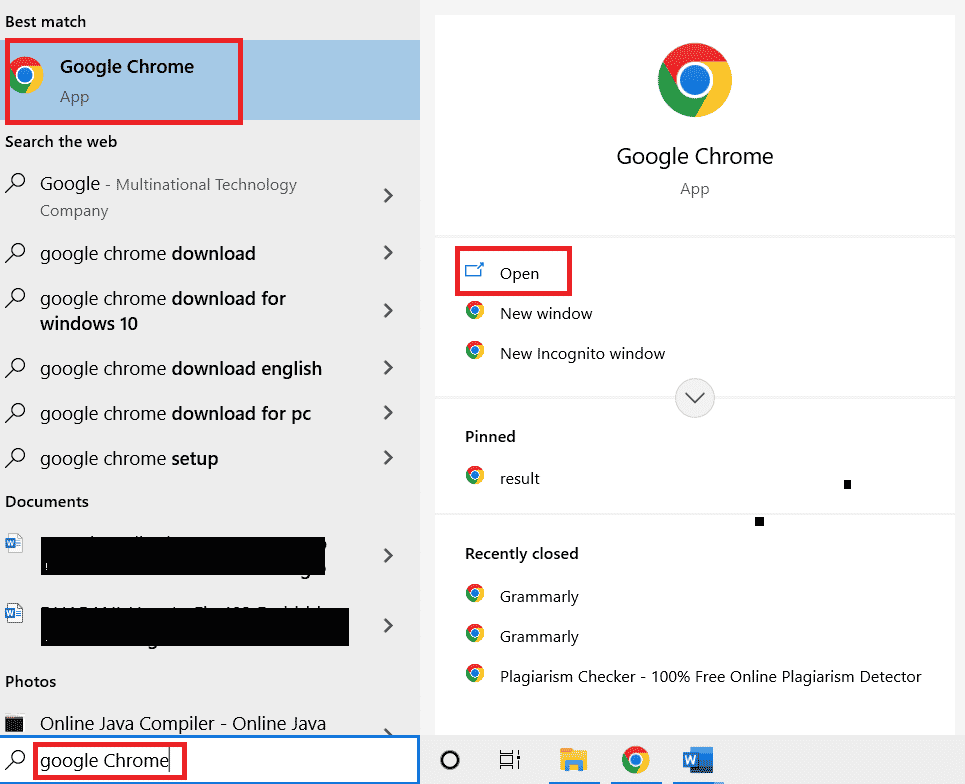
2. Klikněte na ikonu tří teček v pravém horním rohu okna.
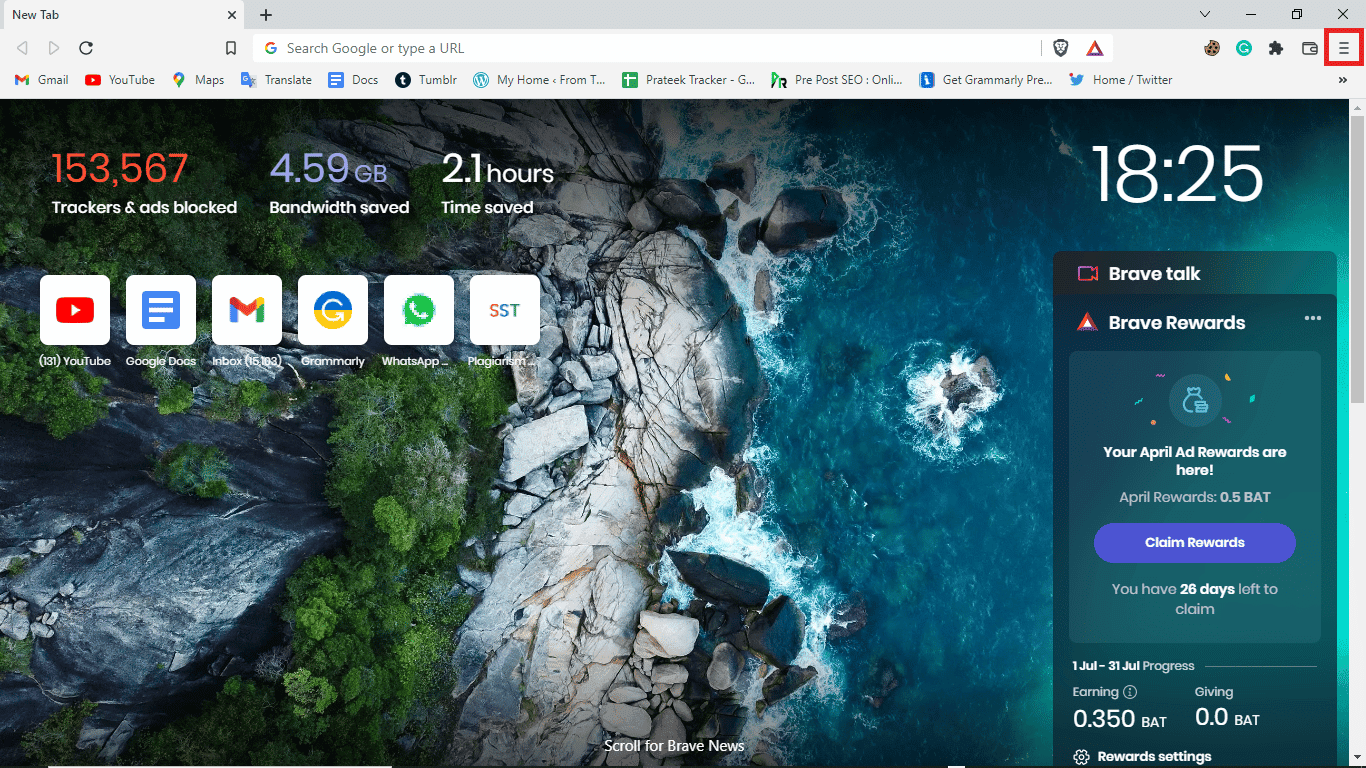
3. Vyberte „Další nástroje“.
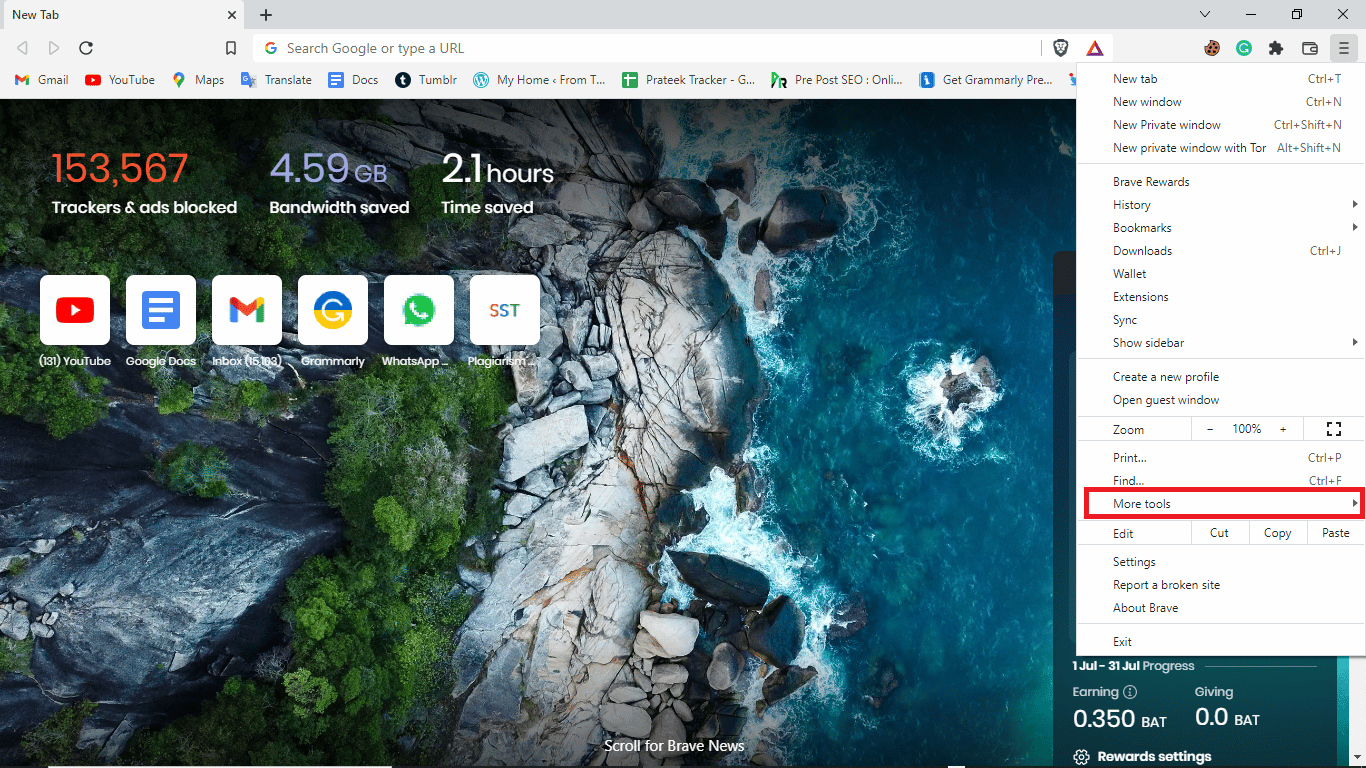
4. Klikněte na „Vymazat údaje o prohlížení“.
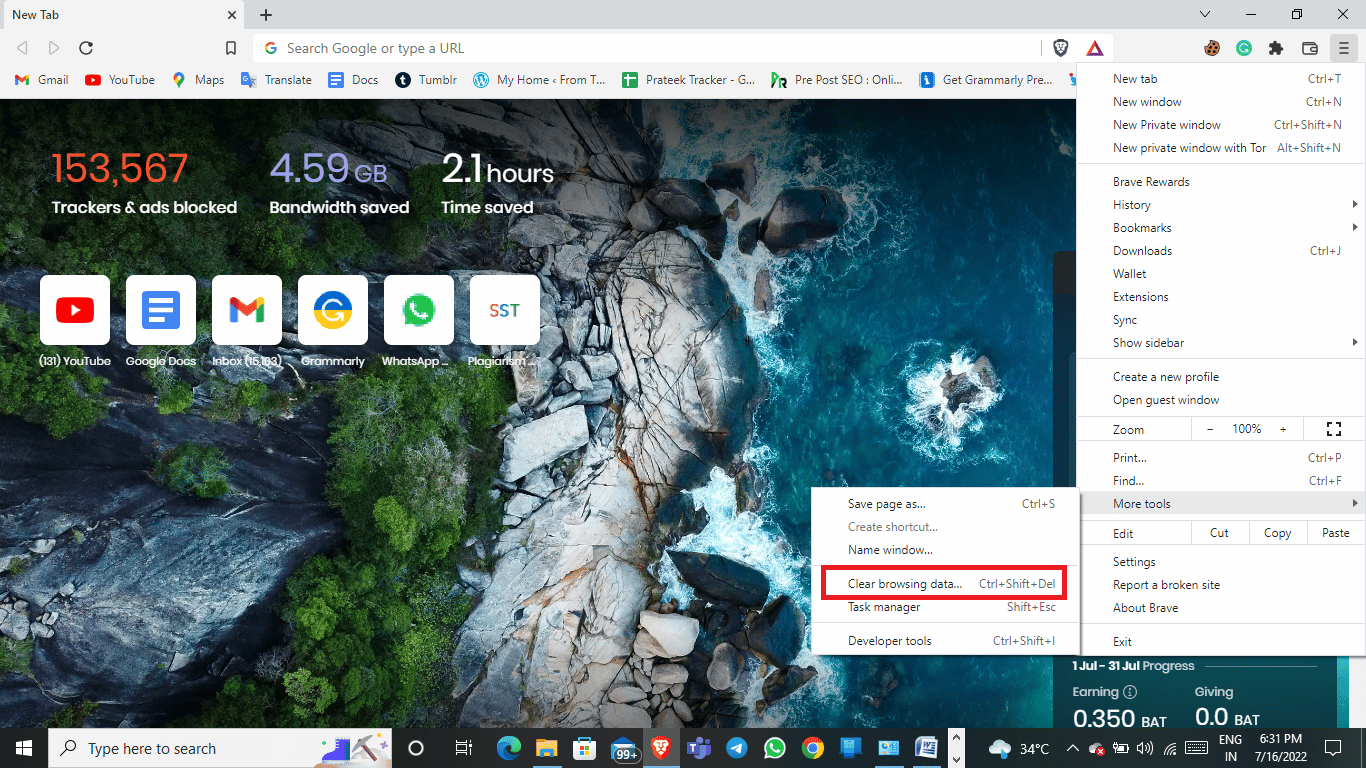
5. Zvolte časový rozsah. Můžete vybrat „Od počátku“ pro vymazání všech dat.
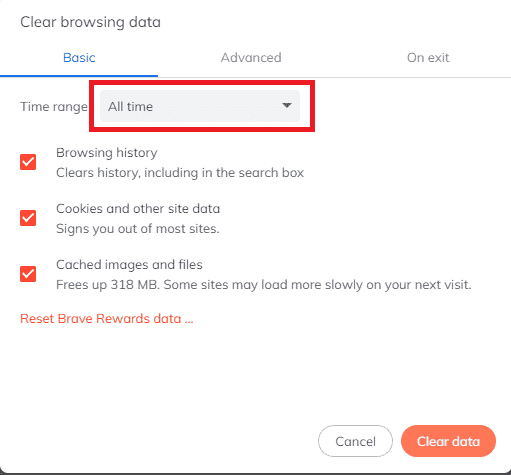
6. Zaškrtněte „Soubory cookie a jiná data stránek“ a „Obrázky a soubory v mezipaměti“.
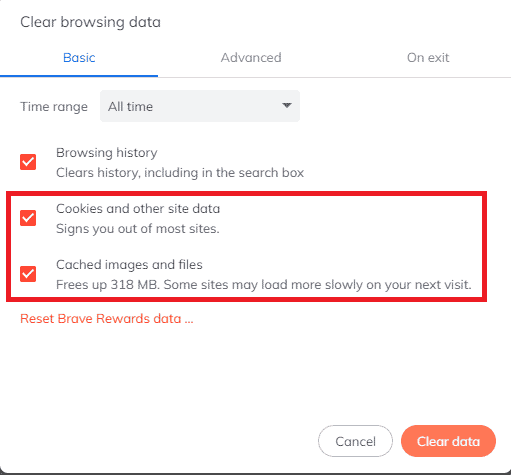
7. Klikněte na „Vymazat data“.
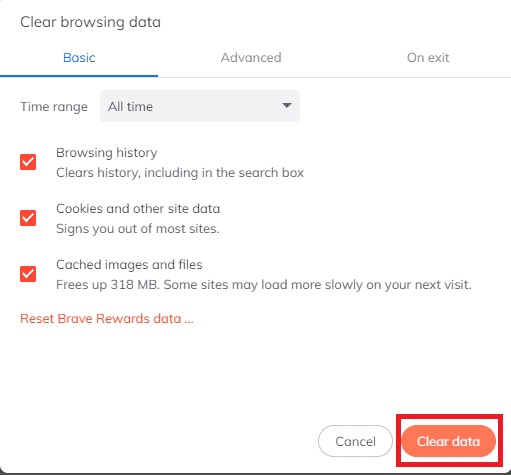
Možnost IV: Změna názvu souboru
Ujistěte se, že názvy stahovaných souborů neobsahují speciální znaky a interpunkci.
Metoda 2: Změna rozhraní Dropboxu
Pokud používáte Dropbox v prohlížeči, vyzkoušejte aplikaci Dropbox. Aplikace poskytuje plnohodnotný uživatelský zážitek a její ovládání je intuitivní. Pokud aplikaci v počítači nemáte, můžete si ji stáhnout podle následujících kroků.
Poznámka: Pokud již aplikaci používáte a stahování nefunguje, zkuste Dropbox použít v webovém prohlížeči.
1. Otevřete prohlížeč Google Chrome.
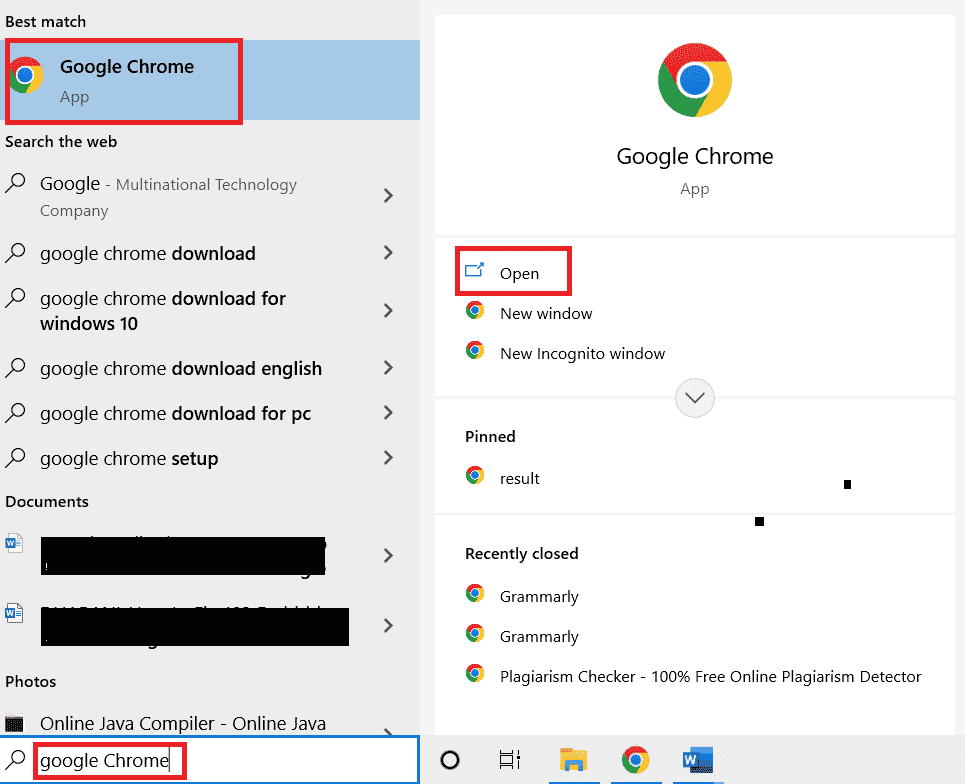
2. Do vyhledávacího pole napište „Dropbox.com“.
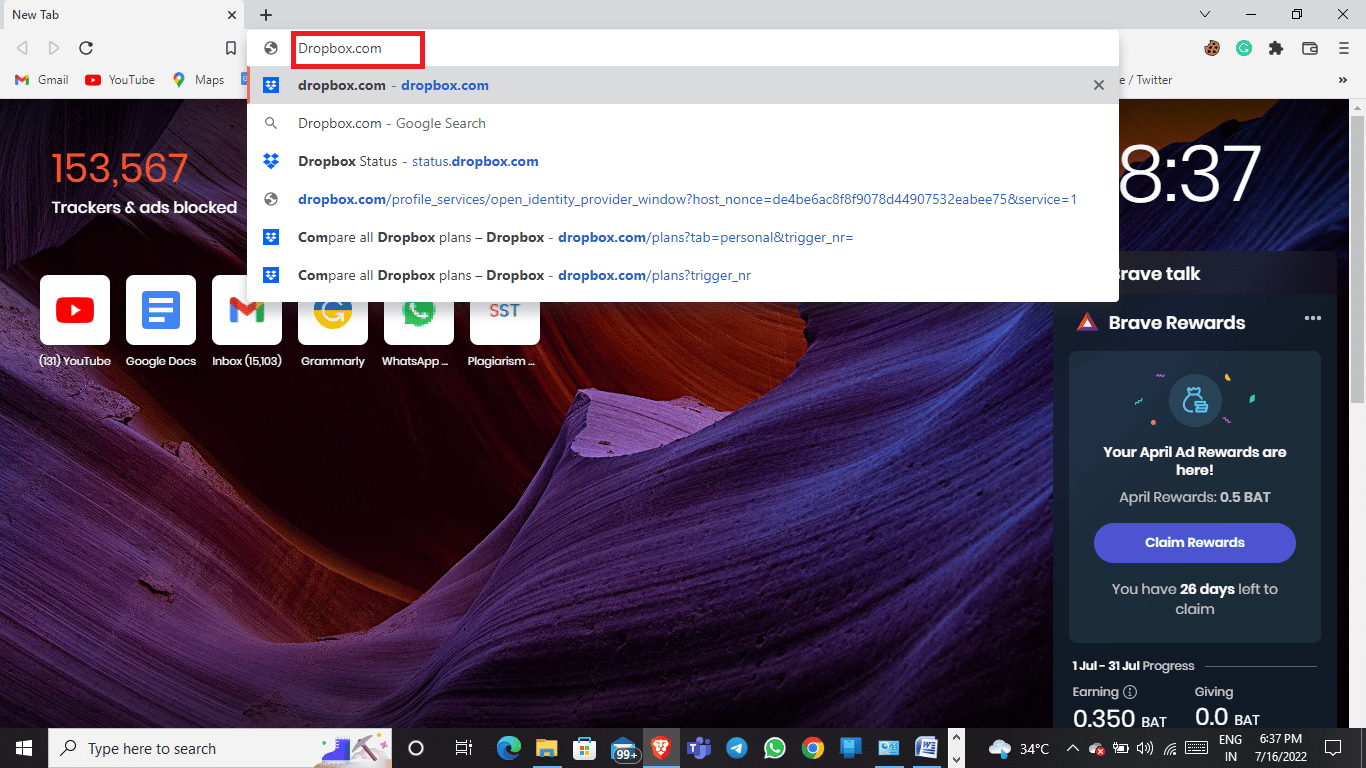
3. Klikněte na „Získat aplikaci“ a poté na „Desktopová aplikace“.
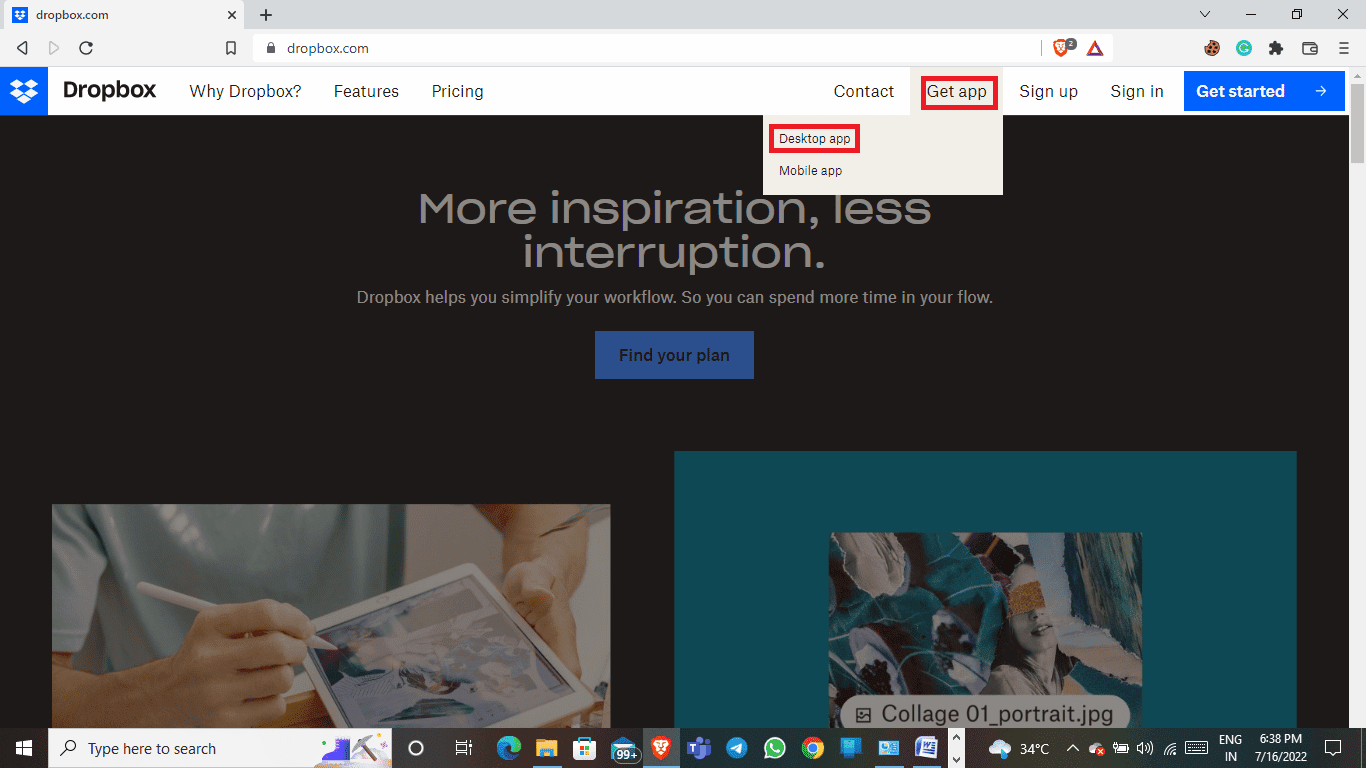
4. Klikněte na „Stáhnout nyní“.
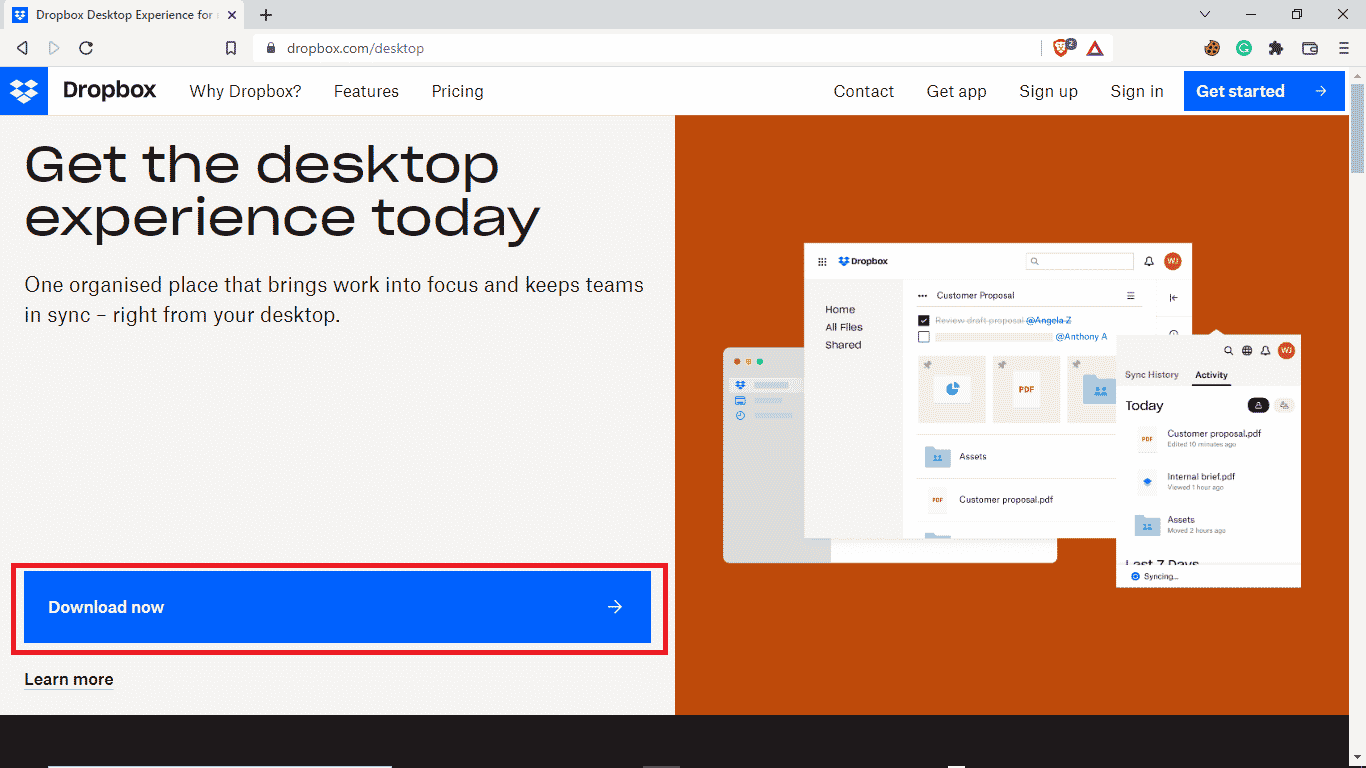
Metoda 3: Kontrola stavu serveru Dropbox
Chyba stahování z Dropboxu může být způsobena problémy na straně serveru. Stav serverů Dropbox můžete zkontrolovat podle těchto kroků:
1. Otevřete Google Chrome.
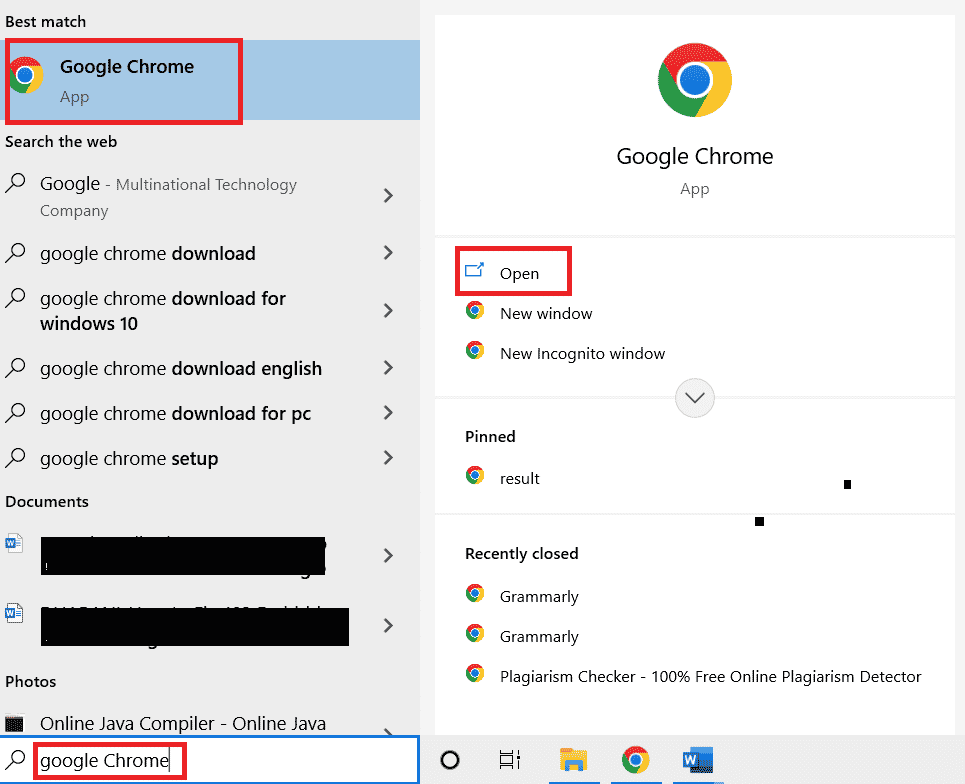
2. Do vyhledávacího pole napište „status.dropbox.com“.
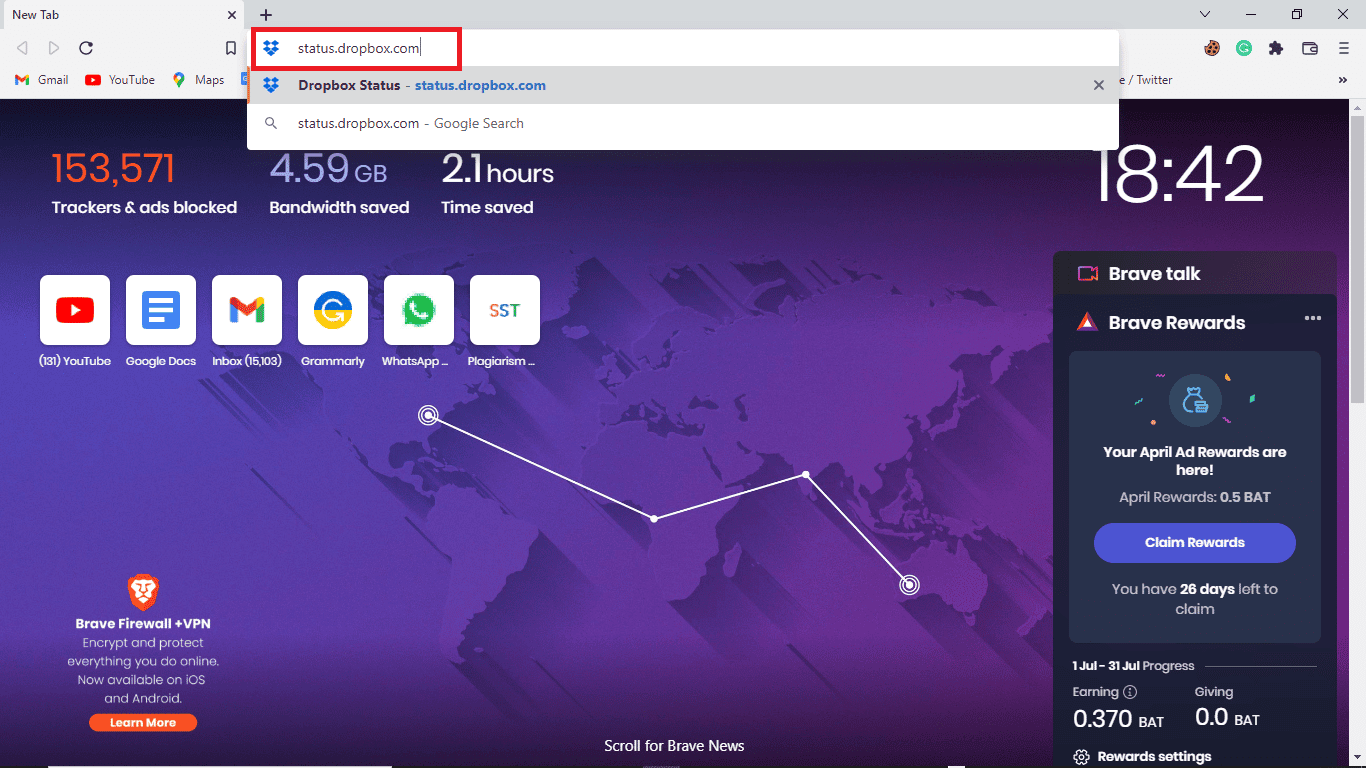
3. Zkontrolujte stav služeb Dropbox.
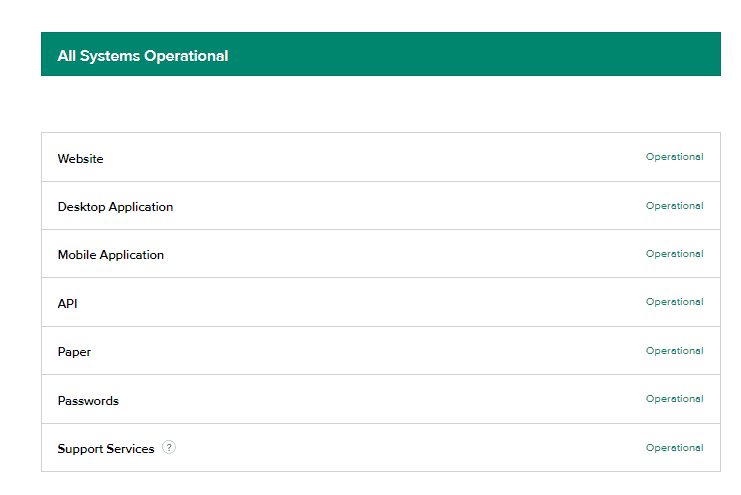
Metoda 4: Přeinstalace aplikace Dropbox
Pokud problémy se stahováním v aplikaci Dropbox přetrvávají, zkuste ji přeinstalovat. Pro odinstalaci postupujte podle těchto kroků:
1. Stiskněte klávesu Windows, napište „Ovládací panely“ a klikněte na „Otevřít“.

2. V sekci „Programy“ klikněte na „Odinstalovat program“.
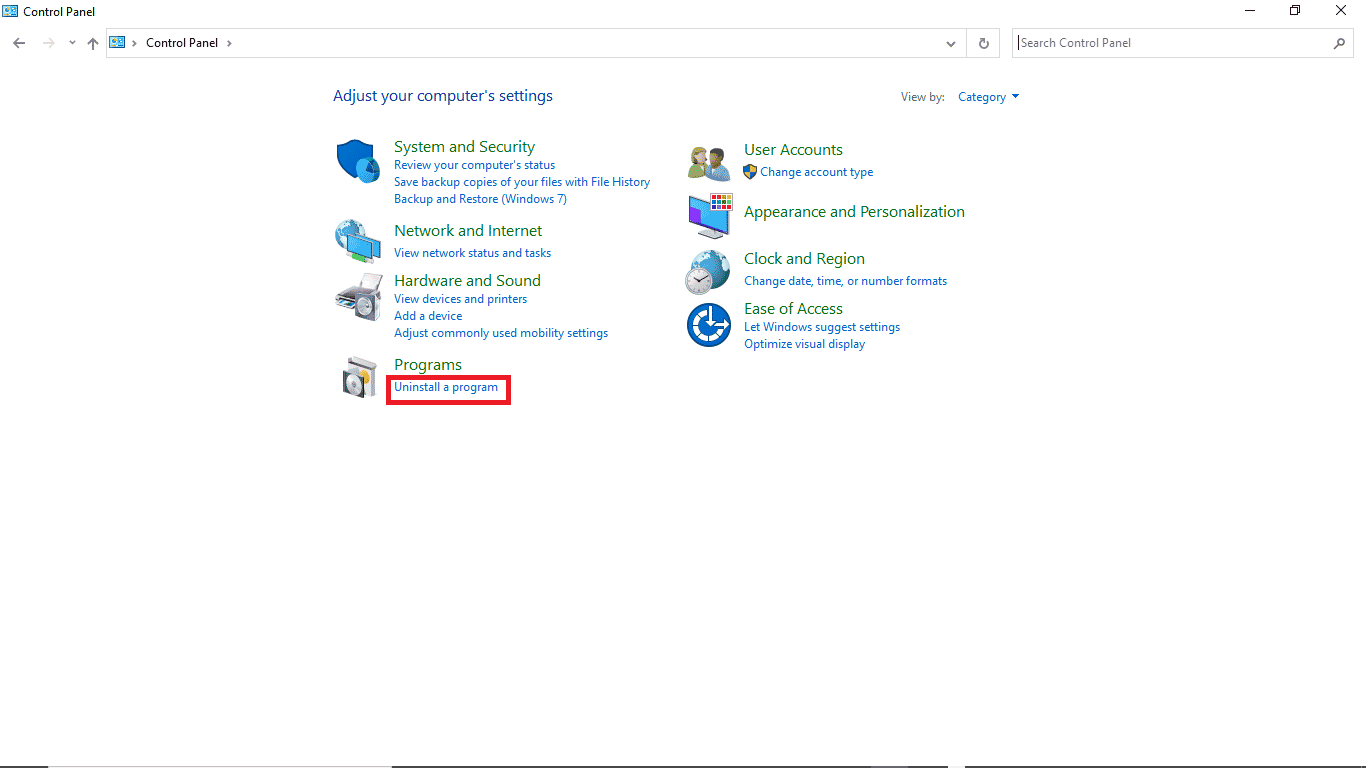
3. Klikněte pravým tlačítkem na „Dropbox“ a zvolte „Odinstalovat“.
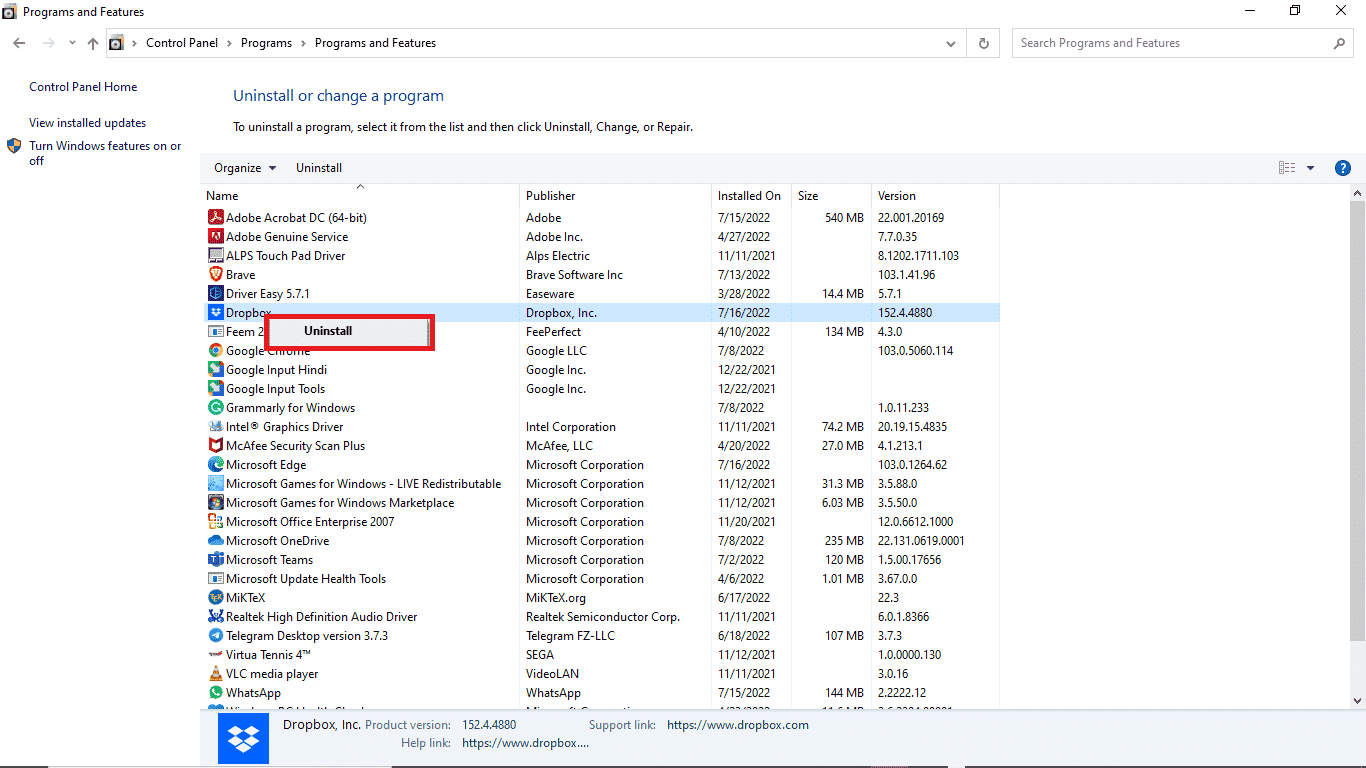
5. Potvrďte odinstalaci programu.
6. Po odinstalaci si stáhněte instalační soubor aplikace Dropbox.
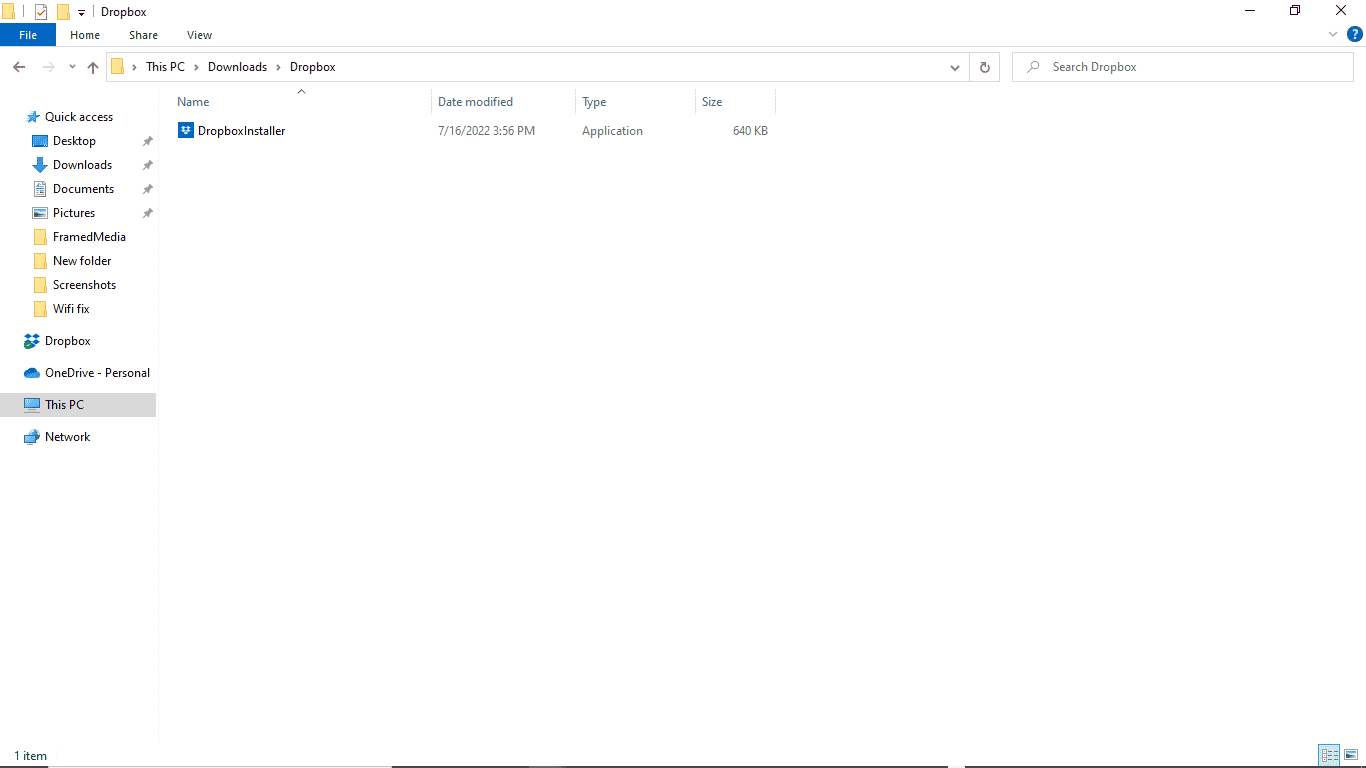
7. Znovu nainstalujte aplikaci Dropbox.
Často kladené otázky (FAQ)
Q1. Mohu z Dropboxu stáhnout více souborů najednou?
Odp. Ano, po přihlášení do účtu můžete stahovat soubory jednotlivě nebo hromadně.
Q2. Proč mi Dropbox nestahuje soubory?
Odp. Příčin může být několik. Jednou z častých je výpadek serveru Dropbox.
Q3. Mohu používat aplikaci Dropbox i v počítači?
Odp. Ano, aplikaci Dropbox si můžete nainstalovat do počítače. Funguje stejně dobře jako mobilní aplikace nebo webové rozhraní.
***
Doufáme, že tento návod byl užitečný a podařilo se vám vyřešit problémy se stahováním souborů z Dropboxu. Pokud máte jakékoli dotazy nebo připomínky, neváhejte se s námi o ně podělit.