Soubor WSClient.dll, často označovaný jako klient licencování obchodu Windows, spadá do kategorie dynamických knihoven (DLL). DLL soubory fungují jako průvodci, uchovávající informace a poskytující instrukce pro různé spustitelné soubory. Tato struktura souborů byla vytvořena s cílem šetřit paměť sdílením zdrojů mezi podobnými programy a zajišťovat tak efektivnější chod počítače. WSClient.dll je dílem společnosti Microsoft a je součástí systémových souborů operačního systému Windows, konkrétně obsahuje sadu procedur a funkcí ovladačů. Je však třeba si uvědomit, že žádná technologie není zcela bezchybná. Problémy, které se s ní objeví, jsou často podnětem pro další vývoj. To platí i pro chybu WSClient.dll. V tomto návodu se proto dozvíte více o tom, co tato chyba znamená a jak ji odstranit.
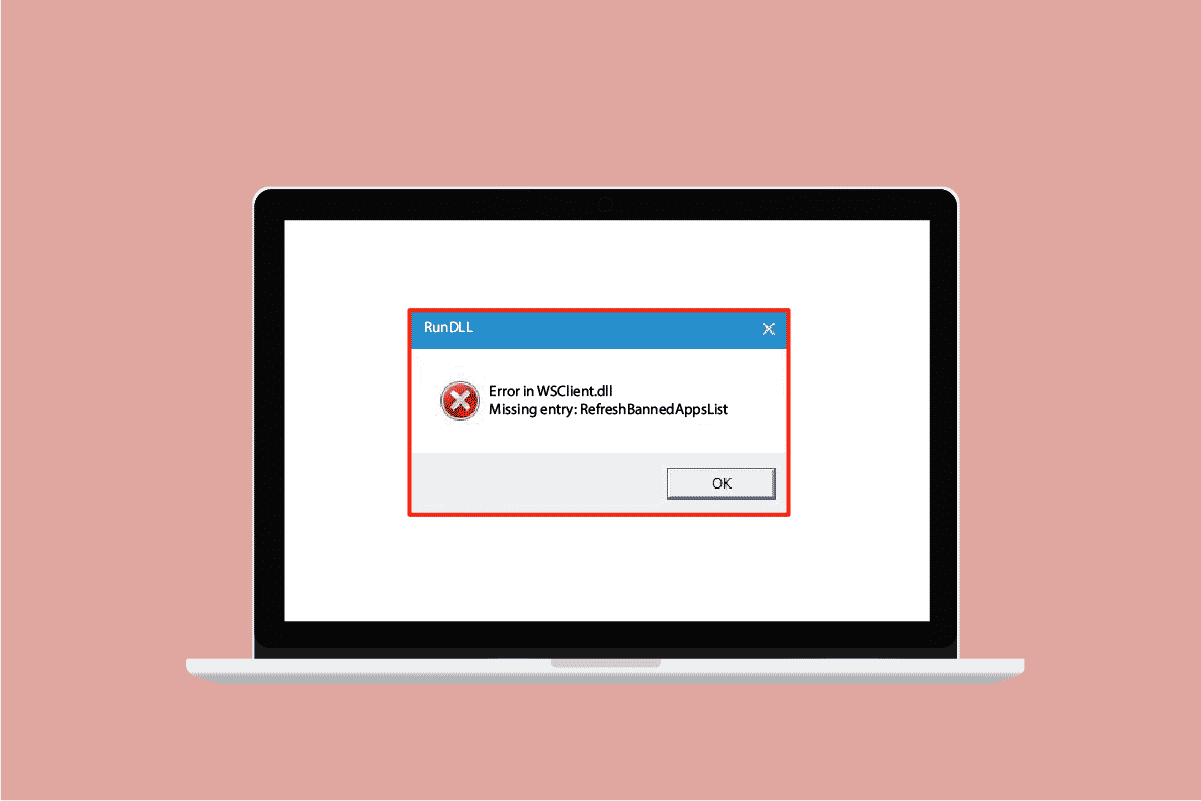
Řešení chyb souboru wsclient.dll v systému Windows 10
Přestože soubor WSClient.dll zvyšuje efektivitu systému, není imunní vůči problémům. Pokud dojde k poškození nebo ztrátě tohoto sdíleného souboru DLL, mohou se při pokusu o načtení nebo spuštění systému Windows objevit různé chybové hlášky. Mezi nejčastější patří:
- Porušení přístupu na adrese – WSClient.dll.
- Soubor WSClient.dll nebyl nalezen.
- Systém nemůže nalézt soubor C:WindowsSystem32WSClient.dll.
- Registrace souboru WSClient.dll se nezdařila.
- Spuštění systému Windows se nezdařilo. Chybí požadovaná součást: WSClient.dll. Znovu nainstalujte systém Windows.
- Načtení souboru WSClient.dll se nezdařilo.
- Aplikaci se nepodařilo spustit, protože nebyl nalezen soubor WSClient.dll.
- Soubor WSClient.dll chybí nebo je poškozený.
- Aplikaci se nepodařilo spustit, protože nebyl nalezen soubor WSClient.dll. Zkuste ji přeinstalovat.
Příčin těchto chyb může být více, včetně používání starší verze Windows a ovladačů, napadení malwarem, výskytu vadných sektorů na úložném médiu, náhodného smazání souboru WSClient.dll a dalších. Následující metody by vám měly pomoci při odstraňování těchto chyb. Vyzkoušejte je postupně, dokud nenaleznete to správné řešení.
Metoda 1: Aktualizace systému Windows
Aktualizace systému Windows je základní řešení pro různé problémy související se soubory. To se samozřejmě týká i chyb souboru wsclient.dll. Proto je důležité ověřit, zda váš operační systém Windows pracuje správně. Chyby v operačním systému Windows jsou nevyhnutelné. Společnost Microsoft pravidelně vydává aktualizace systému, které tyto chyby opravují. Kromě toho také vylepšují zabezpečení systému proti kybernetickým hrozbám a zvyšují kompatibilitu. Chcete-li se o aktualizacích systému Windows dozvědět více, prostudujte si náš průvodce Co je Windows Update.
Pokud máte zastaralou verzi Windows 10 nebo 11, přečtěte si, jak stáhnout a nainstalovat nejnovější aktualizaci pro Windows 10 a Windows 11 a aktualizujte svůj operační systém.
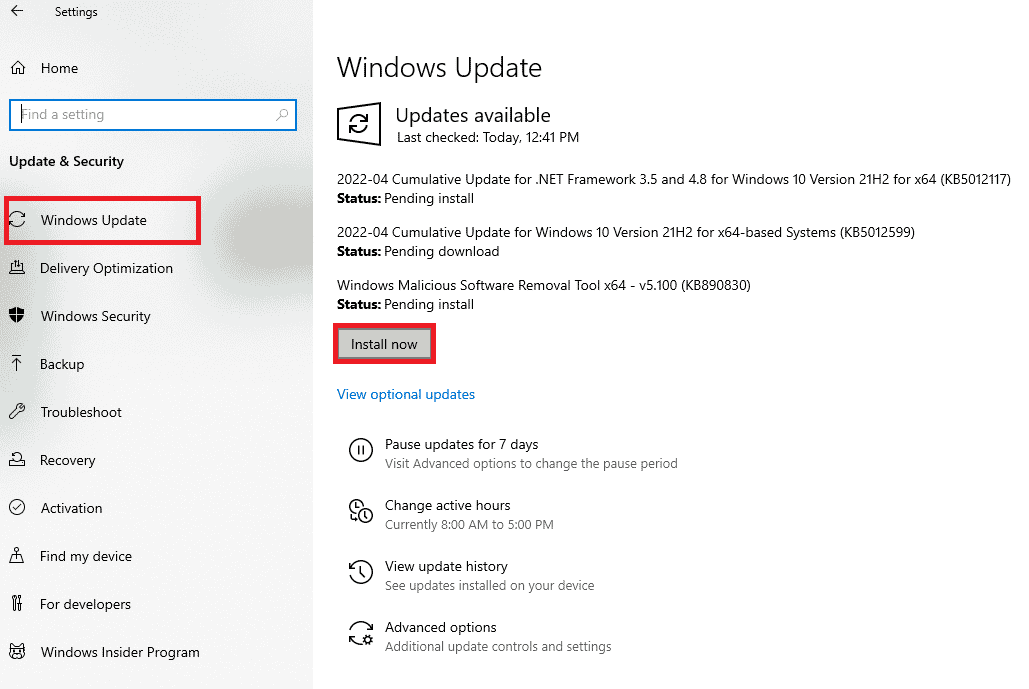
Po provedení aktualizací zkontrolujte, zda se tím vyřešila chyba wsclient.dll.
Metoda 2: Aktualizace ovladačů zařízení
Ovladač grafické karty je klíčovou součástí počítače. Výrobci grafických procesorů pravidelně vydávají aktualizace a nové funkce. Doporučujeme tedy aktualizovat ovladač grafické karty a zjistit, zda tento krok vyřeší problém se souborem WSClient.dll. Podrobný postup najdete v našem návodu o 4 způsobech aktualizace grafických ovladačů v systému Windows 10.
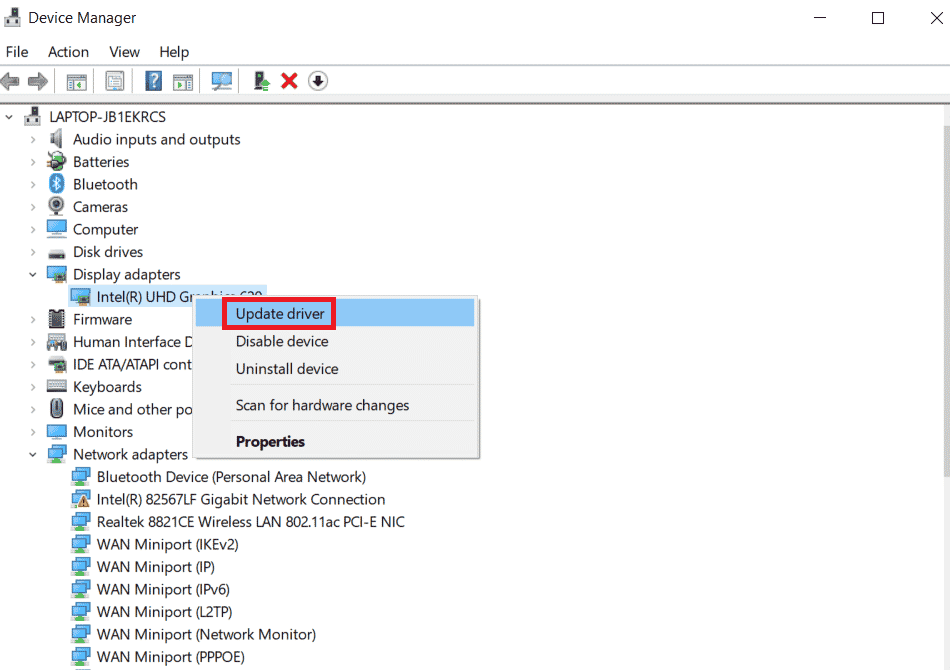
Metoda 3: Spuštění kontroly malwaru
Chyba souboru WSClient.dll může být způsobena přítomností malwaru ve vašem systému. Škodlivé soubory mohou narušit váš systém různými nečekanými způsoby, včetně poškození systémových souborů Windows. Proto je důležité provést kontrolu počítače na přítomnost malwaru a co nejdříve jej odstranit. Informace o spuštění kontroly malwaru naleznete v našem průvodci Jak spustit antivirovou kontrolu v počítači.
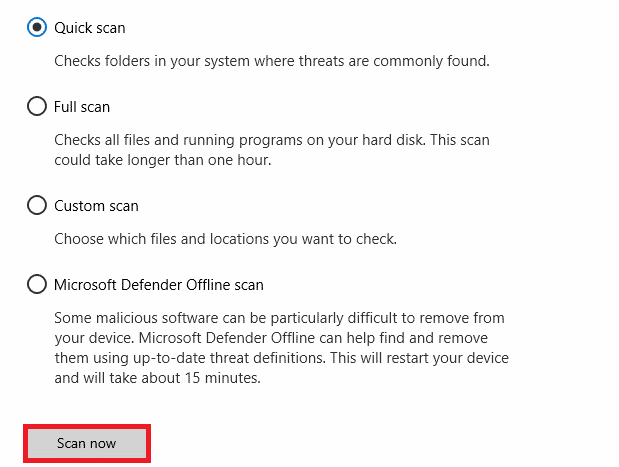
Pokud kontrola malwaru odhalí škodlivý software, postupujte podle návodu Jak odstranit malware z počítače v systému Windows 10 a okamžitě jej odstraňte.
Metoda 4: Spuštění příkazu WSReset
Spuštění příkazu WSReset je poměrně jednoduchá metoda. Může pomoci při řešení chyb souboru wsclient.dll při spouštění systému Windows. Postupujte podle následujících kroků:
1. Stiskněte klávesu Windows a zadejte „cmd“. Klikněte pravým tlačítkem myši a vyberte „Spustit jako správce“ pro spuštění příkazového řádku s administrátorskými právy.
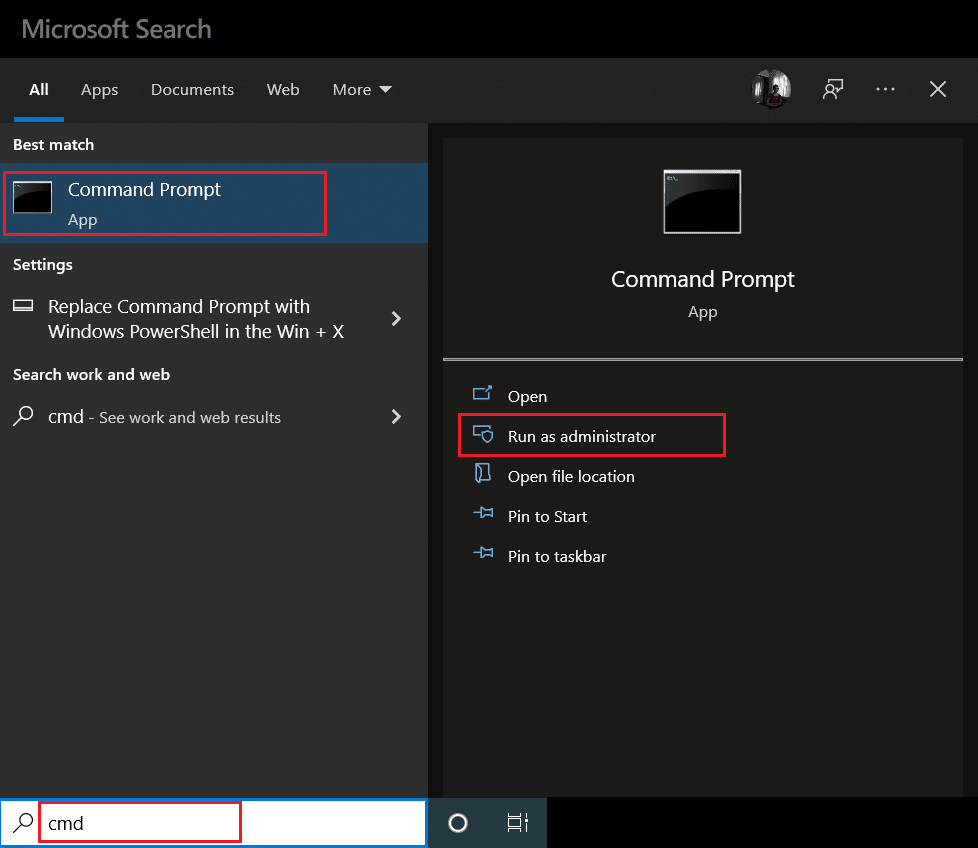
2. Zadejte příkaz „wsreset“ a stiskněte Enter.
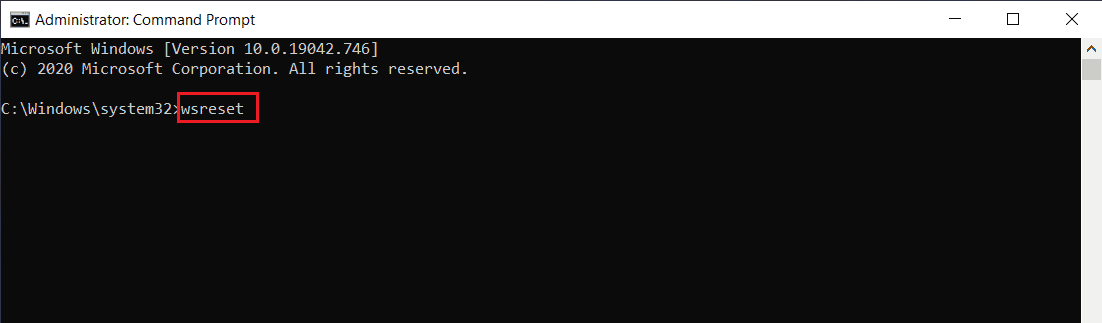
3. Počkejte, dokud se proces nedokončí. Zkontrolujte, zda se tím problém s chybějícím souborem wsclient.dll vyřešil. Pokud ne, pokračujte dalšími metodami.
Metoda 5: Zakázání úlohy WSRefreshBannedAppsListTask
Jednou z možností, jak vyřešit chybu wsclient.dll, je zakázat úlohu WSRefreshBannedAppsListTask v Plánovači úloh. Postup je následující:
1. Stiskněte klávesy Windows + R současně pro otevření dialogového okna Spustit.
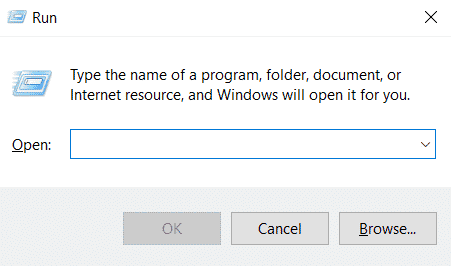
2. Zadejte „taskschd.msc“ a stiskněte Enter.
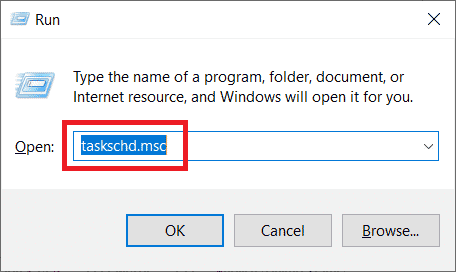
3. V Plánovači úloh přejděte na následující cestu a rozbalte ji:
Task Scheduler Library > Microsoft > Windows > WS
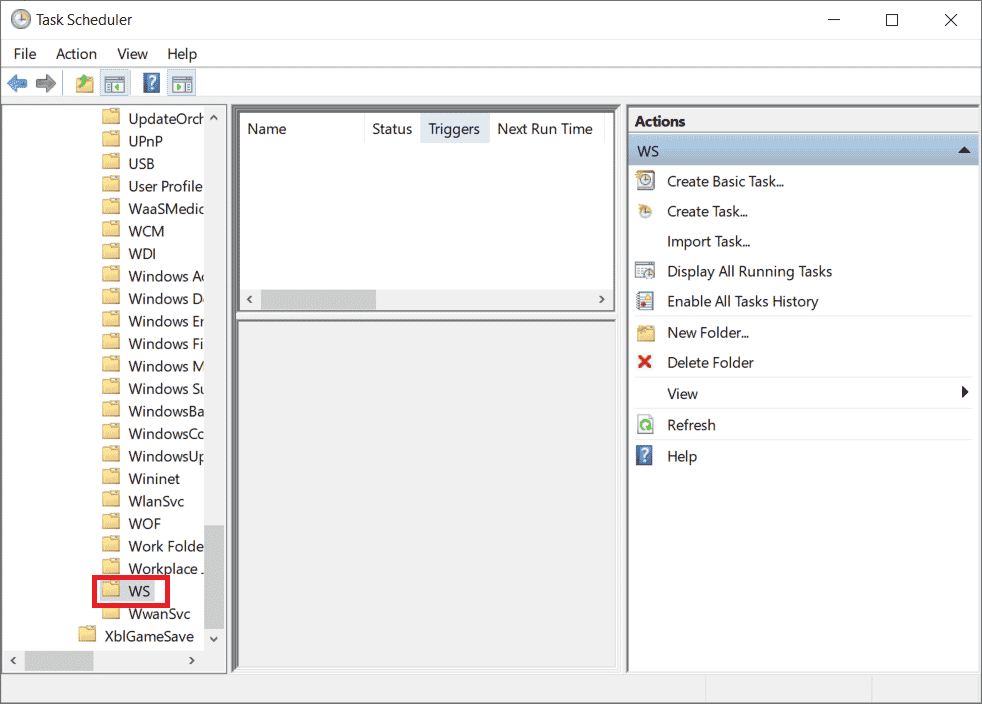
4. Klikněte pravým tlačítkem myši na úlohu WSRefreshBannedAppsListTask a v kontextové nabídce vyberte „Zakázat“.
5. Po zakázání této úlohy zkontrolujte, zda se problém se souborem WSClient.dll vyřešil. Pokud tuto úlohu ve složce WS nemáte, tento krok přeskočte.
Metoda 6: Znovuzaregistrování problematického souboru DLL
Někdy mohou problémy způsobovat samotné soubory DLL. V takovém případě je nutné problematický soubor DLL znovu zaregistrovat. Registr Windows slouží k ukládání informací o hardwaru, softwaru a uživatelských nastaveních operačního systému. Pokud máte administrátorská práva, tento postup je poměrně jednoduchý. Postupujte podle těchto kroků:
1. Spusťte příkazový řádek jako administrátor.
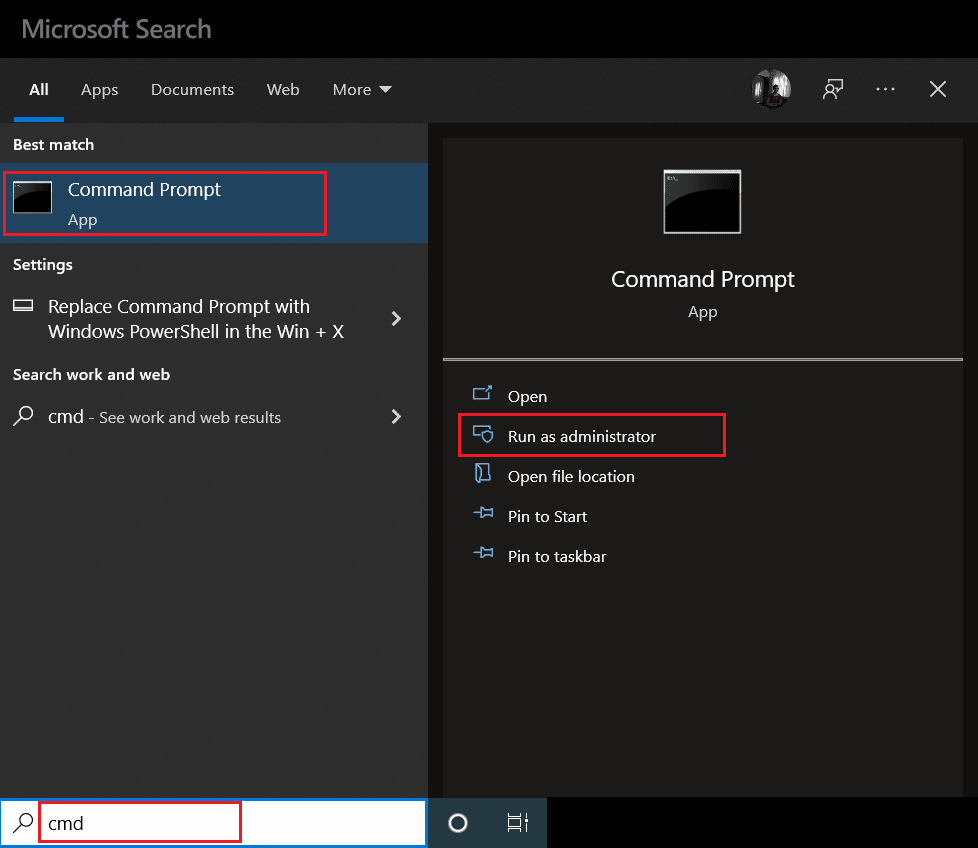
2. Zadejte následující příkaz a stiskněte Enter:
regsvr32 /u WSClient.dll
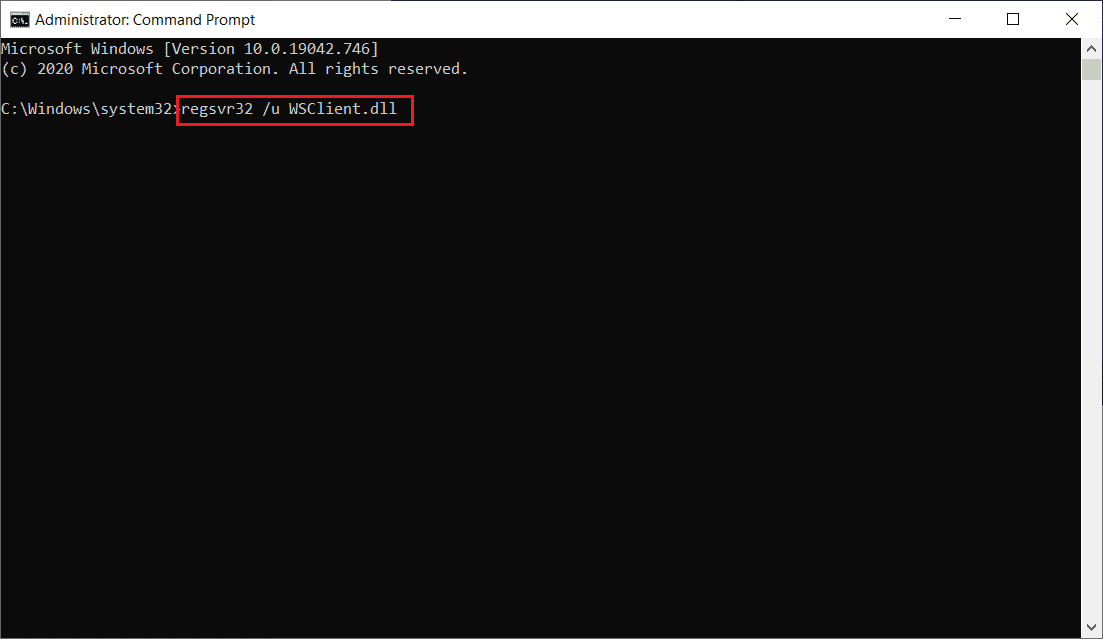
3. Zadejte následující příkaz a stiskněte Enter:
regsvr32 /i WSClient.dll
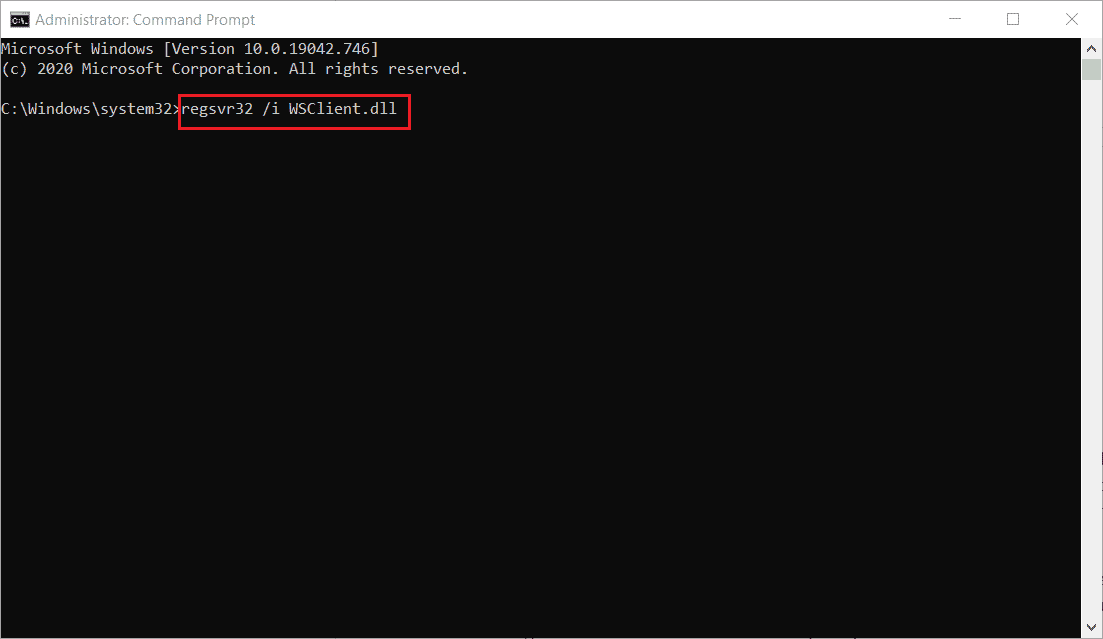
4. Po provedení těchto příkazů by měl být problém s chybou wsclient.dll vyřešen. Pokud ne, přejděte k další metodě.
Metoda 7: Oprava systémových souborů
Pokud máte chybějící nebo poškozený systémový soubor, může to způsobit problémy s fungováním systému. Pokud se problém týká i chybějícího souboru wsclient.dll, důrazně doporučujeme provést skenování pomocí nástrojů SFC a DISM. SFC (System File Checker) a DISM (Deployment Image Servicing and Management) jsou nástroje zabudované do systému Windows, které uživatelům umožňují opravit chybějící nebo poškozené soubory pomocí příkazů z příkazového řádku. Informace o tom, jak tento postup provést, naleznete v našem návodu Jak opravit systémové soubory v systému Windows 10.
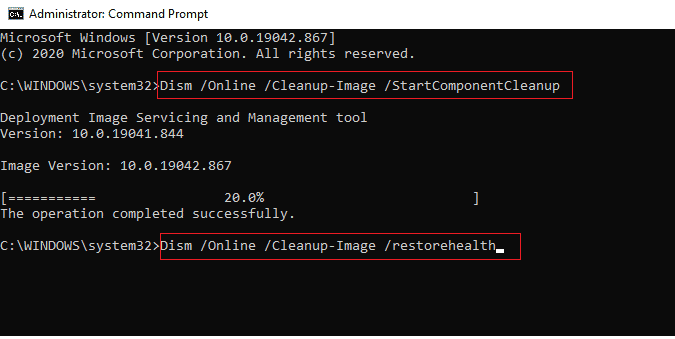
Metoda 8: Změna adresy DNS serveru
Někteří uživatelé hlásili, že se jim podařilo odstranit chybu wsclient.dll změnou serveru DNS. DNS (Domain Name System) hraje důležitou roli v komunikaci. Někdy se však server DNS, který používáte, může zpomalit a vytvořit zranitelné prostředí pro soubory DLL. V takovém případě je nutné změnit adresu DNS serveru. Pro informace o tomto postupu si přečtěte náš návod Jak změnit nastavení DNS v systému Windows 10. Pro systém Windows 11 použijte návod Jak změnit nastavení serveru DNS v systému Windows 11. Po provedení změn doporučujeme přepnout na Google DNS nebo OpenDNS, abyste problém zcela odstranili. Informace o tom, jak to udělat, naleznete v návodu Jak přejít na OpenDNS nebo Google DNS v systému Windows.
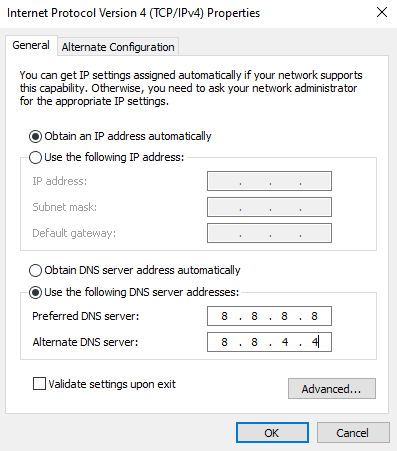
Metoda 9: Přeinstalování balíčku Microsoft Visual C++ Redistributable
Pokud používáte zastaralou verzi balíčku Microsoft Visual C++ Redistributable, může se u vás vyskytnout chyba souboru wsclient.dll. Proto musíte tento balíček aktualizovat nebo jej zcela odebrat a nainstalovat nejnovější verzi. Oba postupy fungují dobře, nicméně doporučujeme přeinstalovat balíček podle následujících kroků:
1. Stiskněte současně klávesy Windows + I pro otevření Nastavení.
2. Klikněte na možnost Aplikace.
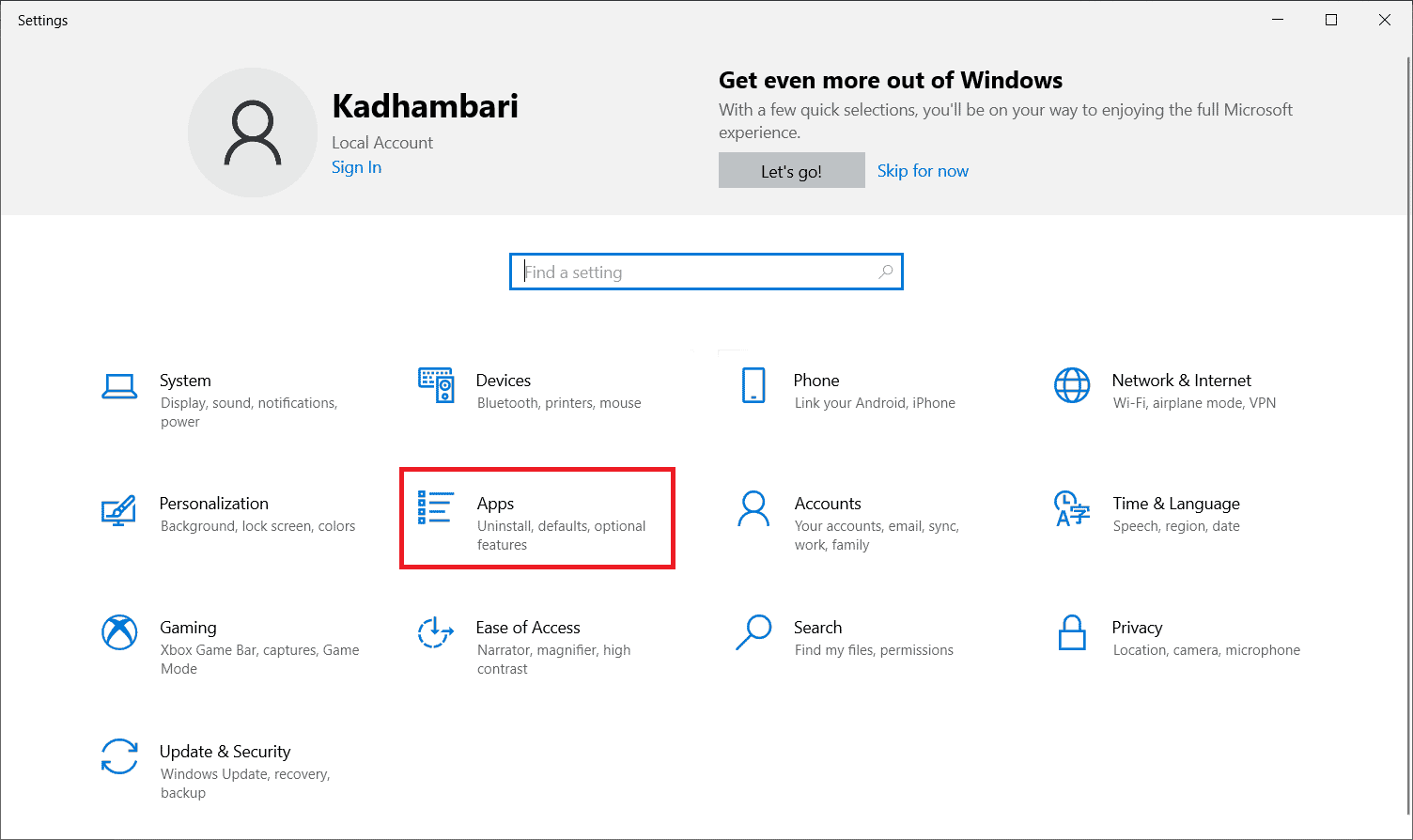
3. V levém podokně vyberte Aplikace a funkce. Poté vyhledejte a vyberte všechny programy Microsoft Visual C++ a klikněte na „Odinstalovat“.
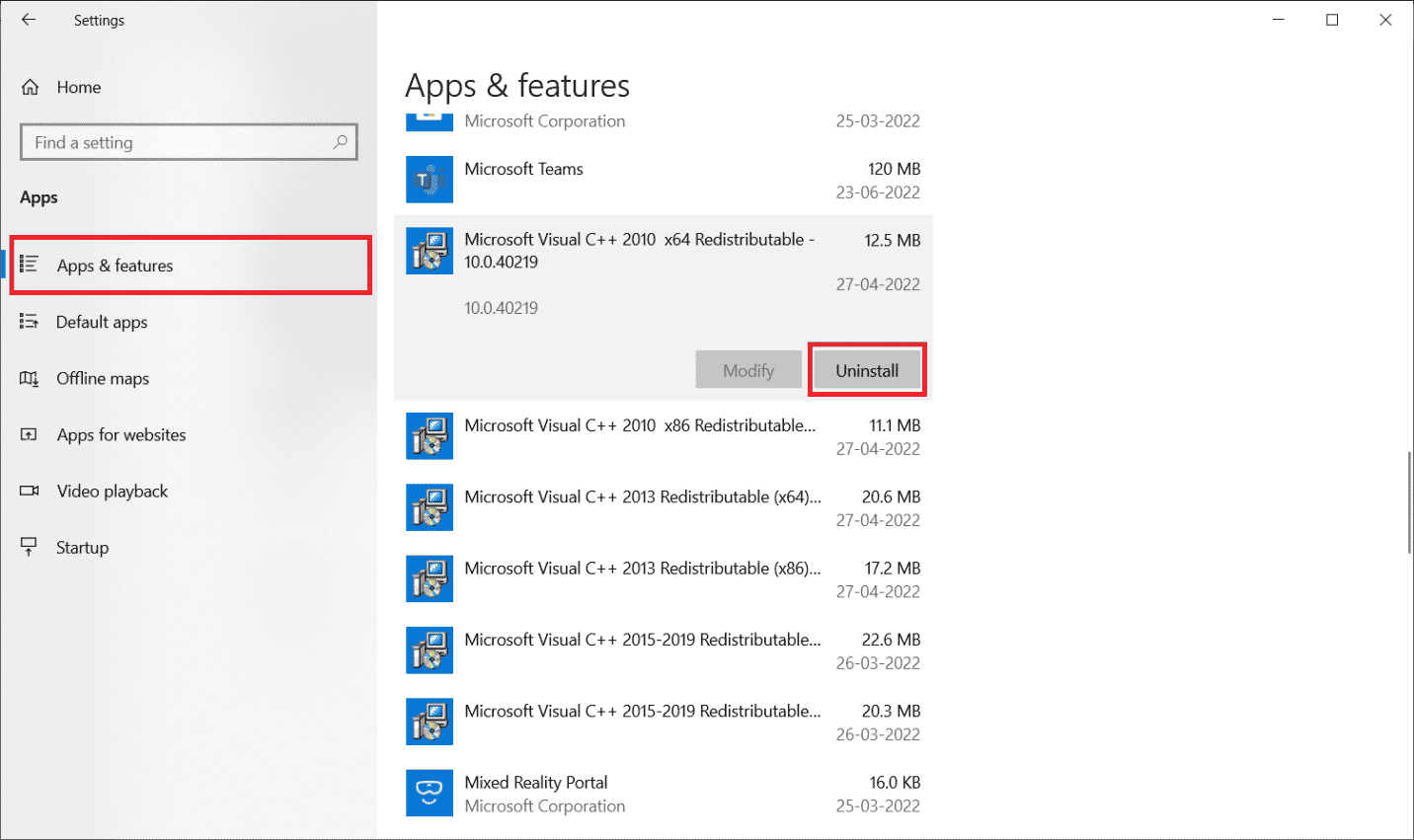
4. Pro potvrzení klikněte na „Odinstalovat“.
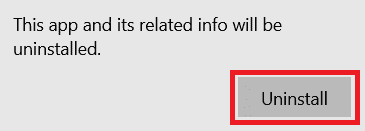
Pro instalaci balíčku Microsoft Visual C++ zpět do počítače postupujte podle těchto kroků:
5. Přejděte na oficiální stránky společnosti Microsoft. Vyberte jazyk a kliknutím na tlačítko „Stáhnout“ si stáhněte nejnovější verzi Microsoft Visual C++ Runtime.
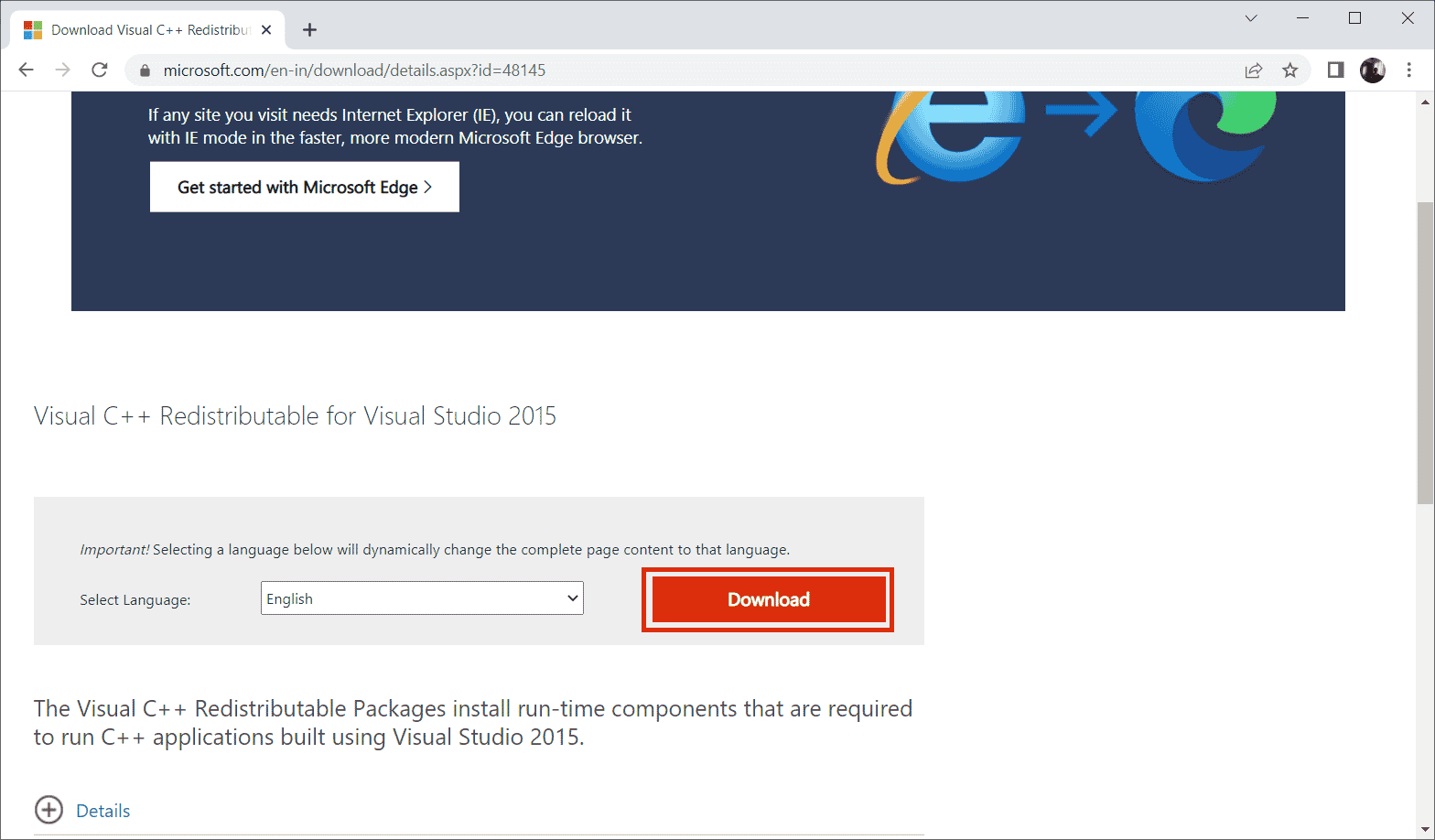
6. Vyberte typ souboru, který chcete stáhnout, a klikněte na tlačítko „Další“.
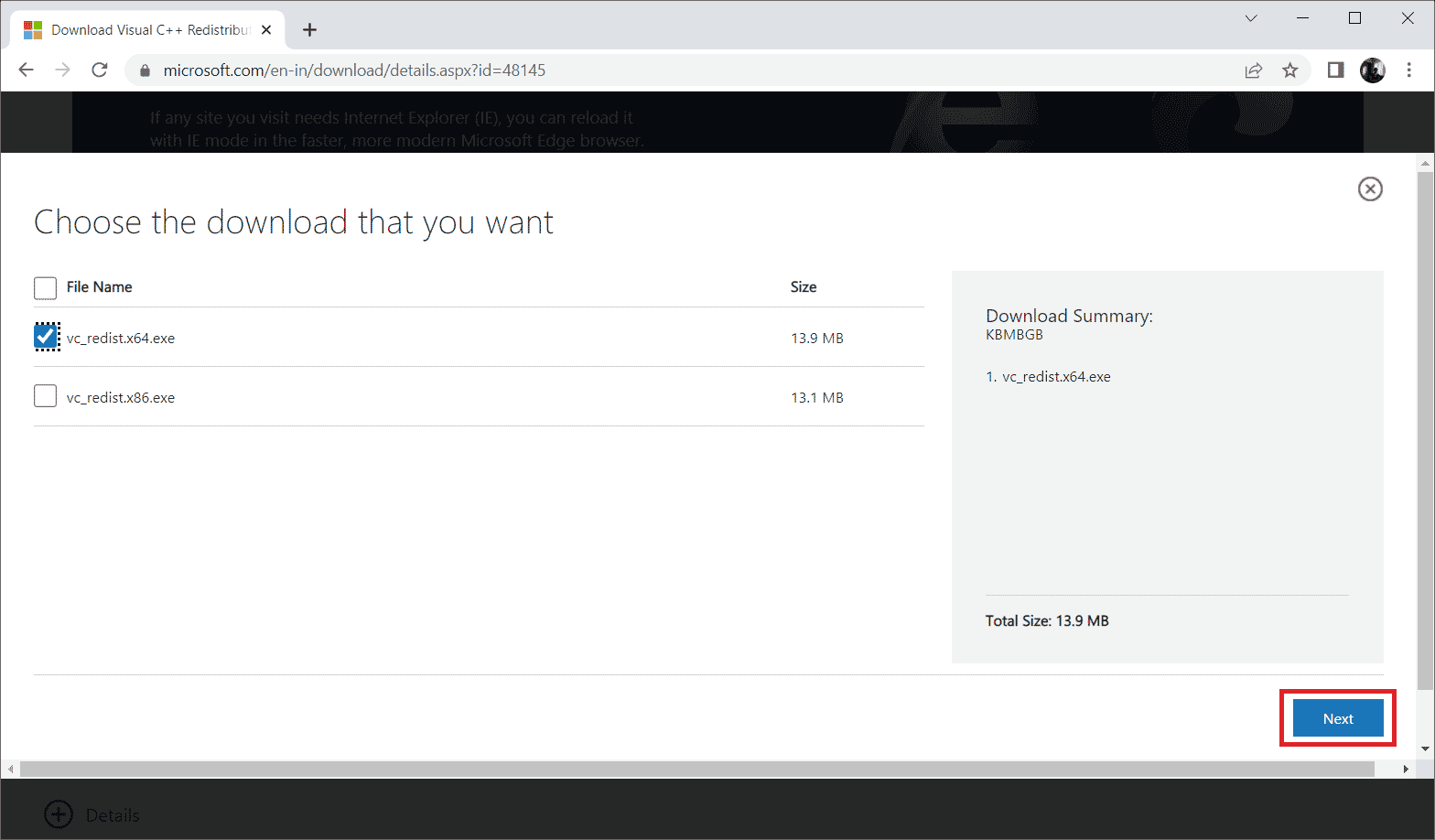
7. Dvojitým kliknutím na stažený instalační soubor zahajte proces instalace.
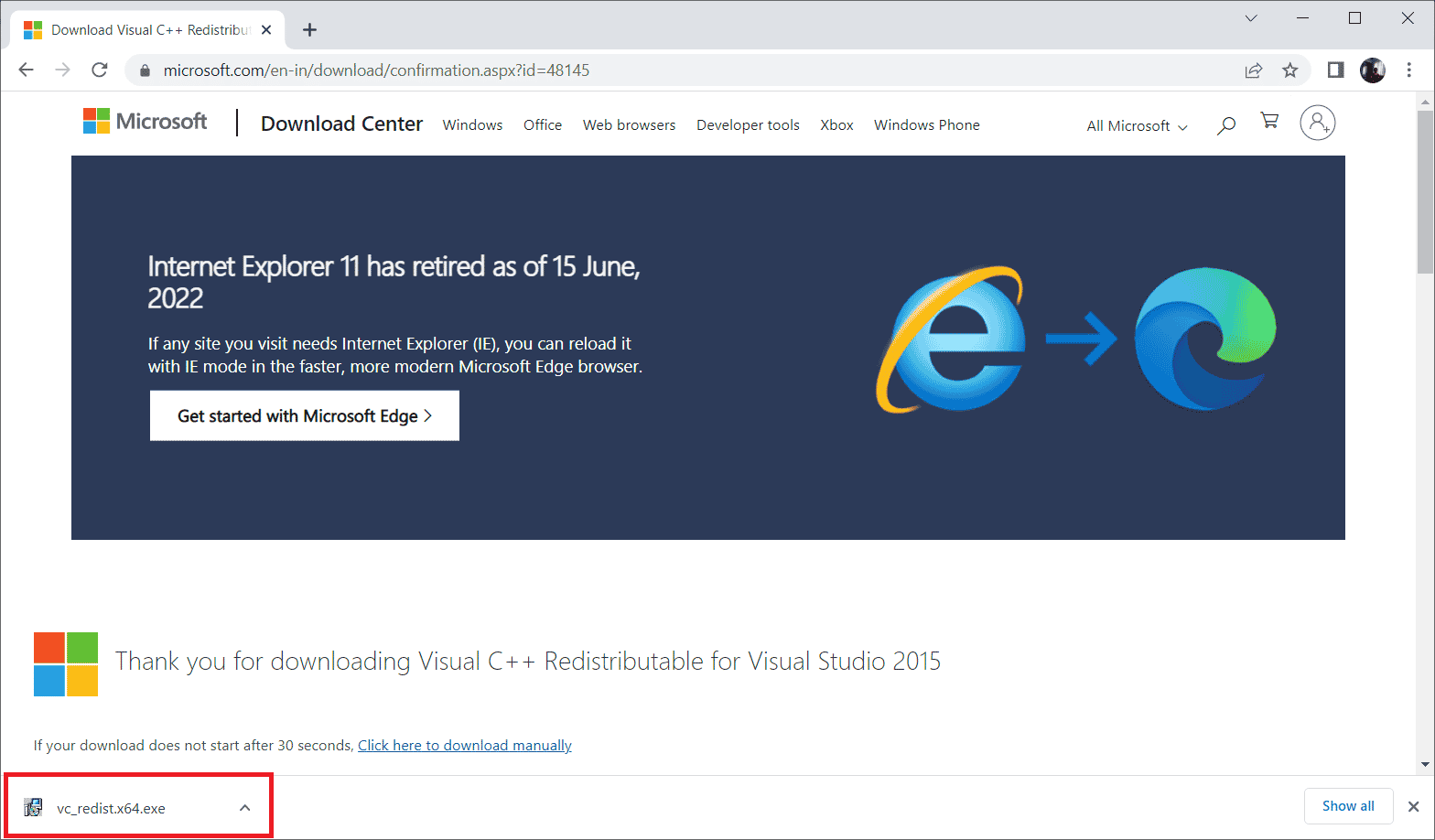
8. Zaškrtněte „Souhlasím s licenčními podmínkami“ a vyberte „Instalovat“ pro spuštění instalace.
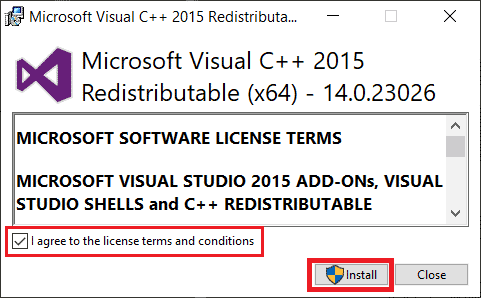
9. Postupujte podle pokynů na obrazovce a dokončete instalaci.
10. Po dokončení instalace restartujte počítač, aby se změny projevily. Nyní zkontrolujte, zda byla chyba souboru wsclient.dll odstraněna.
Metoda 10: Přeinstalování konkrétního programu
Pokud se program neotevře kvůli chybějícímu souboru wsclient.dll, zkuste jej odinstalovat (stejným způsobem jako v předchozí metodě) a znovu nainstalovat. Může to znít překvapivě, ale tento postup může být účinný.
1. Stiskněte klávesu Windows, zadejte „aplikace a funkce“ a klikněte na „Otevřít“.

2. Vyberte problematický program a klikněte na možnost „Odinstalovat“.
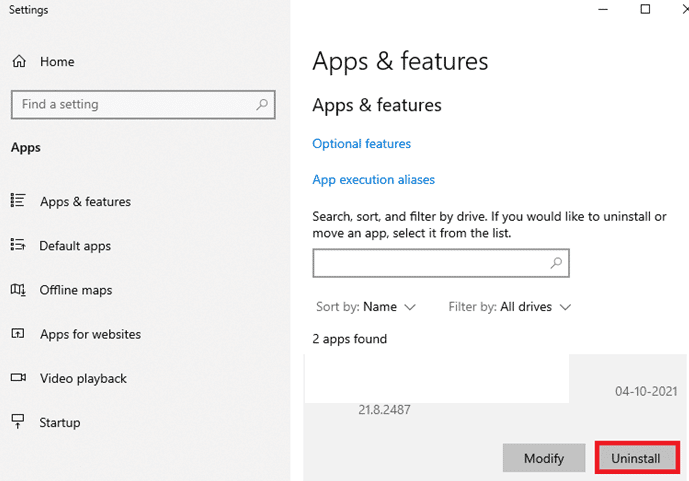
3. Znovu klikněte na „Odinstalovat“ pro potvrzení a postupujte podle pokynů na obrazovce pro dokončení procesu odinstalace.
Metoda 11: Ruční stažení souboru WSClient.dll
Někdy je nutné soubor WSClient.dll stáhnout ručně. Používání starší verze tohoto souboru může způsobit chybu, která vyžaduje manuální zásah. Postup je následující:
1. Přejděte na oficiální stránky souboru WSClient.dll.
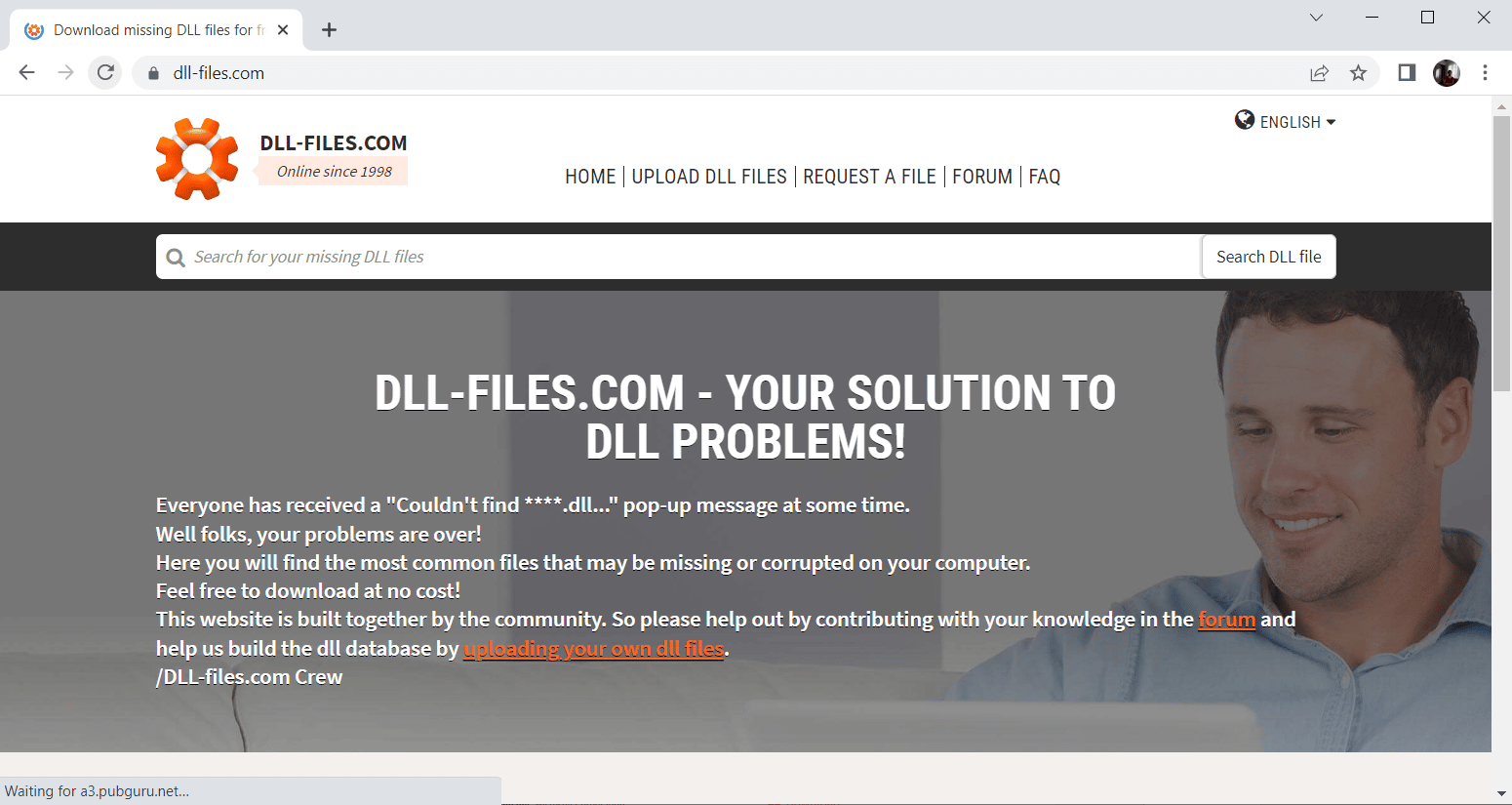
2. Na stránce najdete několik verzí. Vyberte 32bitovou nebo 64bitovou verzi podle vašeho operačního systému. Doporučuje se také stáhnout nejnovější verzi pro optimální výkon.
Poznámka: Některé programy mohou vyžadovat starší verzi souboru, proto si před stažením souborů pečlivě ověřte, jakou verzi potřebujete.
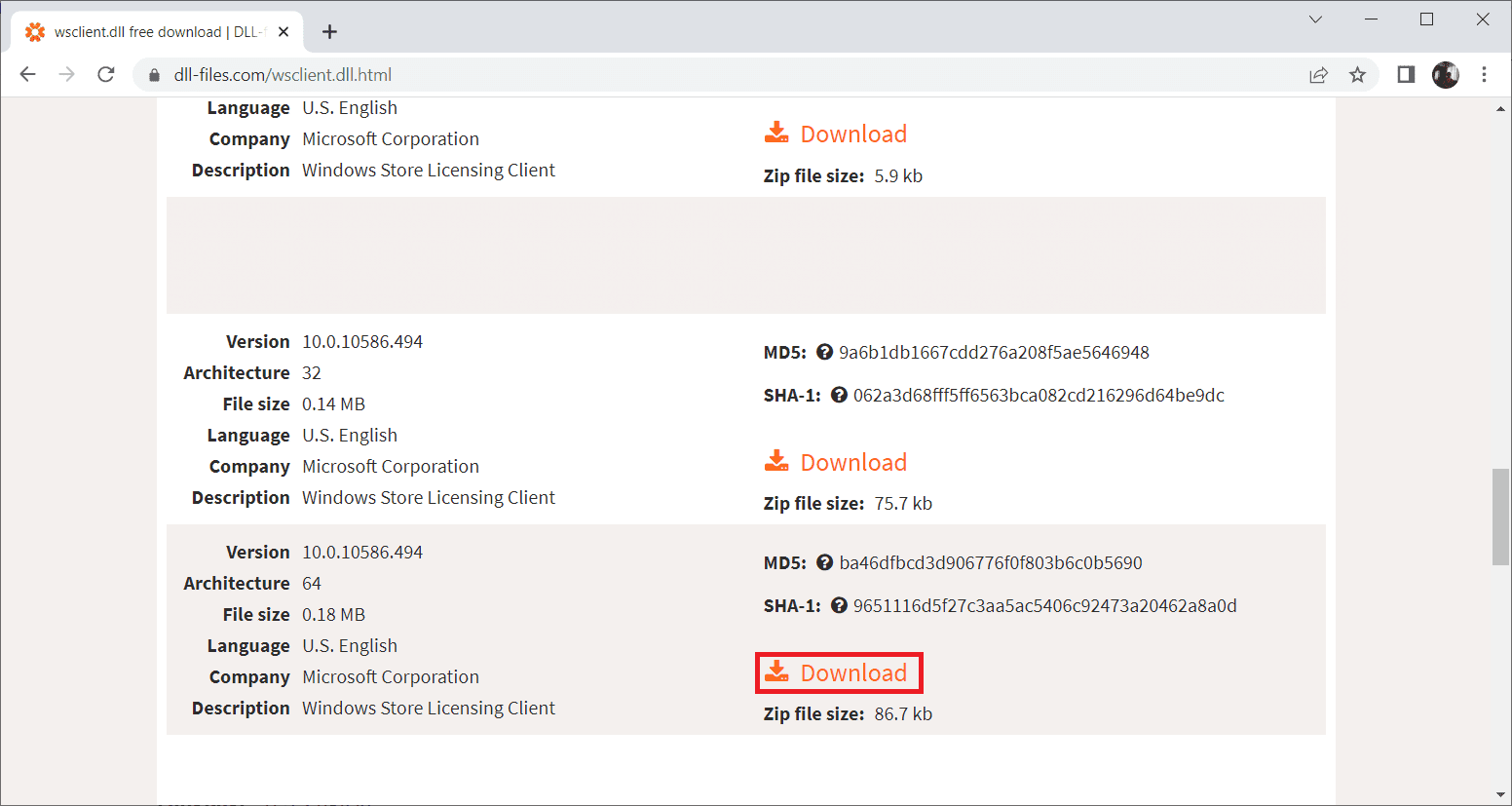
3. Jakmile stáhnete správnou verzi souboru, otevřete soubor wsclient.zip.
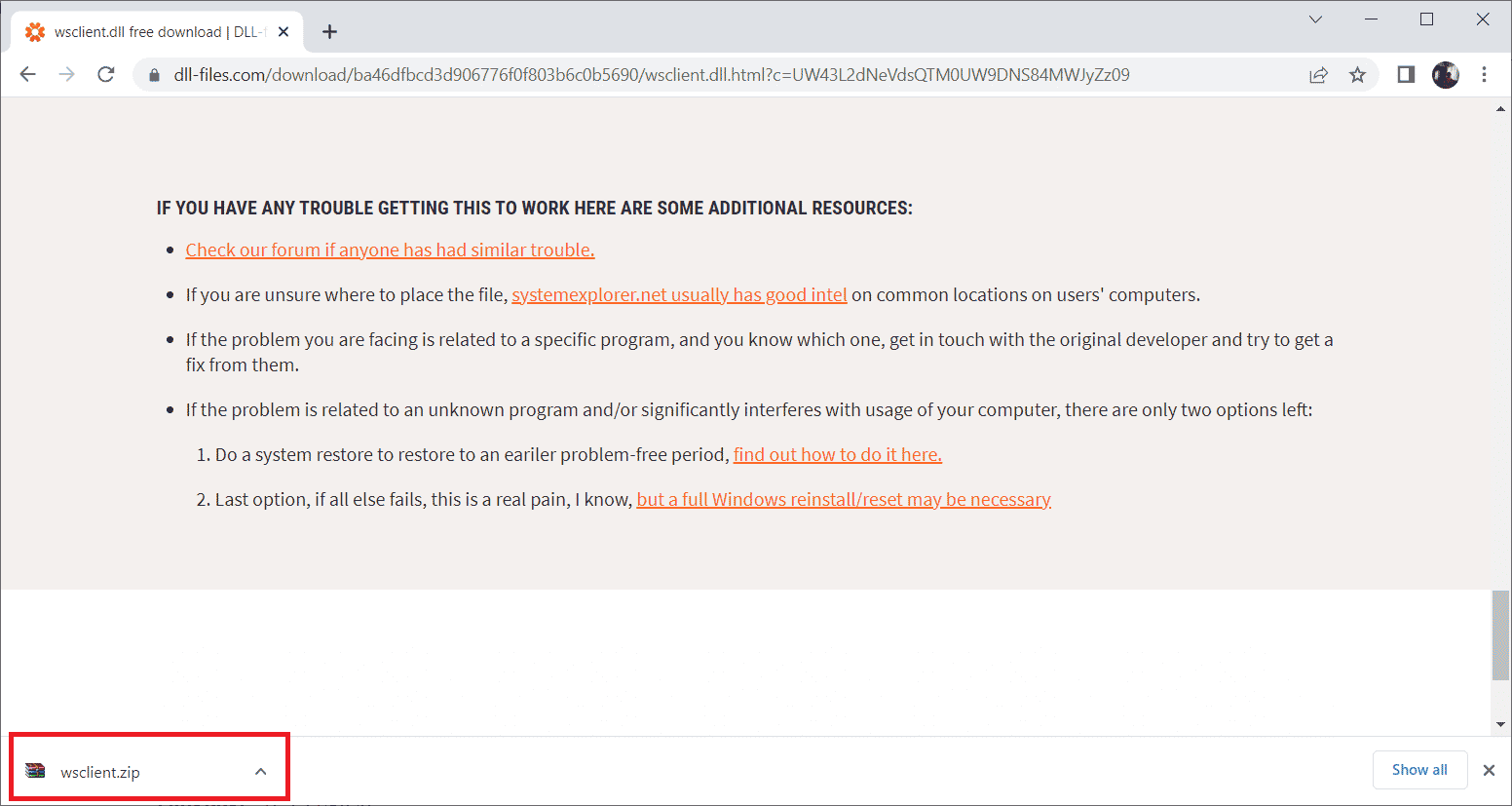
4. Rozbalte soubor DLL do požadovaného umístění ve vašem počítači.
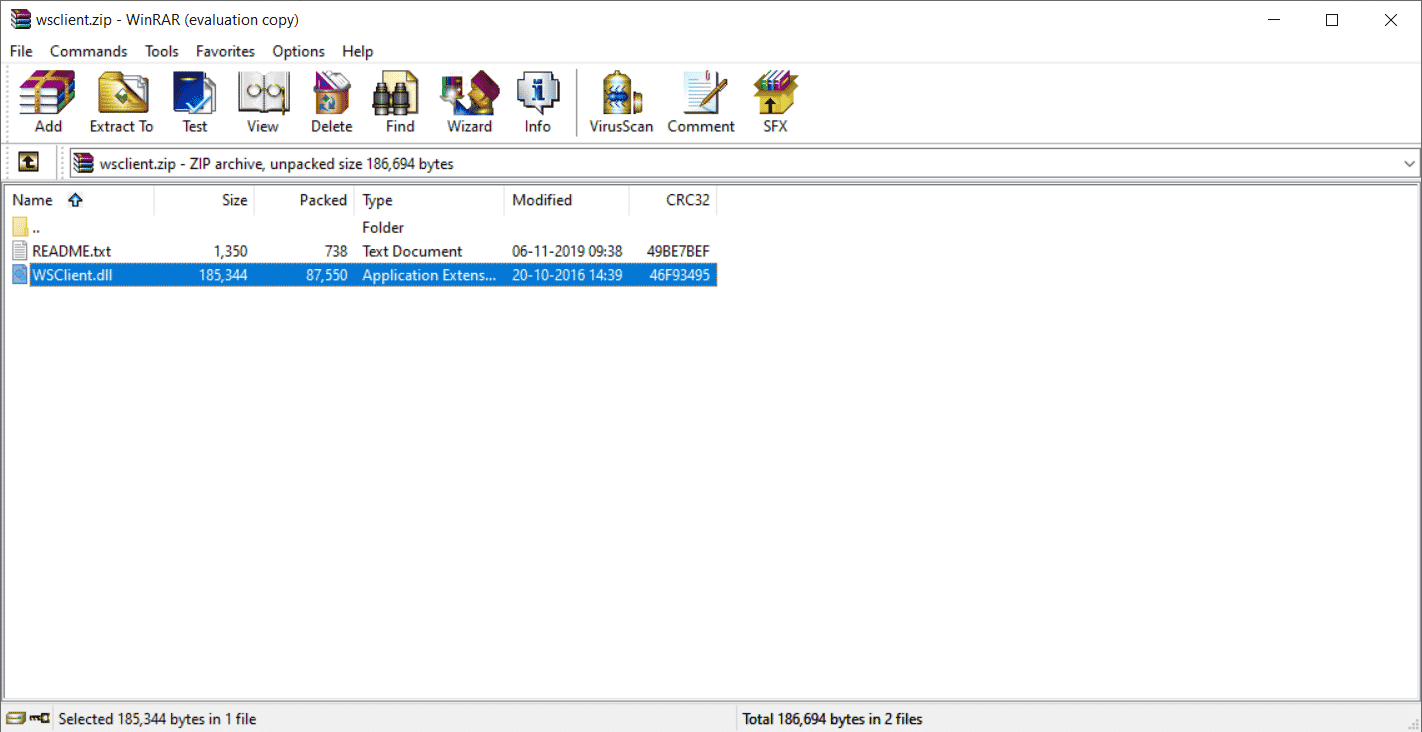
5. Umístěte rozbalený soubor DLL do adresáře programu, který ho vyžaduje.
6. Po dokončení restartujte počítač, aby se změny uložily.
Poznámka: Ujistěte se, že jste stáhli správnou verzi souboru DLL, aby fungoval efektivně.
Zkontrolujte, zda se problém s chybou WSClient.dll vyřešil.
Metoda 12: Obnovení systému
Pokud žádná z výše uvedených metod nefunguje, je poslední možností Obnovení systému. Tato možnost obnoví stav vašeho počítače do dřívějšího bodu v čase. Může se hodit, pokud je váš operační systém ovlivněn instalací nového softwaru. Více informací o obnovení systému naleznete v návodu Jak vytvořit bod obnovení systému ve Windows 10 a Jak používat obnovení systému ve Windows 10.
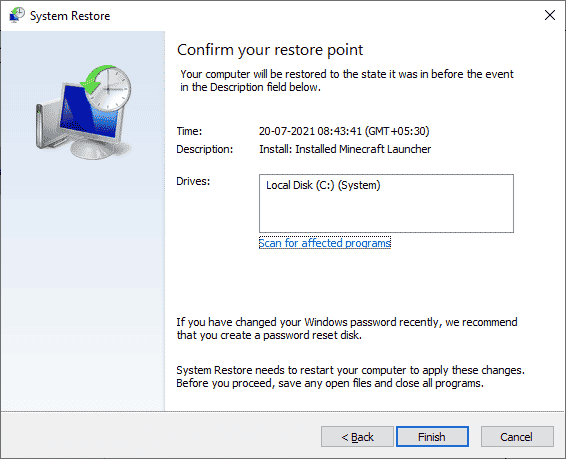
***
Po obnovení systému zkontrolujte, zda byl problém s chybějícím souborem wsclient.dll vyřešen. Doufáme, že vám tento návod pomohl pochopit, co je chyba WSClient.dll a jak ji opravit. V případě jakýchkoli dotazů nebo návrhů nás neváhejte kontaktovat v sekci komentářů níže.