V dnešní době, kdy stále více firem umožňuje práci na dálku, se videokonference staly běžnou součástí pracovního dne a kvalitní webová kamera je naprostou nutností.
Ale co dělat, když vám zbývá jen pár minut do schůzky a kamera nefunguje tak, jak má? Jak otestovat funkčnost kamery v systémech Windows 10 a 11, pokud vás k tomu vyzve jiný program?
Nalezli jste správný návod, jak tento problém vyřešit.
V tomto článku vám ukážeme, jak rychle a snadno otestovat webovou kameru ve Windows 10 nebo 11. Upozorňujeme, že tyto postupy nejsou určeny pro zařízení Mac nebo Linux.
Pro otestování kamery máte k dispozici tři hlavní metody:
- Testování webové kamery pomocí aplikace Windows Kamera.
- Testování webové kamery pomocí specializovaného softwaru.
- Testování webové kamery prostřednictvím libovolné aplikace pro videokonference.
Testování kamery pomocí vestavěné aplikace
Nejrychlejší a nejjednodušší způsob, jak zjistit, zda je vaše webová kamera funkční, je použití vestavěné aplikace pro fotoaparát ve vašem notebooku. Pojďme se podívat, jak na to.
Klikněte na tlačítko Start a do vyhledávacího pole zadejte „Kamera“. Až se aplikace objeví v seznamu, vyberte ji kliknutím.
Po udělení potřebných oprávnění byste měli na obrazovce vidět živý náhled z kamery, tedy sami sebe. Pokud ano, znamená to, že kamera funguje správně.
Pokud kamera nefunguje, zvažte nákup externí webové kamery. V tomto článku také naleznete seznam doporučených modelů.
Testování kamery pomocí specializovaného softwaru
#1. Test pomocí Online Mic
Online Mic Test je jednou z nejlepších bezplatných webových stránek pro testování webových kamer a mikrofonů. Tento online nástroj vám pomůže ověřit, že vaše kamera funguje správně.
- Klikněte na tlačítko „Přehrát“ pro zahájení testu.
- Pokud se zobrazí výzva v prohlížeči, klikněte na „Povolit“.
- Nyní byste se měli vidět na obrazovce.
Pokud test kamery selže, vyzkoušejte následující kroky:
- Krok 1: Pokud se vám nedaří otestovat kameru v jednom prohlížeči, zkuste to v jiném, nebo použijte jiný testovací nástroj.
- Krok 2: Ujistěte se, že je kamera správně zapojena do USB portu vašeho počítače. Po opětovném připojení by měl být slyšet zvuk, nebo by se na obrazovce mělo něco objevit.
- Krok 3: Některé webové kamery mají vypínač. Zkontrolujte, zda ho vaše kamera má a jestli je v poloze „ON“.
- Krok 4: Vyhledejte a stáhněte nejnovější ovladače pro vaši kameru. Podívejte se na obal nebo samotnou kameru, kde je uveden název a číslo modelu. Poté proveďte vyhledávání na Googlu s výrazem „ovladač [NÁZEV MODELU]“. Měli byste být přesměrováni na stránku, kde si můžete stáhnout a nainstalovat aktualizované ovladače.
#2. Webcam Tests
K testování kamery online můžete využít bezplatný diagnostický nástroj, který nabízí web Webcam Tests. Nemusíte stahovat ani instalovat žádný další software, protože vše probíhá přímo ve vašem webovém prohlížeči.
Stačí „jedním kliknutím“ spustit test na různých zařízeních, jako jsou počítače, smartphony, televize, tablety atd. Je to další jednoduchý způsob, jak ověřit funkčnost kamery. Test nejen zjistí, zda kamera funguje, ale také vám poskytne spoustu užitečných informací.
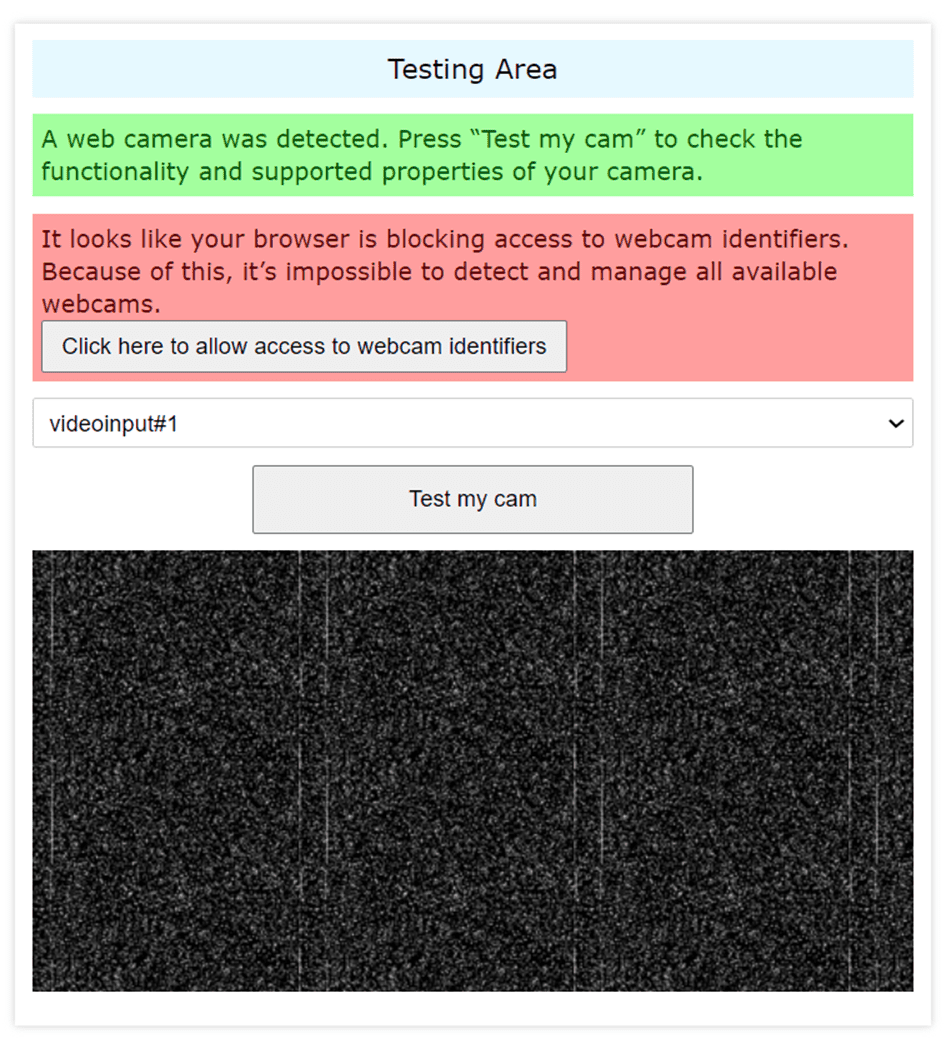
Diagnostický nástroj vám také doporučí řešení případných problémů s kamerou. Po dokončení testu budete mít možnost pořídit snímky a stáhnout je. Náhled z kamery si můžete zobrazit i na celou obrazovku a poskytnout zpětnou vazbu.
#3. Test mikrofonu webové kamery
Další skvělý nástroj pro testování webových kamer je Webcam Mic Test. Po kliknutí na tlačítko „Test Webcam“ byste se měli hned vidět na obrazovce. Poté můžete posoudit celkovou kvalitu obrazu.
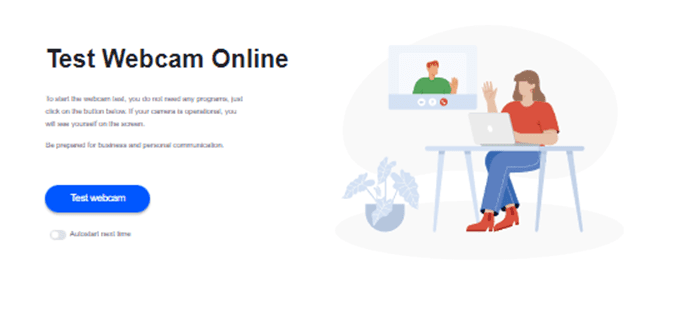
Můžete také nastavit pozici kamery tak, aby směřovala správným směrem, nebo ji vycentrovat. Můžete také zkontrolovat, kde se nacházejí okraje obrazovky. Nastavením jasu nebo kontrastu si můžete ověřit, jak byste vypadali v různě osvětlených podmínkách. Získáte tak představu o tom, jak byste vypadali v různých situacích.
#4. Video Form
Video Form vám pomůže otestovat webovou kameru i mikrofon. Většina kamer se automaticky zkonfiguruje, ať už používáte vestavěnou kameru, nebo připojujete externí zařízení. Pokud kamera automaticky nenastaví ovladače, musíte navštívit webové stránky výrobce a stáhnout a nainstalovat je ručně.
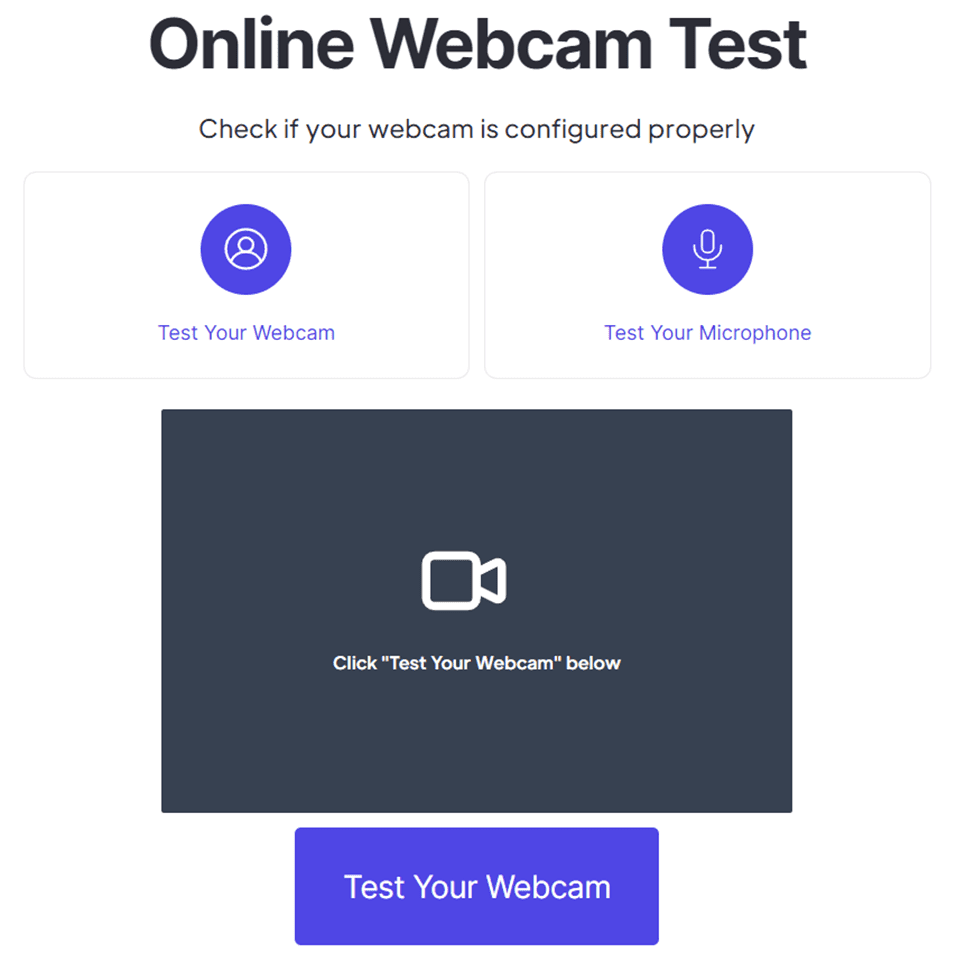
Po instalaci potřebných ovladačů byste měli na stránce vidět živý náhled z kamery. Postupujte podle těchto jednoduchých kroků pro otestování kamery.
- Krok 1: Najděte na levé straně obrazovky ikonu fotoaparátu a klikněte na ni.
- Krok 2: Pokud vás prohlížeč vyzve k povolení přístupu k webové kameře, klikněte na „Povolit“.
- Krok 3: Během několika sekund by se měl objevit živý náhled z vaší kamery.
Pokud se živý náhled zobrazí, kamera funguje správně. Je důležité otestovat kameru před schůzkou nebo online prezentací. Ujistěte se, že kamera funguje a zkontrolujte, jak vy a vaše okolí vypadáte na videu.
#5. Device Tests
Web Device Tests uvádí, že nikdy nenahrává video ani neukládá snímky na server, což je pro mnoho uživatelů důležité. Kameru snadno otestujete pomocí následujících jednoduchých kroků.
- Krok 1: Ujistěte se, že je kamera připojená k počítači a je zapnutá.
- Krok 2: Na levé straně webu klikněte na ikonu webové kamery a zahajte test.
- Krok 3: Pokud vás prohlížeč požádá o povolení přístupu k webové kameře, klikněte na „Povolit“.
- Krok 4: Během několika sekund by se měl objevit živý náhled z vaší kamery.
Pokud se živý náhled zobrazí, kamera funguje správně.
Testování kamery pomocí softwaru pro videokonference
Pro otestování webové kamery můžete použít software pro videokonference jako Google Meet, Zoom a další. Stačí je stáhnout, nebo pokud je již máte na počítači, kliknout na „Nová schůzka“ nebo „Vytvořit okamžitou schůzku“ a zapnout kameru i mikrofon.
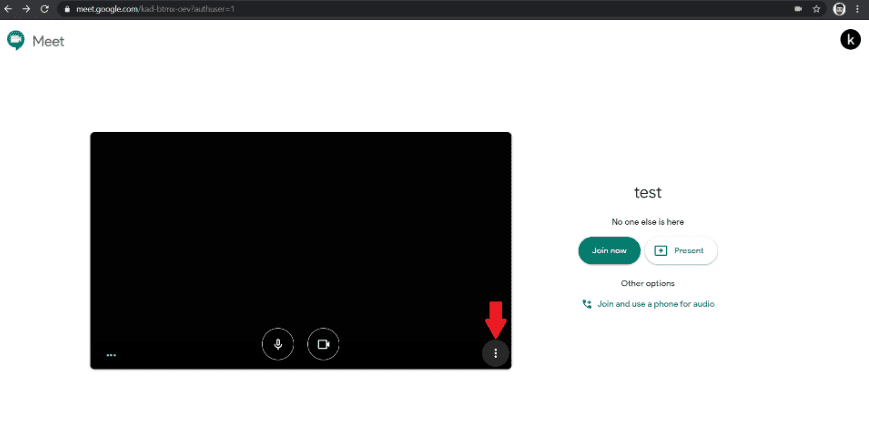
Funkce Zoom se liší od funkcí Google Meet, a proto může být pro začátečníky jeho používání náročnější. Pokud se vám po otevření schůzky Google Meet na obrazovce objeví černá plocha, znamená to, že je s vaší webovou kamerou nějaký problém. V opačném případě je vše v pořádku a vaše kamera funguje správně.
Nastavení ochrany osobních údajů ve Windows
Máte kontrolu nad tím, jaké informace sdílíte se společností Microsoft a jaké aplikace mají přístup k vaší poloze, kameře a mikrofonu. Operační systém Windows nabízí řadu možností, jak si přizpůsobit nastavení ochrany osobních údajů a omezit využívání vašich dat.
Někdy nemusí kamera fungovat v Google Meet, Zoom, nebo jiné aplikaci, protože je pro danou aplikaci omezený přístup k fotoaparátu.
Doporučujeme zkontrolovat tato nastavení soukromí, jakmile máte počítač se systémem Windows.
Povolení nebo odebrání přístupu kamery pro konkrétní aplikace
Pro povolení nebo odebrání přístupu kamery pro jednotlivé programy postupujte podle následujících kroků.
- Do vyhledávacího pole zadejte „Soukromí a zabezpečení“.
- Přejděte do sekce Oprávnění aplikací.
- Klikněte na „Fotoaparát“.
- Pokud chcete zrušit přístup k fotoaparátu pro všechny aplikace, stačí stisknout přepínač u položky „Přístup k fotoaparátu“.
- Pokud chcete zrušit nebo povolit přístup ke kameře pouze pro konkrétní aplikaci, vyhledejte ji v seznamu a pomocí přepínače jí udělte nebo odeberte přístup.
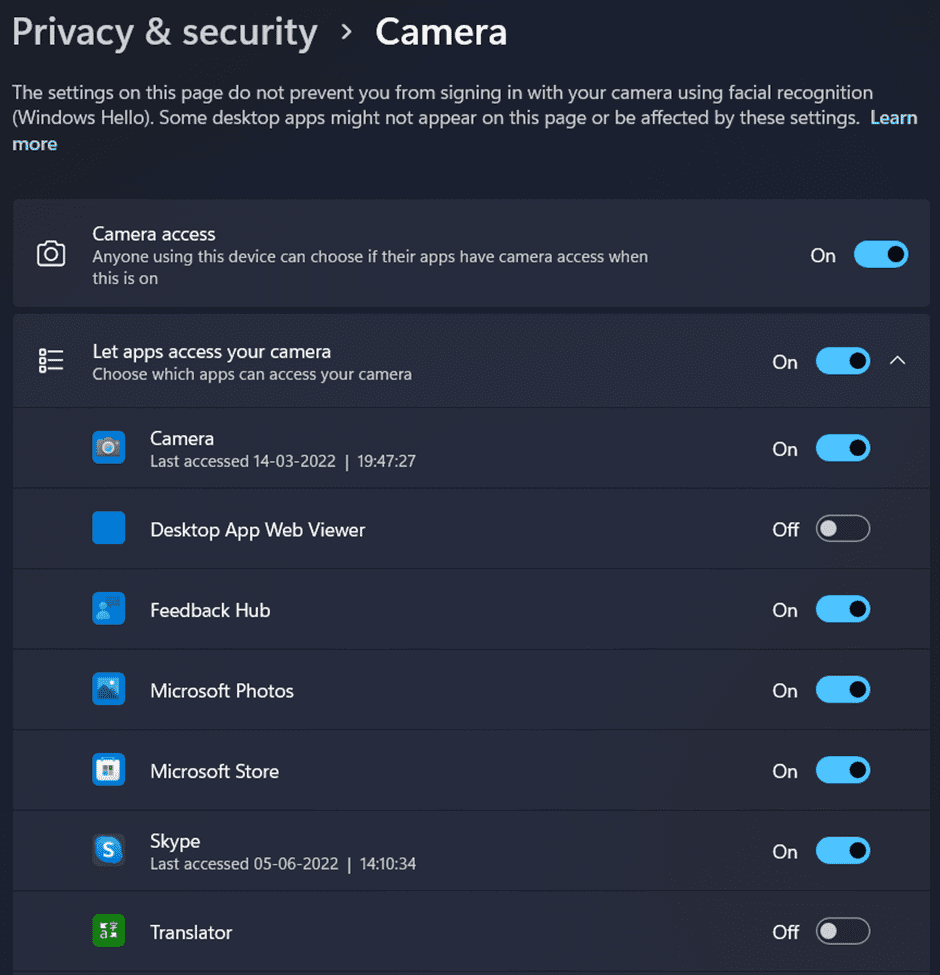
Povolení nebo zrušení přístupu k mikrofonu nebo poloze pro aplikaci Kamera
V mnoha případech je vhodné zrušit přístup k poloze z kamery, protože aplikace pro fotoaparát automaticky ukládá informaci o místě, kde jste snímek pořídili. Pro povolení nebo zrušení přístupu k mikrofonu nebo poloze postupujte podle níže uvedených kroků.
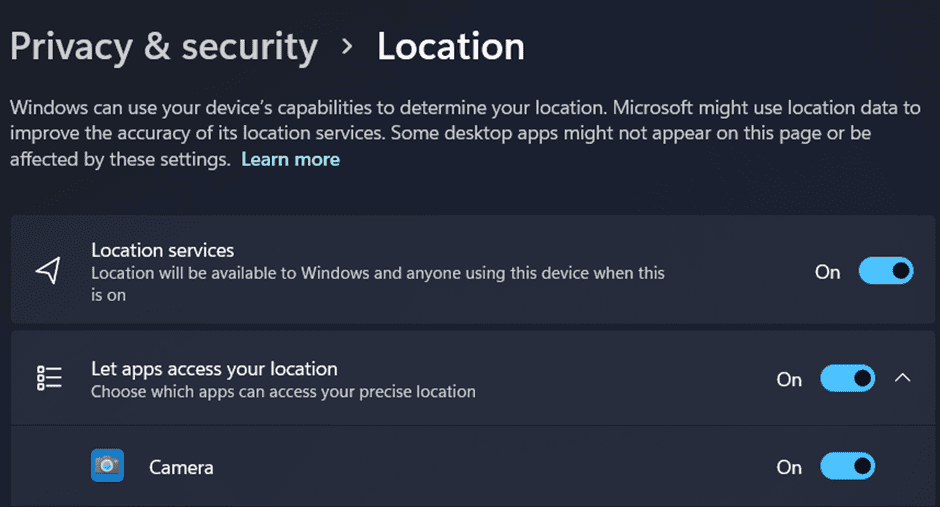
- Do vyhledávacího pole zadejte „Soukromí a zabezpečení“.
- Přejděte do sekce Oprávnění aplikací.
- Klikněte na „Umístění“.
- V sekci „Povolit aplikacím přístup k poloze“ vyhledejte kameru a vypněte ji, čímž odeberete přístup k poloze z aplikace fotoaparátu.
- Podobně můžete udělat pro povolení nebo zrušení přístupu k mikrofonu kliknutím na „Mikrofon“ místo „Umístění“ v Nastavení soukromí a zabezpečení.
Toto jsou všechny kroky pro správu nastavení a ochranu soukromí vaší kamery a mikrofonu.
Nejlepší webové kamery na trhu
Někdy může být problém s kamerou způsobený její poruchou. V takovém případě je lepší zakoupit si externí webovou kameru. Podívejme se na některé oblíbené modely.
#1. Webová kamera Logitech C270 HD
Logitech C270 HD nabízí videohovory v HD 720p a nahrávání HD videa s procesorem Intel Core2 Duo 2,4 GHz. Má pevné zaostření, 3megapixelové fotografie s ostrými detaily a vysokorychlostní USB 2.0.
Vestavěný mikrofon filtruje hluk na pozadí. Mezi systémové požadavky patří Windows 7, Windows 8, nebo Windows 10, či novější, macOS 10.10 nebo novější, Chrome OS, Android 5.0 nebo novější. Pro připojení je vyžadován USB port.
#2. Webová kamera Logitech C920x HD Pro
Logitech C920x HD Pro nemá krytku soukromí a je dodávána s 3měsíční licencí pro XSplit VCam. Tato licence vám umožňuje mazat, měnit a rozmazávat pozadí bez použití zeleného plátna.
Umožňuje Full HD 1080p videohovory a nahrávání při 30 snímcích za sekundu. Díky ostrému, detailnímu a živému obrazu uděláte skvělý dojem.
Stereofonní zvuk a dva mikrofony zajišťují přirozený záznam zvuku pro hovory a videa. Logitech Capture je pokročilý software pro nahrávání videa, který usnadňuje vytváření a sdílení video obsahu.
Kamera má také HD nastavení osvětlení a automatické ostření. C920x automaticky upraví světelné podmínky tak, aby obraz byl jasný i při špatném osvětlení. Zachytíte detailní video i v prostředí se slabým světlem.
#3. Web NexiGo N60 1080P
Tato webová kamera s rozlišením Full HD 1080P je vybavena dvoumegapixelovým snímačem CMOS. NexiGo N60 dokáže nahrávat videa v rozlišení až 1920 x 1080 pixelů při 30 snímcích za sekundu, s vynikajícími detaily a ostrostí.
Díky 3,6mm skleněnému objektivu, který poskytuje jasný obraz na vzdálenost od 19,6 palců do 13 stop, je vhodná pro většinu vnitřních prostor.
Krycí víčko brání pronikání světla do objektivu. Je to ideální řešení pro ochranu soukromí jak jednotlivců, tak i velkých firem.
Pomáhá také chránit objektiv před nečistotami a poškozením, takže video zůstane kvalitní po celou dobu používání kamery.
Objektiv s pevnou ohniskovou vzdáleností dokáže nahrávat video s vysokým rozlišením a širokým úhlem záběru, což je ideální pro prezentace. Stačí kameru zapojit do USB portu počítače a můžete ji okamžitě používat. Díky montážní sponě ji můžete připevnit na monitor, notebook, televizi, nebo na stativ.
#4. Webová kamera Sony Sensor s mikrofonem a automatickým ostřením, 2K/1080P HD
Kamera CASE CUBE KU-04 nahrává videa v rozlišení 2560 x 1440p při 30 snímcích za sekundu, což je ostřejší než 1080p. Díky automatickému ostření budete vždy zaostřeni a zbytek obrazu bude rozmazaný.
Extra širokoúhlý objektiv zabírá 120 stupňů, takže zachytíte více ze svého okolí. Díky flexibilnímu stativu můžete kameru umístit na stůl. Navíc lze základní klip otáčet o 360 stupňů horizontálně a o 90 stupňů vertikálně.
Vestavěný mikrofon s potlačením šumu zajistí čistý zvuk. Osvětlení je navrženo tak, aby zlepšilo viditelnost produktů nebo objektů, a proto je ideální pro živé vysílání na platformách jako YouTube a Twitch.
Vestavěný kryt objektivu pomáhá chránit soukromí. Pro deaktivaci kamery stačí kryt posunout doleva. Nemusíte se bát, že ho ztratíte. Díky zasouvací konstrukci je vaše soukromí ještě lépe chráněno před sledováním a odposlechem.
#5. Firemní webová kamera NexiGo N660 1080P
Webová kamera NexiGo N660 má dvoumegapixelový CMOS snímač s rozlišením 1080p Full High Definition (FHD) pro nahrávání ostrého a jasného videa. Díky 3,6mm skleněnému objektivu, který poskytuje jasný obraz na vzdálenost od 19,6 palců do 13 stop, je vhodná pro vnitřní použití.
Nepotřebujete žádné další ovladače ani software. Stačí zapojit USB kabel do počítače a kamera začne okamžitě fungovat. Umožňuje nastavit všechny parametry webové kamery při použití Zoom, Skype, FaceTime, Teams a dalších videokonferenčních aplikací.
Nastavit můžete expozici, kontrast, sytost barev, vyvážení bílé a další parametry. Aplikace podporuje systémy Windows 7/8/10 i macOS. Ovladače jsou k dispozici na webových stránkách výrobce.
#6. Webová kamera Argmao 1080P HD
Vestavěný mikrofon s redukcí šumu webové kamery Argmao zajistí, že váš hlas bude přenášen čistě a zřetelně. Hloubka redukce šumu je 35 decibelů, takže kamera dokáže zachytit váš hlas a zároveň zablokovat hluk na pozadí.
Tato kamera je ideální pro videokonference, videohovory, online výuku, hraní her a další použití. Poskytuje vám jedinečné a pohodlné prostředí pro komunikaci.
Kameru můžete snadno použít pro online výuku nebo živé vysílání. Stačí ji připojit k počítači a můžete ji okamžitě používat bez nutnosti instalace ovladačů, což je velmi praktické. Funkce plug and play vám ušetří práci s ovladači.
Kdykoli si můžete vybrat, co se na obrazovce kamery objeví a žít bezpečný digitální život, pokud kameru nepoužíváte. Součástí kamery je krytka objektivu pro ochranu soukromí. Krytka objektivu také chrání objektiv před poškrábáním, poškozením a nečistotami.
Závěr
Webové kamery se staly nepostradatelnou součástí našeho života. Ať už máte první, nebo stou schůzku, testování kamery před začátkem vysílání je nutnost. Určitě nechcete být naštvaní, protože něco nevyšlo podle plánu kvůli technickým problémům, kterým jste mohli předejít. Zbytečně nechcete přerušovat důležitou schůzku.
Usmějte se, dodržujte sociální distancování a využijte výhody snadného a flexibilního testování webové kamery.
Pro zvýšení produktivity si také můžete prohlédnout některé modely vertikálních monitorů.