Integrace Discordu s Xboxem je konečně realitou
Po několika měsících od oficiálního ohlášení a testování se oblíbená platforma pro hlasovou komunikaci Discord konečně dostala i na konzole Xbox. Společnosti Microsoft a Discord společně oznámily, že všichni majitelé konzolí Xbox Series X/S a Xbox One mohou nyní přímo na svých konzolích vést hlasové hovory s přáteli z Discordu. To znamená, že už není nutné spoléhat se na klasický Xbox party chat nebo hledat alternativní způsoby, jak se spojit s přáteli, kteří hrají na počítači. Pokud jste se na tuto chvíli těšili a jste připraveni začít používat Discord na svém Xboxu, pojďme se podívat, jak aplikaci nainstalovat, nastavit a jak zahájit hlasové hovory.
Jak zprovoznit Discord na Xboxu (2022)
V tomto článku si detailně rozebereme všechny dostupné metody, jak propojit Discord s vaší konzolí Xbox. Projdeme si všechny nezbytné předpoklady, které jsou pro tuto integraci nutné, a také si vysvětlíme, jak celé řešení funguje. Samotný proces integrace je trochu složitější, protože vyžaduje propojení více aplikací. Abyste se tedy v celém postupu neztratili, použijte následující tabulku a postupujte podle podrobného návodu s obrázky.
Co je potřeba před propojením Discordu a Xboxu
Než se pustíme do používání Discordu na Xboxu, je důležité mít na paměti několik věcí, abyste proces nastavení zvládli bez problémů:
- Zaprvé, pamatujte, že integrace Discordu je dostupná pouze pro konzole Xbox Series X, Series S a Xbox One. Na starších modelech konzolí Microsoft bohužel tuto platformu pro hlasovou komunikaci používat nelze.
- Zadruhé, ačkoli je to zřejmé, doporučujeme mít nainstalované nejnovější aktualizace jak aplikace Discord, tak i systému vaší konzole Xbox. Integrace hlasového chatu Discord byla spuštěna s buildem operačního systému 10.0.22621.1836 na Xboxu.
- Dále se ujistěte, že máte nainstalované potřebné aplikace, které budete potřebovat pro tento proces propojení Discordu a Xboxu. Odkazy ke stažení najdete níže:
- Zároveň jsme zahrnuli i návod, jak propojit Discord s vaším účtem Xbox pomocí aplikace pro počítače. Stáhněte si tedy desktopovou aplikaci Discord (zdarma) z tohoto odkazu, pokud ji plánujete pravidelně používat.
- Ujistěte se, že máte platný účet na obou platformách a že jste přihlášeni. Toto je klíčové, protože Discord nemá plnohodnotnou aplikaci pro Xbox. To znamená, že budete potřebovat speciální aplikaci Discord, ať už v telefonu nebo na počítači, přes kterou budou hovory směrovány (více vysvětleno níže).
Jak propojit Xbox účet s Discordem
Nyní přichází první důležitý krok, kterým je propojení vašeho účtu Xbox s účtem Discord. Celý proces je poměrně jednoduchý a jak už bylo zmíněno, jedinou podmínkou je mít v telefonu nainstalované aplikace Discord a Xbox. Jakmile je budete mít nainstalované, postupujte podle kroků uvedených níže, a svůj Xbox účet propojíte s profilem na Discordu.
Poznámka: Tato funkce byla testována s aplikací Discord verze 143.20 na Androidu 12 a aplikací Xbox verze 2209.1.6. Konkrétně, testovací Xbox One běžel na sestavení 10.0.22621.1836, jak bylo uvedeno výše.
- Spusťte aplikaci Xbox na svém telefonu. V aplikaci klepněte na ikonu „Profil“ v pravém dolním rohu obrazovky.
- V sekci profilu přejděte do „Nastavení“ klepnutím na ikonu ozubeného kola v pravém horním rohu.
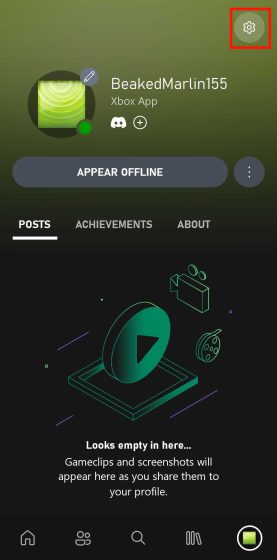
- Nyní, v nastavení, vyhledejte a klepněte na možnost „Propojené účty“.
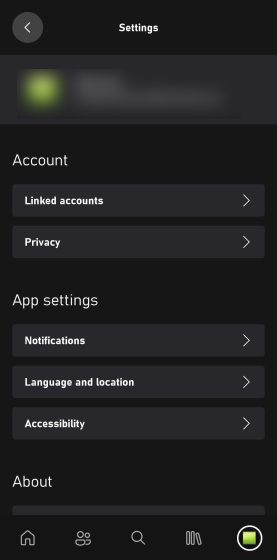
- Dostanete se do další nabídky, kde si můžete vybrat, s jakými platformami propojíte svůj Xbox účet. Vyhledejte možnost Discord a klepněte na „Propojit“.
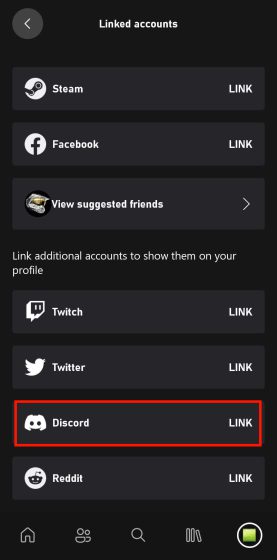
- Po klepnutí na „Propojit“ budete vyzváni k propojení vašeho Discord účtu. Klepněte na „Pokračovat“ a budete přesměrováni na přihlašovací stránku Discordu.
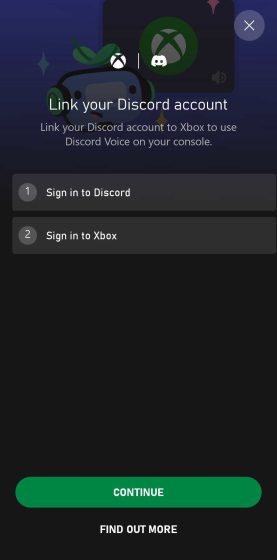
- Po přihlášení k vašemu účtu Discord budete přesměrováni na stránku s požadavkem na udělení oprávnění, kde budete požádáni o povolení aplikaci Xbox k přístupu k informacím o vašem profilu. Pečlivě si přečtěte oprávnění a pokud s nimi souhlasíte, klepněte na „Autorizovat“.
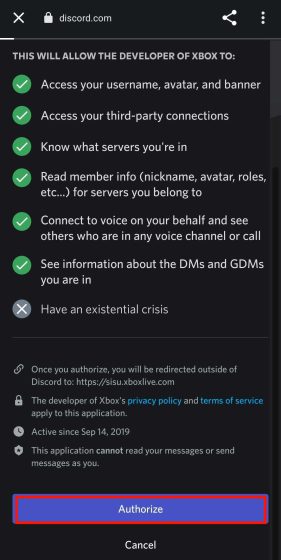
- Po udělení autorizace budete přesměrováni zpět do aplikace Xbox, kde budete vyzváni ke spuštění aplikace Discord. Aby mohli hráči používat hlasový chat Discord na Xboxu, musí následně přesunout hlasový hovor z aplikace Discord na svůj Xbox, jak je vysvětleno v samostatné části níže.
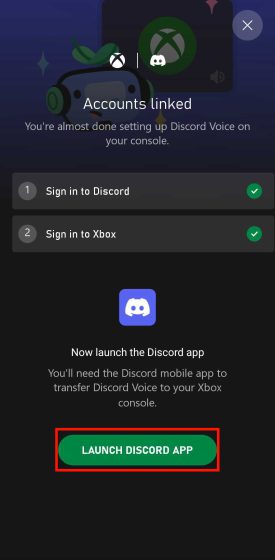
Alternativní způsob: Propojení Discord účtu pomocí aplikace Xbox
Podobným způsobem můžete propojit svůj účet Discord s Xbox profilem i přímo z aplikace Discord. Zde je návod, jak na to:
- Otevřete aplikaci Discord na svém mobilním zařízení (Android nebo iPhone). Poté přejděte na svůj profil klepnutím na ikonu „obličej“ ve spodní navigační liště. Na stránce profilu najdete možnost „Připojení“. Klepněte na ni.
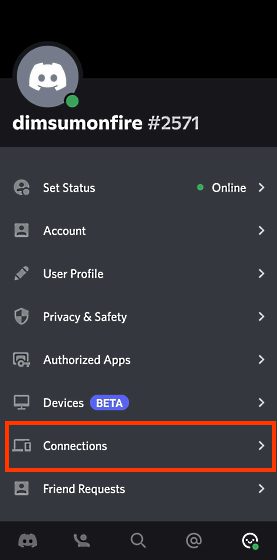
- Nyní se dostanete na stránku „Připojení“, kde musíte klepnout na možnost „Přidat“ v pravém horním rohu.
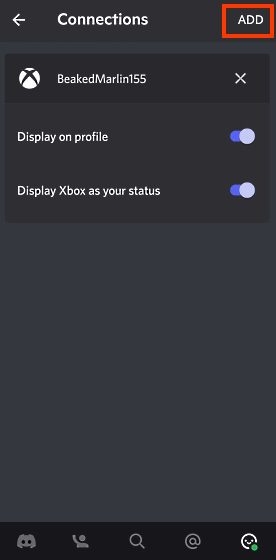
- Po klepnutí na „Přidat“ se vám zobrazí seznam aplikací a služeb, které můžete propojit s Discordem. V seznamu najděte možnost „Xbox“ a klepněte na ni.
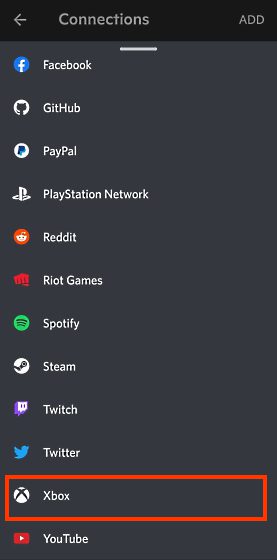
- Nyní budete vyzváni k propojení účtu Discord s vaším Xboxem. Klepněte na „Pokračovat“ a budete přesměrováni na přihlašovací stránku Xboxu. Po přihlášení klepněte na „Autorizovat a pokračovat“ pro dokončení celého integračního procesu.
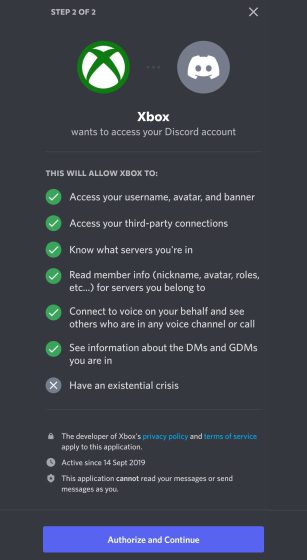
- Po dokončení tohoto kroku se zobrazí poslední výzva s doporučením k instalaci mobilní aplikace Xbox. Pokud ji již máte nainstalovanou, bude to vypadat nějak takto.
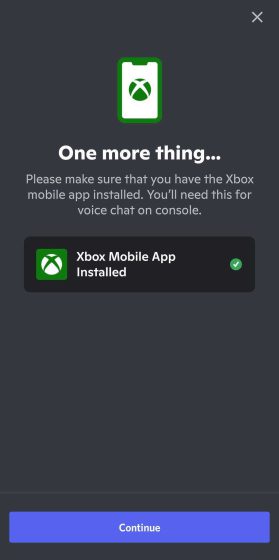
Jak používat Discord na Xboxu (dva způsoby)
Přenos hlasových hovorů z mobilní aplikace Discord na Xbox (Android a iPhone)
Nyní, když jste propojili svůj Discord účet s profilem Xbox, je proces přenosu hovorů z Discordu na váš Xbox relativně rychlý a jednoduchý. Stačí postupovat podle těchto kroků:
- První věcí, kterou musíte udělat, je připojit se k hlasovému kanálu na serveru. Poté otevřete probíhající hovor v Discordu. Jakmile jste v okně hovoru, přejeďte prstem nahoru z panelu s možnostmi hovoru ve spodní části.
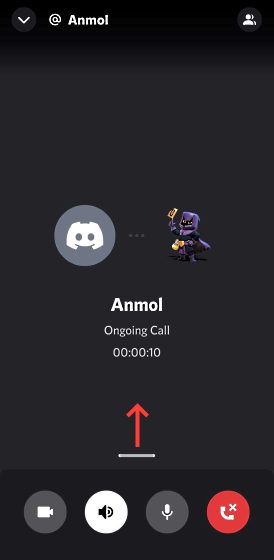
- Po přejetí prstem nahoru se zobrazí různé možnosti. Pokud byla integrace s Xboxem úspěšná, bude zde také možnost pro přenos hovoru Discord na váš Xbox. Klepněte tedy na možnost „Přesunout na Xbox“.
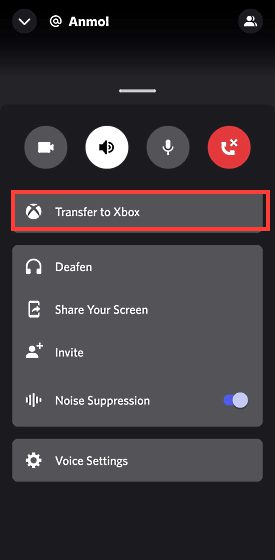
- Po klepnutí na „Přesunout na Xbox“ budete přesměrováni do aplikace Xbox a budete požádáni o potvrzení. Budete upozorněni, že jakmile přenesete hlasový chat z Discordu na Xbox, nebude už dále moderován Xboxem. Nyní klepnutím na „Přesunout hovor“ proces dokončíte.
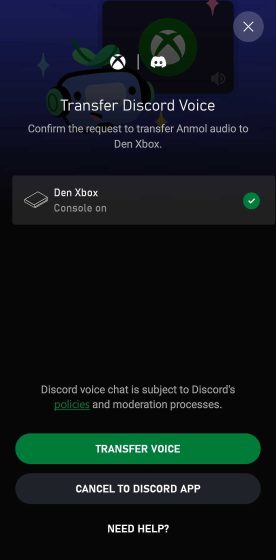
- Po přesunutí hlasového chatu na Xbox se vraťte ke konzoli a stiskněte tlačítko Xbox na ovladači. Přejděte doprava k oknu s party a chatem, kde uvidíte svůj Discord hovor v akci.
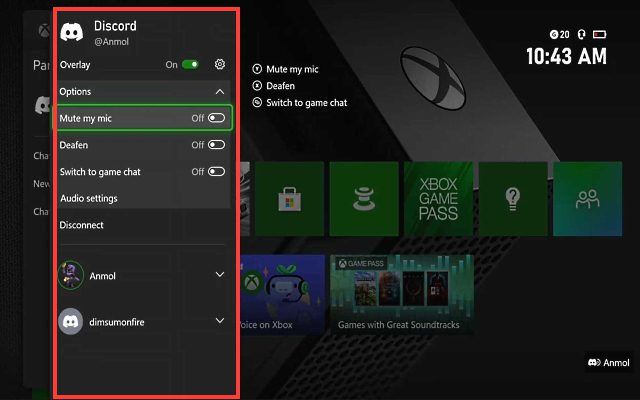
- Překryvné okno má všechny běžné možnosti Discordu, které máte v mobilní nebo desktopové aplikaci – nastavení ztlumení, vypnutí mikrofonu a nastavení zvuku. Kliknutím na nastavení zvuku máte možnost měnit hlasitost každého účastníka hovoru, stejně jako v desktopové aplikaci.

Přenos hlasových hovorů z desktopové aplikace Discord na Xbox (Windows a Mac)
V předchozí části jsme si ukázali, jak můžete přenést hovor z mobilní aplikace Discord na konzoli Xbox. Pokud ale jako primární zařízení pro Discord nepoužíváte telefon, ale počítač, i pro vás tu máme řešení. Integrace Discordu v desktopové aplikaci je podobná jako u mobilní aplikace, ale s malým rozdílem. Postup je následující:
- Nejprve otevřete server a připojte se k hlasovému kanálu. Poté přejděte do aktivního okna hlasového hovoru Discordu. Nyní v levém dolním rohu uvidíte ikonu „mobilního zařízení s ovladačem“. Po kliknutí na ni se objeví vyskakovací okno, které vám nabídne možnost „Přesunout hovor na Xbox“. Klikněte na tuto možnost.
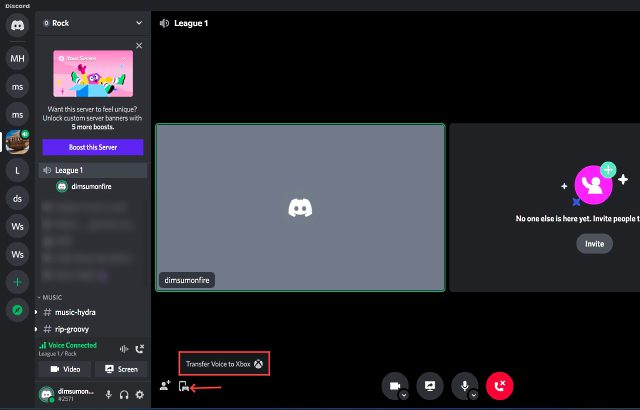
- Po kliknutí na „Přesunout hovor na Xbox“ se na obrazovce zobrazí QR kód. Nyní pomocí aplikace pro skenování QR kódů naskenujte kód a automaticky budete přesměrováni do aplikace Xbox. Ke skenování můžete také použít Google Lens nebo Apple Live Text.
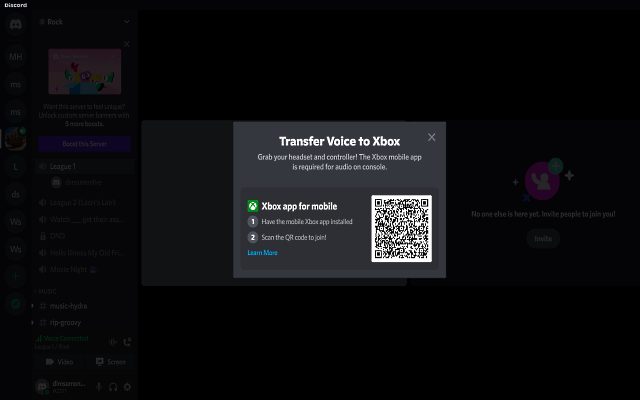
- Aplikace se otevře na stejné obrazovce aplikace Xbox, jakou jsme viděli dříve, kde budete mít možnost přesunout hlasový hovor na konzoli. Stačí klepnout na „Přesunout hovor“ a máte hotovo. Hlasový hovor z Discordu by měl být nyní aktivní na vaší konzoli Xbox.
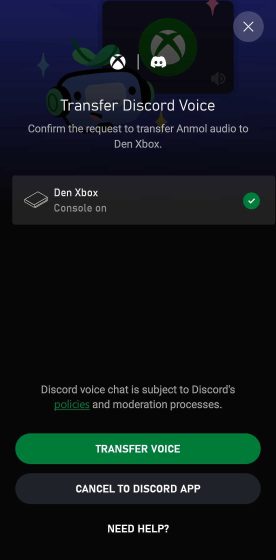
Discord na Xboxu: Funkce a omezení
Důležitým detailem, který by uživatelé Xboxu měli vědět, a jak už bylo zmíněno, je, že na Xboxu nedostanete nativní aplikaci Discord. Místo toho je to spíše doplněk nebo zásuvný modul; v tom smyslu, že ne všechny funkce Discordu jsou uživatelům Xboxu dostupné. Jaké jsou tedy kompromisy? Podívejme se na to.
V první řadě si všimnete, že funkce, které jsou běžné v chatu na Xbox party, nejsou v hlasových kanálech Discord podporovány. To znamená, že nebudete mít možnosti, jako je pozvat všechny do hry, připojit se ke hře, přepnout na herní chat a další. V současné době je integrace Discordu a Xboxu v tomto ohledu poměrně minimalistická.
Za druhé, nebudete také moci snadno přesouvat přátele z jednoho hlasového chatu do druhého. Podle samotného Microsoftu to znamená, že nemůžete míchat přátele z Discordu s přáteli z Xboxu. Dovolte mi to více vysvětlit. Pokud se s někým spřátelíte na Discordu a mluvíte s ním v hlasovém chatu Discord na Xboxu, ale chcete se následně přesunout do Xbox party chatu, nemůžete ho vzít s sebou, pokud s ním nejste přáteli i na Xboxu. V party chatu můžete mluvit pouze s přáteli, které máte i na Xboxu.

K dalšímu zklamání přispívá i fakt, že na konzoli Xbox nelze přepínat mezi hlasovými kanály Discord. To znamená, že pokud budete chtít přepnout hlasové kanály, budete muset znovu přenést zvuk z Discordu do konzole. Navíc na Xboxu nemáte přístup k textovým kanálům Discord, což je poměrně absurdní.
Kromě toho, pokud plánujete streamovat svou hru na Xboxu, hlasový chat z Discordu nebude pro vaše diváky slyšet. Mohou sice vidět překryvnou vrstvu Discordu v pravém dolním rohu obrazovky, ale neuslyší ostatní členy vaší skupiny. Celkově lze tedy říct, že integrace Discordu na Xboxu je zatím polovičatá a působí jako uspěchaný krok v reakci na příchod tolik očekávané aplikace Discord na PlayStation (PS5 a PS4).
Často kladené otázky
Jak opravit chybu „Přenos nefungoval. Vaše konzole potřebuje aktualizaci, než se bude moci připojit k Discordu“ při nastavování Discordu na Xboxu?
Vzhledem k tomu, že integrace hlasového chatu z Discordu je poměrně nová funkce, je nutné zajistit, aby vaše konzole Xbox byla aktualizována na nejnovější verzi. Podobně je nutné aktualizovat mobilní aplikaci Xbox a Discord (desktopovou i mobilní) na nejnovější dostupnou verzi. V našem případě jsme použili Discord verze 143.20 na Androidu 12 a aplikaci Xbox verze 2209.1.6. Po aktualizaci konzole i všech aplikací zkuste znovu přenést hlasový chat na Xbox, a mělo by to fungovat bez problémů.
Musím změnit nastavení ochrany osobních údajů na Xboxu, abych mohl přenést hlasový chat z Discordu do konzole?
Pokud se vám zobrazuje chybová zpráva, která vás žádá o aktualizaci nastavení ochrany osobních údajů, zkontrolujte následující nastavení:
- Stisknutím tlačítka Xbox na ovladači otevřete průvodce.
- Poté přejděte do „Profil a systém -> Nastavení -> Účet -> Soukromí a online bezpečnost -> Soukromí pro Xbox -> Zobrazit podrobnosti a přizpůsobení -> Komunikace a multiplayer.“
- Zde se ujistěte, že možnost „Můžete se připojit ke hře napříč sítěmi“ je nastavena na Povolit. Dále „Můžete komunikovat mimo Xbox pomocí hlasu a textu“ by mělo být nastaveno na Všichni. Tímto způsobem můžete hrát s přáteli na PC na Xboxu a zároveň s nimi bez problémů mluvit.
Discord nyní funguje na konzolích Xbox; Vyzkoušejte si to!
Takto můžete propojit svůj Xbox účet s Discordem, což vám umožní hlasově chatovat s přáteli na Xboxu. Skutečnost, že tato dlouho očekávaná funkce je konečně zde na konzoli (zatím Xbox), je určitě důvodem k oslavě. Pokud jde o integrační proces, není příliš bohatý na funkce; v současnosti máme podporu pouze hlasového chatu. Také zatím nemáte k dispozici funkce chatu nebo možnost propojit chat z Xboxu.
Je však možné, že se jedná o dočasné řešení, které má vytvořit kompromis mezi bezpečnostní politikou společnosti a nakládáním s daty. To by se mělo v budoucnu zlepšit. Chceme nativní aplikaci Discord na Xboxu? Samozřejmě. Ale prozatím jsem s touto úrovní integrace spokojen. Co si o příchodu Discordu na vaši konzoli myslíte vy? Dejte nám vědět v komentářích níže.