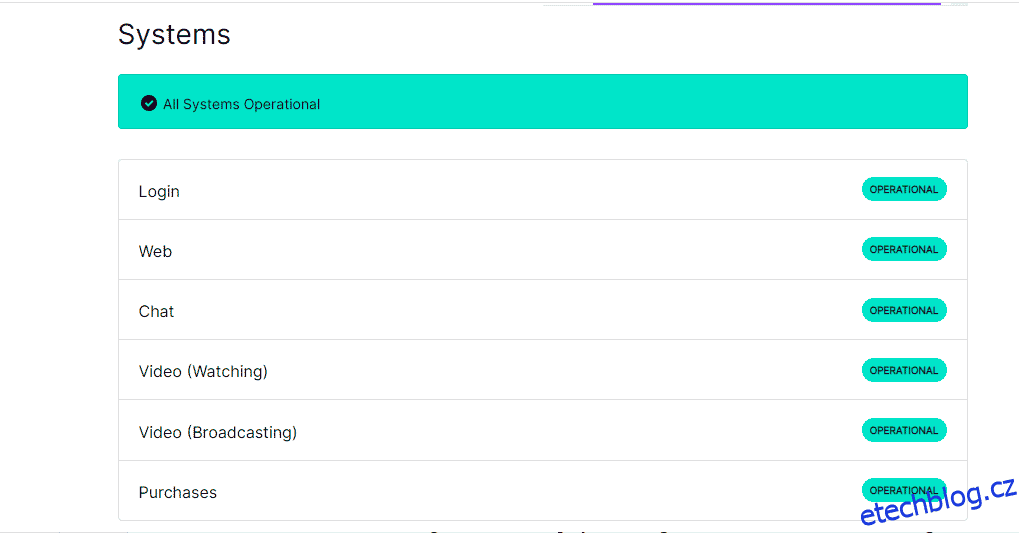Twitch je jednou z nejpoužívanějších herních platforem pro živé vysílání. Můžete sledovat živý přenos oblíbených her. Existuje však také několik běžných chyb, ke kterým dochází při sledování streamu nebo používání služby. Z toho jedna je chyba 4000 na Twitchi při streamování. Přinášíme vám užitečného průvodce, který vás naučí, jak opravit chybu Twitch #4000 ve Windows 10. Takže pokračujte ve čtení!
Table of Contents
Jak opravit chybu Twitch #4000 ve Windows 10
Při přehrávání streamu Twitch na počítači se systémem Windows se na Twitchi setkáte s chybou 4000. V tomto článku jsme krok za krokem uvedli způsoby odstraňování problémů, jak tuto chybu opravit.
Poznámka: Zde je jako příklad zobrazen Google Chrome. Můžete postupovat podle metod pro váš webový prohlížeč.
Metoda 1: Základní metody odstraňování problémů
Nejprve postupujte podle těchto základních metod odstraňování problémů, abyste chybu opravili.
1A. Obnovte Twitch Stream
Jako první způsob, jak vyřešit problém s chybou Twitch #4000, můžete obnovit webovou stránku, na které jste otevřeli web Twitch. Chcete-li to provést, můžete buď kliknout na ikonu opětovného načtení v levém horním rohu webové stránky, nebo současně stisknout klávesy Ctrl+R a stránku znovu načíst.
1B. Ověřte stav serveru Twitch
Než vyzkoušíte jakékoli jiné metody, měli byste zkusit zkontrolovat stav serveru Twitch, zda běží nebo ne. Otevřete oficiální webovou stránku Twitch servery a zkontrolujte výsledky.

1C. Zavřete aplikace Media Player
Pokud jste na pozadí otevřeli jakýkoli přehrávač médií, můžete také čelit chybě Twitch # 4000 ve Windows 10. Postupujte podle našeho průvodce a ukončete úlohu ve Windows 10.

1D. Použijte anonymní režim
Pokud si prohlížíte web Twitch v normálním režimu webového prohlížeče Google Chrome, můžete zkusit opravit chybu 4000 na Twitchi pomocí režimu inkognito.
1. Pomocí zde uvedeného odkazu zjistíte způsob otevření anonymního režimu v aplikaci Google Chrome.

2. Otevřete Škubnutí webové stránky v anonymním režimu.
1E. Vymažte mezipaměť prohlížeče a soubory cookie
Další možností, jak opravit chybu Twitch #4000, je vymazat všechna data a soubory cookie v mezipaměti prohlížeče Google Chrome. Tím by se zkrátila prodleva při načítání webové stránky Twitch. Pomocí zde uvedeného odkazu zjistíte, jak vymazat data a soubory cookie z mezipaměti prohlížeče.

1F. Aktualizujte webový prohlížeč
Zastaralý prohlížeč může také způsobit chybu 4000 na Twitchi. Takže musíte aktualizovat svůj webový prohlížeč, abyste mohli sledovat streamy Twitch bez jakýchkoli překážek.
1. Stiskněte klávesu Windows, zadejte Chrome a stiskněte klávesu Enter.

2. Nyní klikněte na ikonu se třemi tečkami a vyberte možnost Nápověda, jak je uvedeno níže.
3. Poté vyberte možnost O aplikaci Google Chrome.
Poznámka: Můžete také zadat chrome://settings/help a stisknout klávesu Enter, čímž přímo spustíte stránku O prohlížeči Chrome.

4A. Pokud je Google Chrome aktualizován na nejnovější verzi, zobrazí se, že Chrome je aktuální.

4B. Pokud je k dispozici nová aktualizace, prohlížeč jej automaticky aktualizuje na nejnovější verzi. Kliknutím na Restartovat dokončíte proces aktualizace.

5. Nakonec znovu spusťte prohlížeč Chrome s jeho nejnovější verzí.
1G. Resetujte mezipaměť DNS
Další možností, jak opravit chybu 4000 na Twitchi, je resetovat mezipaměť DNS v počítači se systémem Windows na výchozí nastavení. Pomocí zde uvedeného odkazu můžete znát metodu resetování mezipaměti DNS v počítači.

1H. Aktualizujte ovladače zařízení
Ovladače grafiky a zvuku musíte aktualizovat, abyste zabránili chybě 4000 na Twitchi. Přečtěte si naši příručku k aktualizaci ovladačů zařízení v systému Windows 10.

1I. Použijte VPN
Stream, který chcete sledovat, nemusí být ve vaší oblasti dostupný, což má za následek chybu Twitch #4000. Chcete-li tento problém vyřešit, můžete se připojit k síti VPN. Přečtěte si našeho průvodce, jak nastavit VPN ve Windows 10.

Metoda 2: Použijte Twitch Popout Player
Použití přehrávače Popout ke sledování streamu může vyřešit tento problém s chybou Twitch #4000. Zde jsou kroky, jak tak učinit.
1. Přejděte na Twitch webová stránka a přehrajte si svůj oblíbený stream.
2. Klepnutím na ikonu ozubeného kola otevřete Nastavení.

3. Zde vyberte možnost Popout player.

Metoda 3: Resetujte klíč streamu
Klíč Stream je nezbytný kód pro identifikaci zdroje zvuku a videa v mediálním obsahu. Pokud chyba 4000 na Twitchi není vyřešena, můžete resetovat klíč Stream na svém účtu.
1. Na webové stránce Twitch klikněte na ikonu profilu v pravém horním rohu domovské stránky a klikněte na možnost Creator Dashboard.

2. Rozbalte záložku Nastavení v levém podokně okna a klikněte na záložku Stream.

3. V části Stream Key & Preferences klikněte na tlačítko Reset na záložce Primary Stream Key.

4. Pokud je tlačítko Stream resetováno, uvidíte zelené zaškrtnutí.

Metoda 4: Zakažte rozšíření prohlížeče
Webová rozšíření můžete v aplikaci Google Chrome zakázat a opravit chybu Twitch #4000 na webu Twitch.
1. Spusťte Google Chrome a klikněte na tři svislé tečky jako v předchozí metodě.

2. Klikněte na Další nástroje a poté vyberte Rozšíření.

3. Vypněte přepínač pro nepoužívaná rozšíření. Zde je jako příklad použit Google Meet Grid View.
Poznámka: Pokud webové rozšíření není nezbytné, můžete je odstranit kliknutím na tlačítko Odebrat.

Metoda 5: Povolte hardwarovou akceleraci
Další metodou, jak opravit chybu 4000 na Twitchi, je povolit možnost hardwarové akcelerace ve webovém prohlížeči.
1. Otevřete aplikaci Google Chrome pomocí vyhledávacího pole ve spodní části. Klepněte na Otevřít.
2. Klikněte na tři svislé tečky v pravém horním rohu stránky a klikněte na možnost Nastavení.

3. Rozbalte kartu Upřesnit a klepněte na kartu Systém v levém podokně okna.

4. Zapněte možnost Použít hardwarovou akceleraci, když je k dispozici a klikněte na tlačítko Znovu spustit.

Metoda 6: Vyberte výchozí zvukové zařízení
Musíte se ujistit, že jste nastavili výchozí zvukové zařízení, abyste předešli jakýmkoli konfliktům. Postupujte podle uvedených kroků a nastavte své zvukové zařízení jako výchozí zařízení pro opravu chyby Twitch #4000.
1. Klepněte pravým tlačítkem myši na ikonu Reproduktory v pravém dolním rohu obrazovky a vyberte možnost Zvuky.

2. Poté se přepněte na kartu Přehrávání a klikněte pravým tlačítkem na zvukový konektor, který chcete nastavit jako výchozí.
3. Nyní vyberte možnost Nastavit jako výchozí zařízení, jak je zvýrazněna, a kliknutím na Použít a OK uložte změny.

Metoda 7: Zakažte vylepšení zvuku
Pokud jste povolili vylepšení zvuku v nastavení přehrávacího zařízení, může to způsobit chybu Twitch #4000. Chcete-li jej deaktivovat, postupujte podle níže uvedených kroků.
1. Přejděte do Nastavení zvuku.
2. Klepněte na zvukové zařízení a poté na tlačítko Vlastnosti.

3. Poté přejděte na kartu Upřesnit.
4. V rozevírací nabídce v části Výchozí formát zkontrolujte, zda není v části Vylepšení signálu zaškrtnuta možnost Povolit vylepšení zvuku, jak je znázorněno na obrázku.

Metoda 8: Použijte aplikaci Twitch Desktop
Pokud se při používání webu potýkáte s chybou 4000 v problému Twitch, můžete alternativně použít speciální aplikaci Twitch Windows. To by umožnilo všechny funkce a chybu můžete snadno opravit.
1. Spusťte aplikaci Google Chrome.
2. Otevřete oficiální webovou stránku Škubnutí aplikaci a klikněte na tlačítko Stáhnout.

3. Poklepáním na stažený soubor spusťte spustitelný soubor Twitch.
4. Klikněte na tlačítko Instalovat a kliknutím na tlačítko Ano udělte oprávnění správce.

5. V pokynech na obrazovce klikněte na tlačítko Další a v posledním okně klikněte na tlačítko Dokončit.
Metoda 9: Kontaktujte podporu Twitch
A konečně, pokud pro vás žádná z metod nefunguje, zkuste kontaktovat podporu Twitch ohledně chyby Twitch #4000.
1. Otevřete oficiální webovou stránku Kontaktujte podporu Twitch.
2. Vyplňte údaje do polí a odešlete informace k dotazu.

***
Doufáme, že tato příručka byla užitečná a mohli jste se naučit, jak opravit chybu Twitch #4000. Pokud máte nějaké dotazy nebo návrhy, neváhejte je zanechat v sekci komentářů níže. A také nám dejte vědět, co se chcete naučit dál.