Řešení chyby „Zkuste to znovu“ v Microsoft Storu
Microsoft Store je platforma pro stahování aplikací a her do počítačů s Windows 10. Někdy se však může stát, že při pokusu o stažení aplikace nebo hry narazíte na chybu „Zkuste to znovu“. Tato chyba je doprovázena hlášením, že se něco stalo na straně Microsoft Storu. I když se může zdát, že nemáte kontrolu nad situací, existuje několik efektivních metod, jak tuto chybu opravit. V tomto článku se podíváme na to, jak odstranit problém „Zkuste to znovu“ na počítači s Windows 10.
Možné příčiny chyby „Zkuste to znovu“
Chyba „Zkuste to znovu“ v Microsoft Storu může mít různé příčiny. Mezi nejčastější patří:
- Nestabilní internetové připojení.
- Nesprávné nastavení regionu, data a času.
- Dočasné problémy v procesu přihlašování k účtu Microsoft.
- Nefunkční klíčové služby systému Windows.
- Poškozená mezipaměť Microsoft Storu.
- Nekompatibilní nastavení DNS a proxy.
- Čekající aktualizace aplikací Microsoft.
- Nekompatibilita nejnovější aktualizace s procesy Microsoft Storu.
- Poškozené součásti uživatelského profilu.
Následující metody vám pomohou odstranit chybu „Zkuste to znovu“ v Microsoft Storu.
Metoda 1: Základní kroky k odstranění problému
Předtím, než se pustíte do složitějších řešení, vyzkoušejte tyto základní kroky:
1A. Kontrola internetového připojení
Stabilní internetové připojení je klíčové pro správné fungování online aplikací. Ujistěte se, že je vaše připojení stabilní a že nedochází k výpadkům mezi routerem a zařízením. Můžete použít nástroj fast.com pro kontrolu stability a rychlosti vašeho připojení. Zkontrolujte také, zda vaše zařízení splňuje následující požadavky:
- Odstraňte překážky mezi routerem a zařízením.
- Připojte k síti omezený počet zařízení.
- Používejte router doporučený vaším poskytovatelem internetových služeb.
- Nepoužívejte staré nebo poškozené kabely.
Pokud máte problémy s připojením, podívejte se na naši příručku pro řešení problémů s internetovým připojením ve Windows 10.
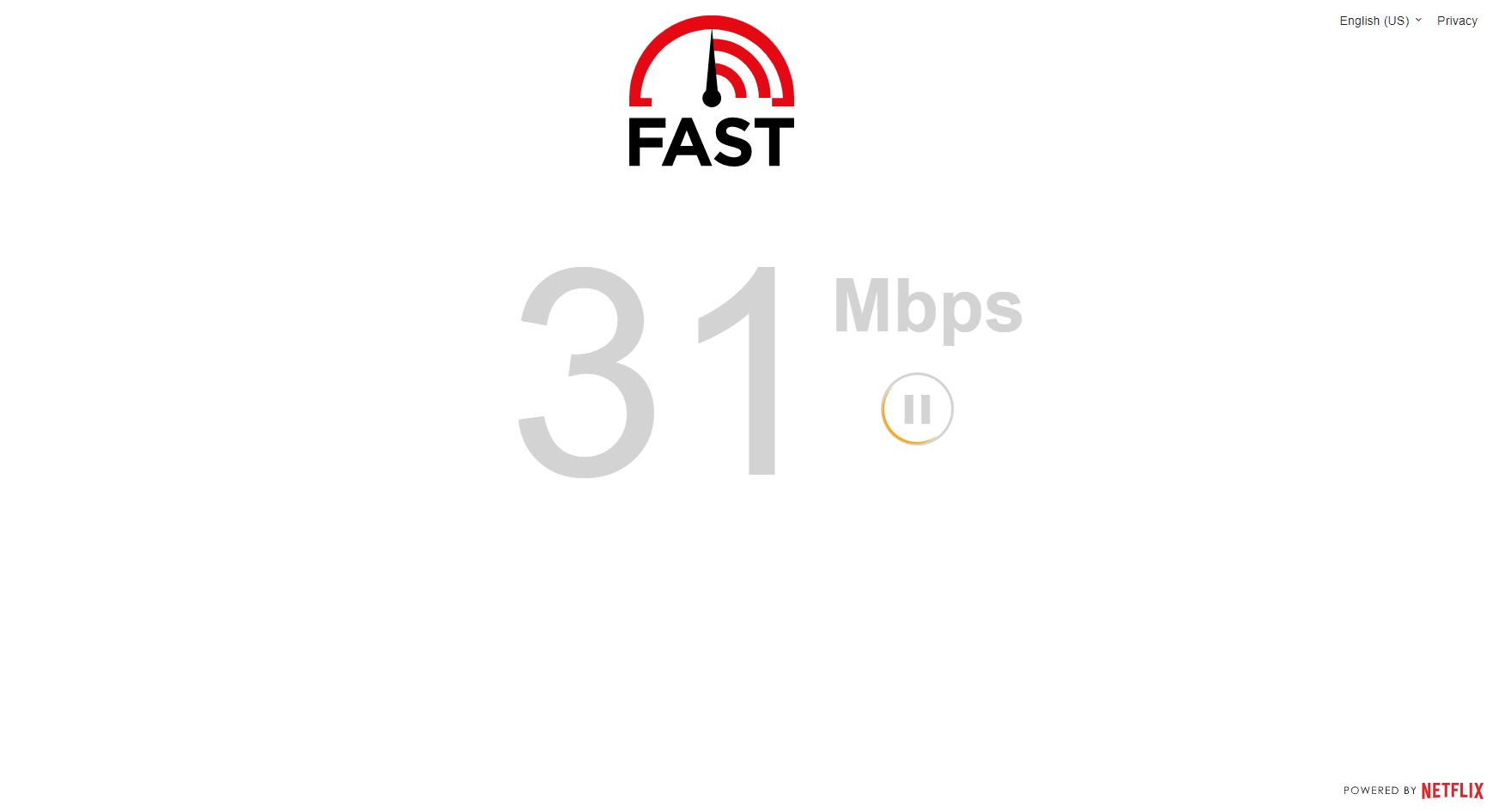
1B. Spuštění antivirové kontroly
Odborníci z Microsoftu doporučují pravidelnou kontrolu počítače na přítomnost škodlivého softwaru. Viry a malware mohou způsobovat chybu „Zkuste to znovu“ v Microsoft Storu. Doporučujeme vám provést kontrolu počítače pomocí antivirového programu. Přečtěte si naši příručku, jak spustit antivirovou kontrolu na vašem počítači.
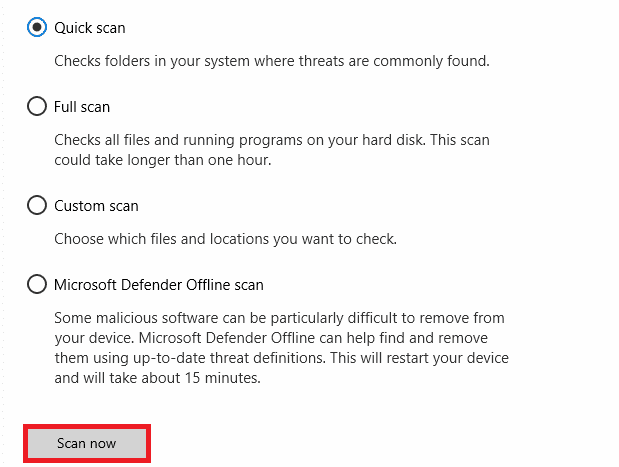
Pokud potřebujete odstranit malware z počítače, podívejte se na naši příručku, jak odstranit malware v systému Windows 10.
1C. Aktualizace systému Windows
Aktualizace systému Windows jsou důležité pro opravu chyb a zajištění stability. Microsoft pravidelně vydává aktualizace, které mohou vyřešit i chybu „Zkuste to znovu“ v Microsoft Storu. Ujistěte se, že máte nainstalovanou nejnovější verzi systému Windows 10. Návod na to, jak aktualizovat systém, naleznete v našem průvodci stahováním a instalací nejnovějších aktualizací Windows 10.
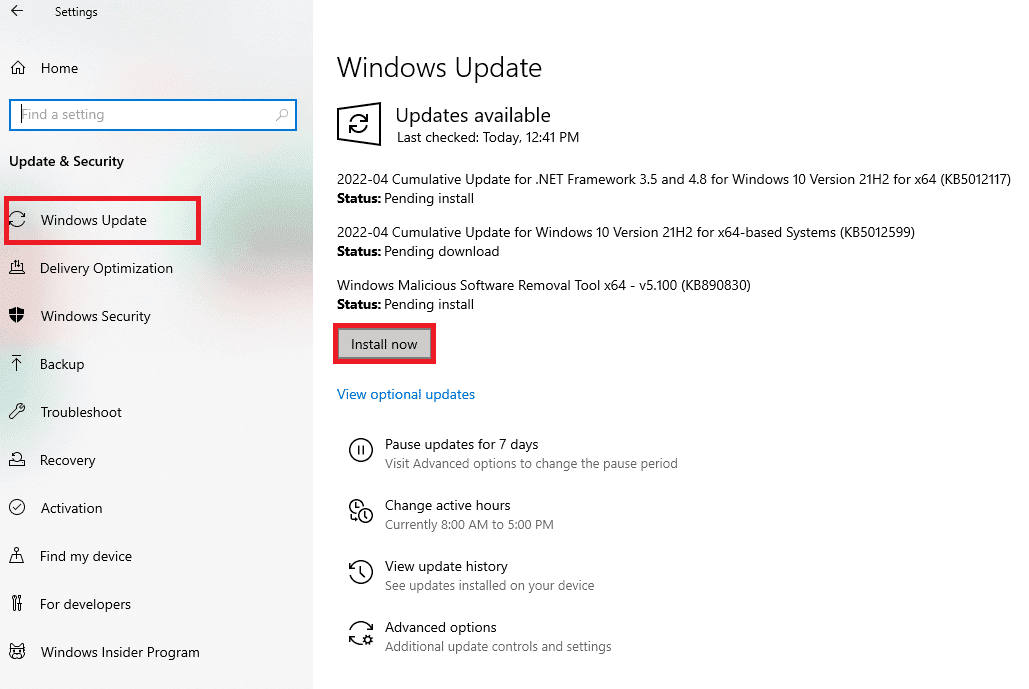
Po aktualizaci systému Windows zkontrolujte, zda máte přístup k Microsoft Storu bez problémů.
1D. Aktualizace ovladače WLAN
Ovladače zařízení zprostředkovávají komunikaci mezi hardwarem a operačním systémem. Poškozené nebo zastaralé ovladače mohou způsobit problémy. Mnoho uživatelů potvrdilo, že aktualizace ovladačů WLAN jim pomohla vyřešit chybu „Zkuste to znovu“. Aktualizujte ovladače WLAN pro zlepšení spolehlivosti síťových adaptérů a vyřešení problémů s kompatibilitou. Postupujte podle našeho průvodce, jak aktualizovat ovladače síťového adaptéru v systému Windows 10.
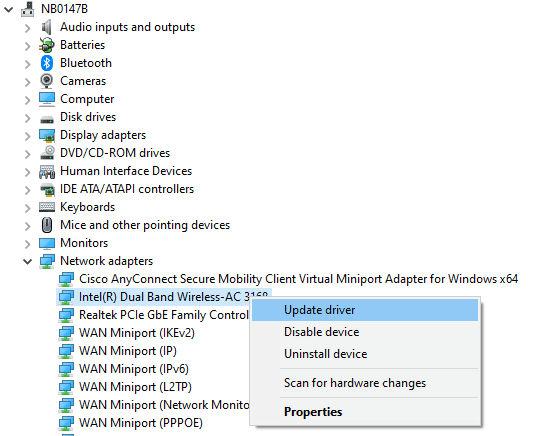
1E. Vrácení ovladače WLAN
Pokud aktualizace ovladače způsobila problémy, můžete ji vrátit zpět. Tato funkce odinstaluje aktuální ovladač a nainstaluje předchozí verzi. Je to užitečné, když nová aktualizace ovladače nefunguje správně. Postupujte podle našeho průvodce, jak vrátit ovladač zpět v systému Windows 10.
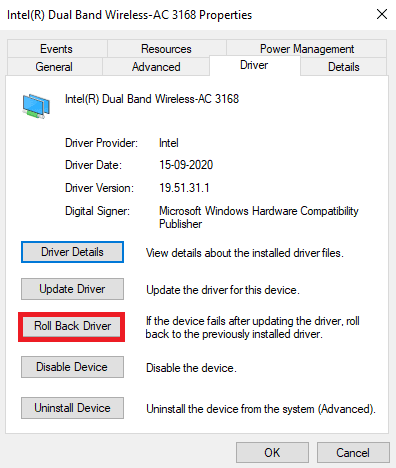
Po vrácení ovladače zkontrolujte, zda se problém vyřešil.
1F. Přeinstalace ovladače WLAN
Někdy je nutné ovladač přeinstalovat, pokud aktualizace nepomohla. Přeinstalace ovladače je doporučována, pokud nelze dosáhnout opravy aktualizací. Můžete to udělat ručně nebo pomocí aplikace třetí strany. Přečtěte si náš návod na odinstalaci a opětovnou instalaci ovladačů v systému Windows 10.
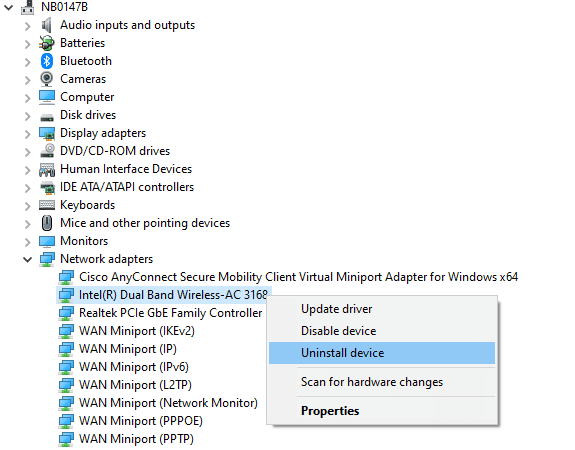
Po přeinstalaci ovladače sítě zkontrolujte, zda se problém vyřešil.
1G. Dočasné vypnutí antiviru (pokud je to možné)
Antivirový software může někdy omylem blokovat instalaci nových aktualizací. Mnoho uživatelů se setkalo s problémy s kompatibilitou s antivirovými programy jako Norton a Avast. Doporučujeme vám dočasně vypnout antivirový software, a to jak vestavěný, tak i třetích stran, abyste ověřili, zda je antivir příčinou chyby. Postup najdete v naší příručce Jak dočasně vypnout antivirus v systému Windows 10.
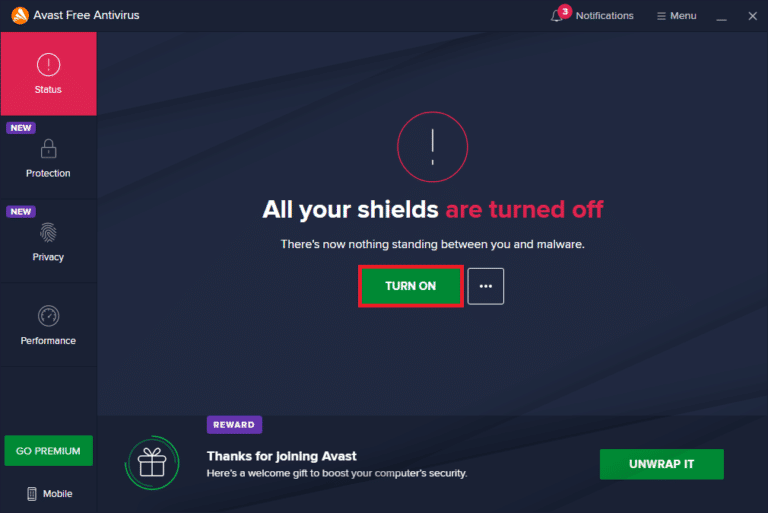
Po vyřešení problému nezapomeňte antivirový software znovu zapnout.
1H. Vypnutí brány Windows Firewall (nedoporučeno)
Brána Windows Defender Firewall může někdy zablokovat přístup k Microsoft Storu z bezpečnostních důvodů. Můžete dočasně vypnout bránu Firewall nebo povolit aplikaci Microsoft Storu, aby komunikovala přes firewall. Postup, jak deaktivovat bránu Windows Defender Firewall, naleznete v našem návodu Jak zakázat bránu Windows 10 Firewall. Aplikaci můžete také povolit podle našeho návodu na povolení nebo blokování aplikací přes Windows Firewall.
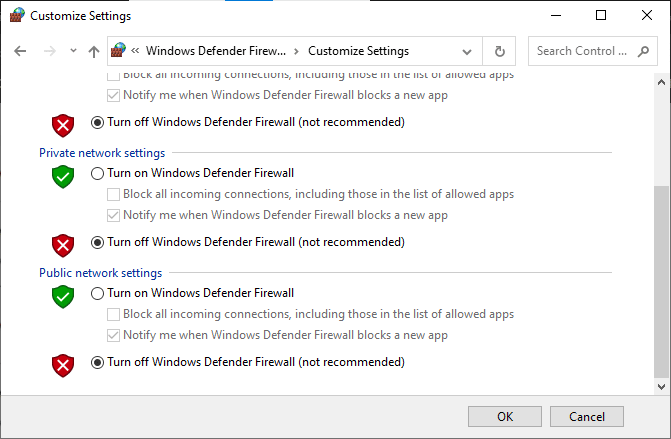
1I. Kontrola nastavení regionu, data a času
Nesynchronizovaná nastavení času a data mohou bránit správnému fungování Microsoft Storu. Aplikace Microsoft Storu kontrolují, zda váš počítač má platné certifikáty, a pokud je čas, pásmo nebo datum nesprávné, certifikáty jsou považovány za neplatné. Zkontrolujte a upravte nastavení data a času podle následujících kroků:
- Stiskněte klávesy Windows + I pro otevření Nastavení systému Windows.
- Klikněte na „Čas a jazyk“.
- Na kartě „Datum a čas“ zkontrolujte, zda jsou zapnuty možnosti „Nastavit čas automaticky“ a „Nastavit časové pásmo automaticky“.
- Klikněte na „Synchronizovat nyní“.
- Přejděte na záložku „Region“ a v nabídce „Země nebo oblast“ vyberte „Spojené státy“.
Poznámka: Změna regionu může pomoci vyřešit problém, pokud se vyskytuje jen v určité oblasti. Po vyřešení problému změňte region zpět na vaši skutečnou polohu.
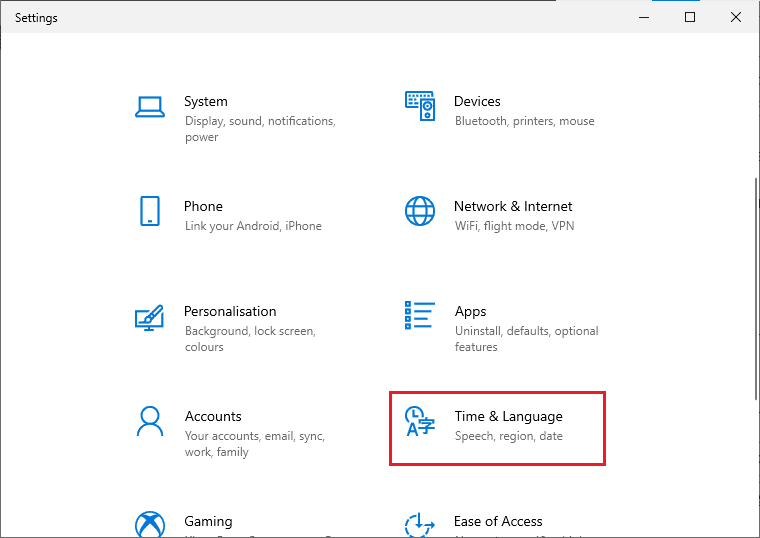
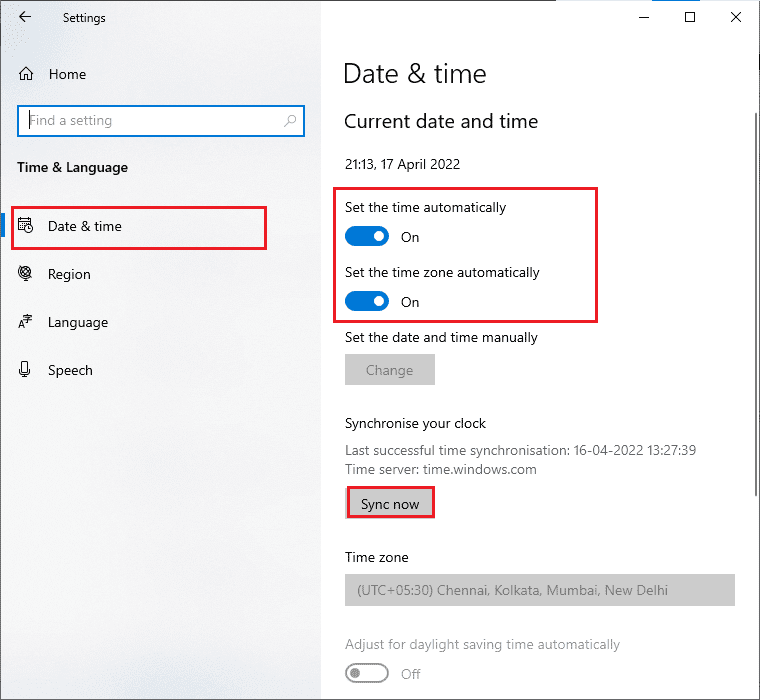
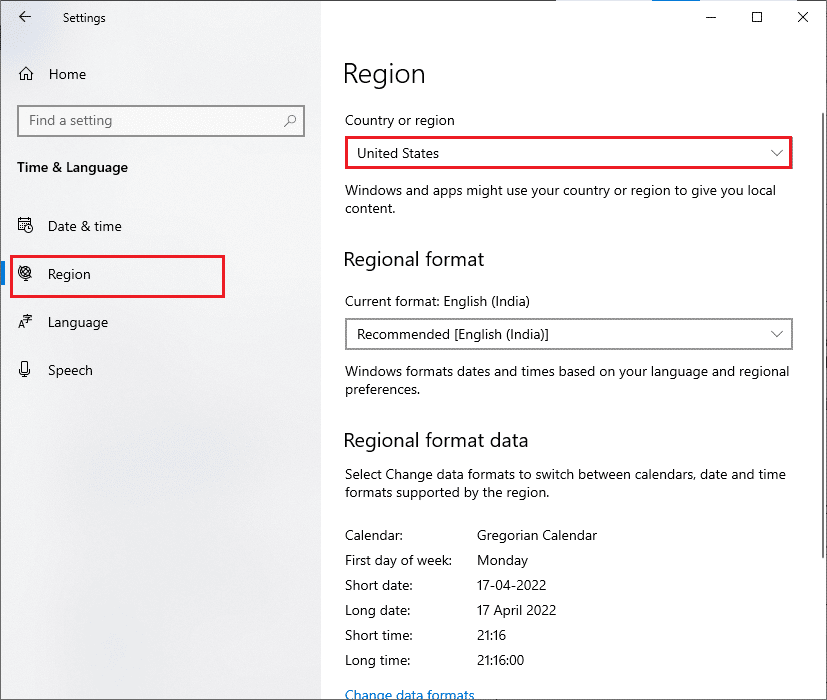
1J. Znovupřihlášení do Microsoft Storu
Chyby v procesu přihlašování k účtu Microsoft mohou přispět k chybě „Zkuste to znovu“. Odhlaste se ze svého účtu a znovu se přihlaste:
- Stiskněte klávesu Windows a zadejte „Microsoft Store“ a klikněte na „Otevřít“.
- Klikněte na ikonu profilu a poté na „Odhlásit se“.
- Klikněte na „Přihlásit se“.
- Vyberte svůj účet Microsoft a klikněte na „Pokračovat“.
- Zadejte přihlašovací údaje a přihlaste se ke svému účtu.
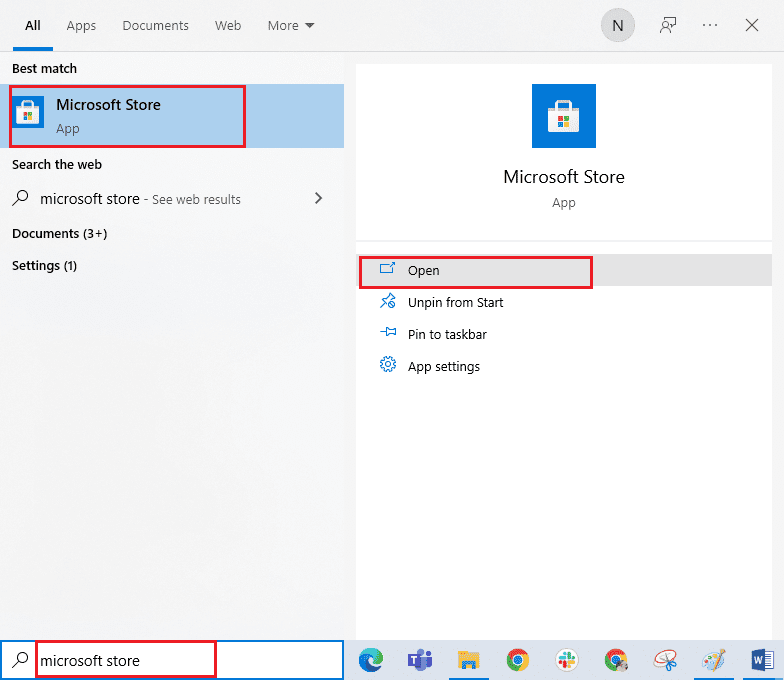
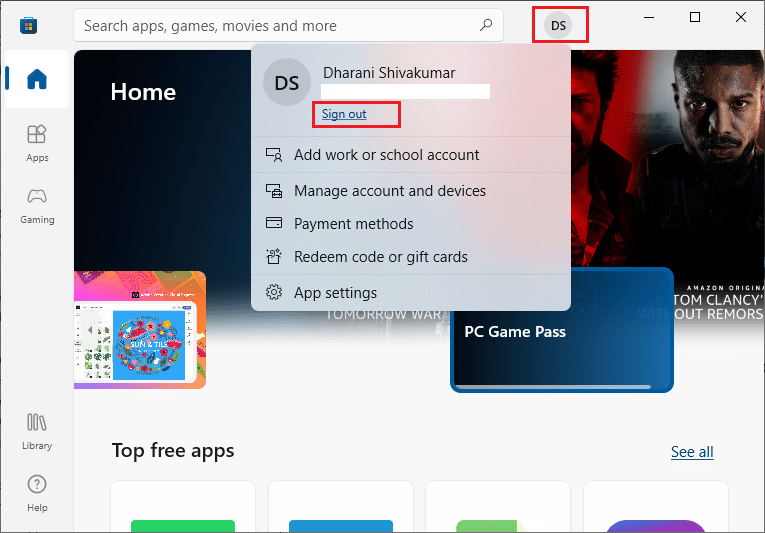
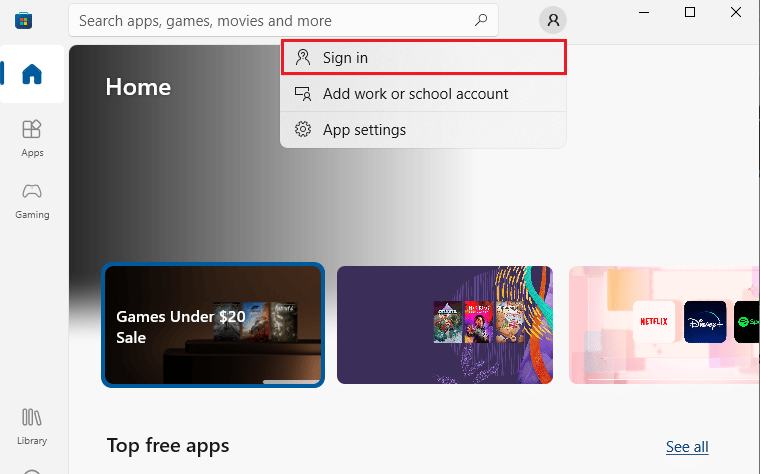
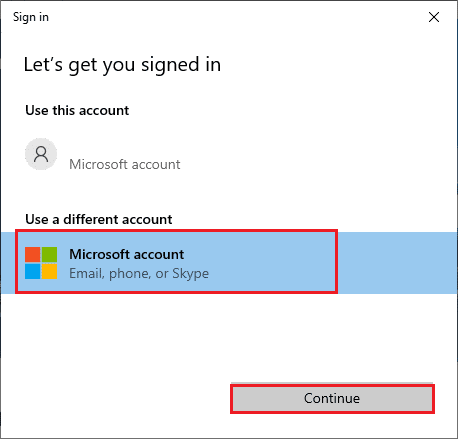
1K. Oprava systémových souborů
Chybějící nebo poškozené systémové soubory mohou způsobit chybu „Zkuste to znovu“. K opravě poškozených souborů použijte nástroje Kontrola systémových souborů (SFC) a Obsluha a správa obrazu nasazení (DISM). Postupujte podle našeho průvodce, jak opravit systémové soubory ve Windows 10.
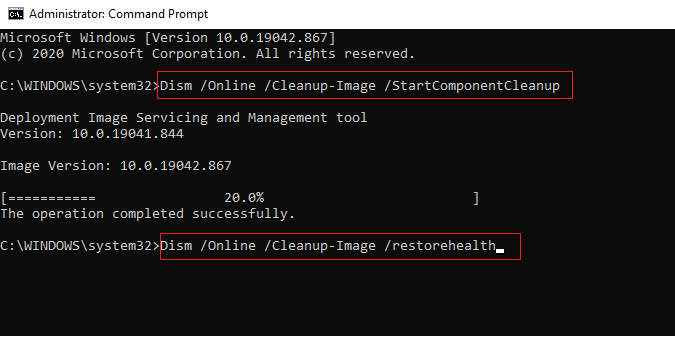
1L. Vypnutí proxy serveru
Nesprávné nastavení sítě může způsobit chybu v Microsoft Storu. Pokud používáte VPN nebo proxy server, postupujte podle našeho průvodce, jak zakázat VPN a proxy v systému Windows 10.
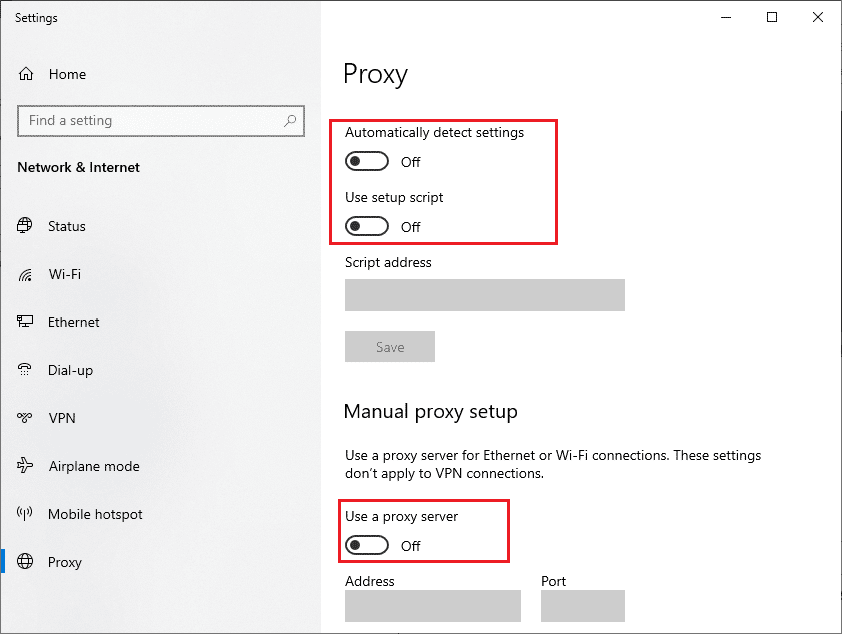
Po vypnutí VPN a proxy serveru zkontrolujte, zda je chyba opravena. Pokud problém přetrvává, zkuste se připojit k mobilnímu hotspotu.
1M. Změna adres serveru DNS
Někteří uživatelé zjistili, že změna adres DNS jim pomohla opravit chybu „Zkuste to znovu“. Adresy Google DNS jsou 8.8.8.8 a 8.8.4.4. Změňte nastavení DNS podle našeho průvodce Jak změnit nastavení DNS ve Windows 10 nebo si přečtěte jak přejít na OpenDNS nebo Google DNS v systému Windows.
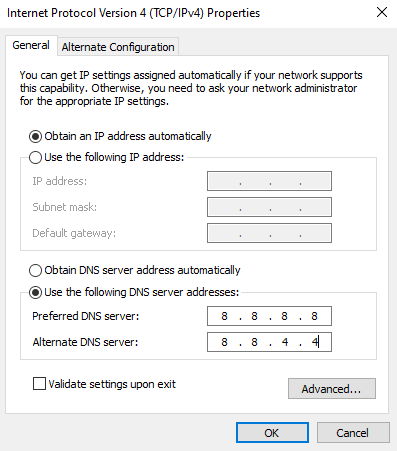
1N. Vymazání mezipaměti a dat DNS
Vymazání mezipaměti a dat DNS může také pomoci. Postupujte podle těchto kroků:
- Stiskněte klávesu Windows a zadejte „cmd“ a klikněte na „Otevřít“.
- Zadejte následující příkazy jeden po druhém a po každém stiskněte Enter:
ipconfig/flushdns ipconfig/registerdns ipconfig/release ipconfig/renew netsh winsock reset
- Počkejte na provedení příkazů a restartujte počítač.
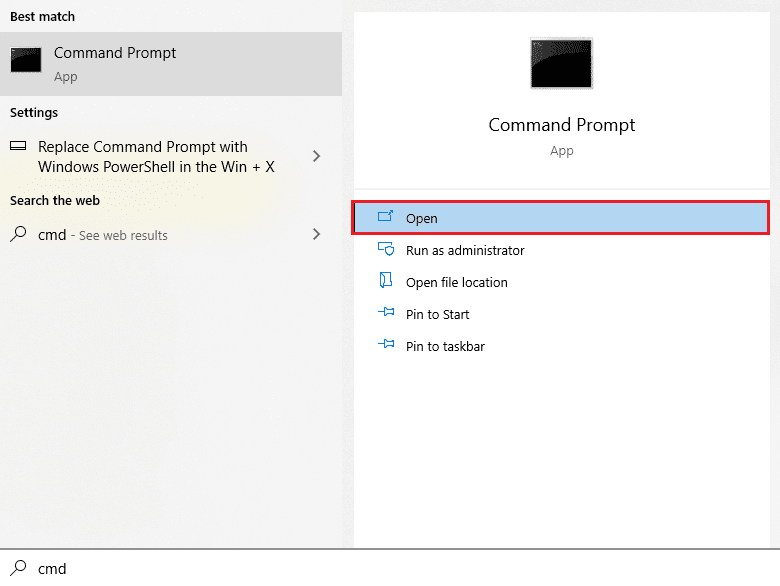
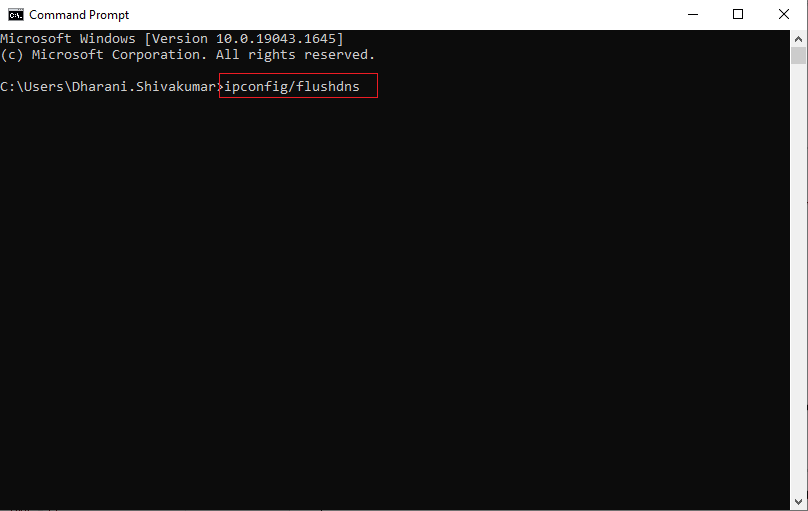
Metoda 2: Spuštění nástroje pro odstraňování problémů s aplikacemi Windows Store
Windows 10 má vestavěný nástroj pro odstraňování problémů, který vám může pomoci opravit chybu „Zkuste to znovu“ v Microsoft Storu:
- Vyhledejte „Nastavení odstraňování problémů“ v nabídce vyhledávání.
- Klikněte na „Aplikace Windows Store“ a poté na „Spustit poradce při potížích“.
- Pokud se po odstraňování problémů objeví nějaké problémy, klikněte na „Použít tuto opravu“.
- Postupujte podle pokynů a restartujte počítač.
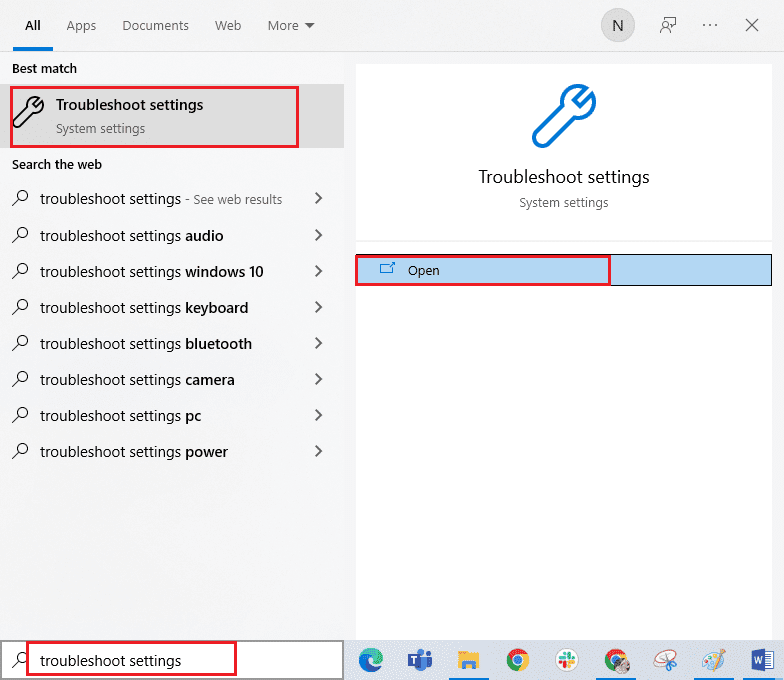
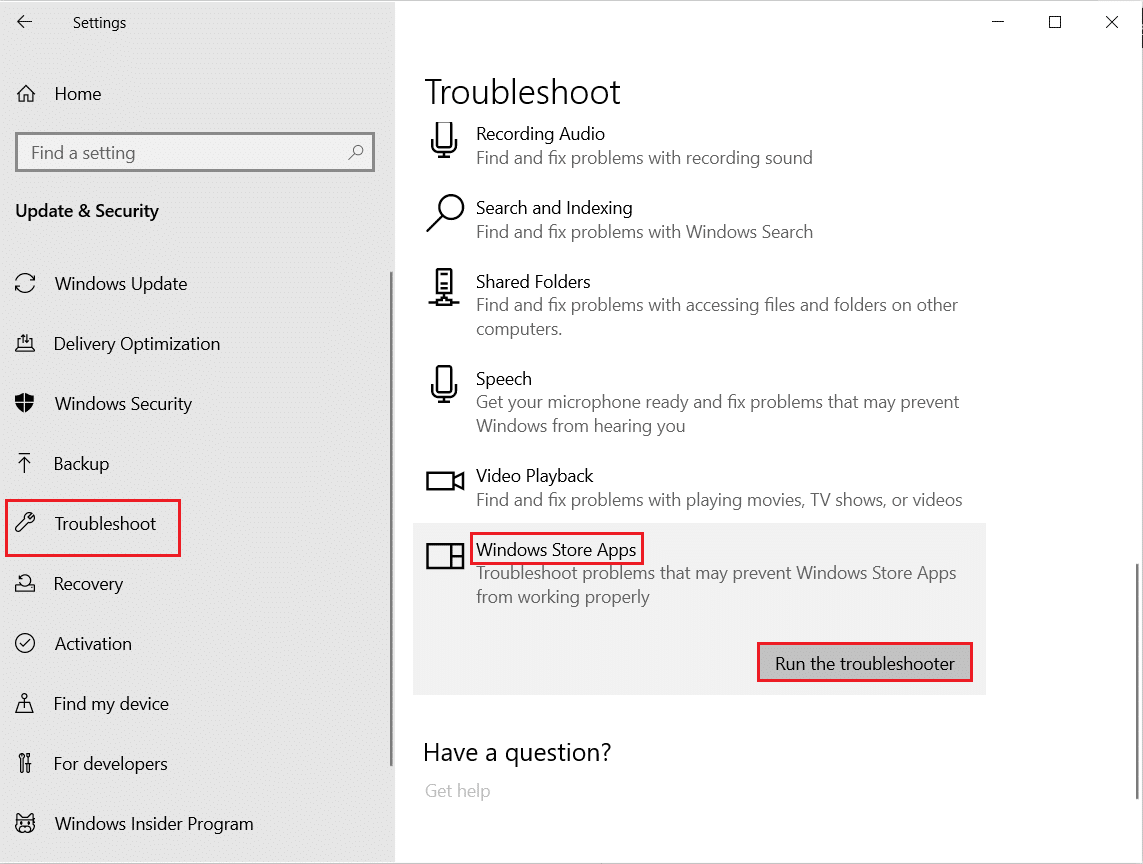
Zkontrolujte, zda se problém vyřešil.
Metoda 3: Restartování základních služeb systému Windows
Pro správné fungování Microsoft Storu je nutné, aby byly povoleny některé základní služby systému Windows, například Windows Update a Inteligentní přenos na pozadí (BITS). Tyto služby využívají volnou šířku pásma k instalaci aktualizací. Pokud jsou tyto služby vypnuté, může docházet k chybě „Zkuste to znovu“. Pro restartování služeb postupujte následovně:
- Do vyhledávací nabídky zadejte „Služby“ a klikněte na „Spustit jako správce“.
- Najděte „Služba inteligentního přenosu na pozadí“ a dvakrát na ni klikněte.
- Zvolte „Typ spouštění“ na „Automaticky“.
- Pokud je stav služby „Zastaveno“, klikněte na „Start“. Pokud je služba „Spuštěna“, klikněte na „Zastavit“ a poté „Start“.
- Klikněte na „Použít“ a „OK“ pro uložení změn.
- Opakujte tyto kroky pro další služby, jako jsou Kryptografická služba, Network Location Awareness, MSI Installer a Windows Update Services.
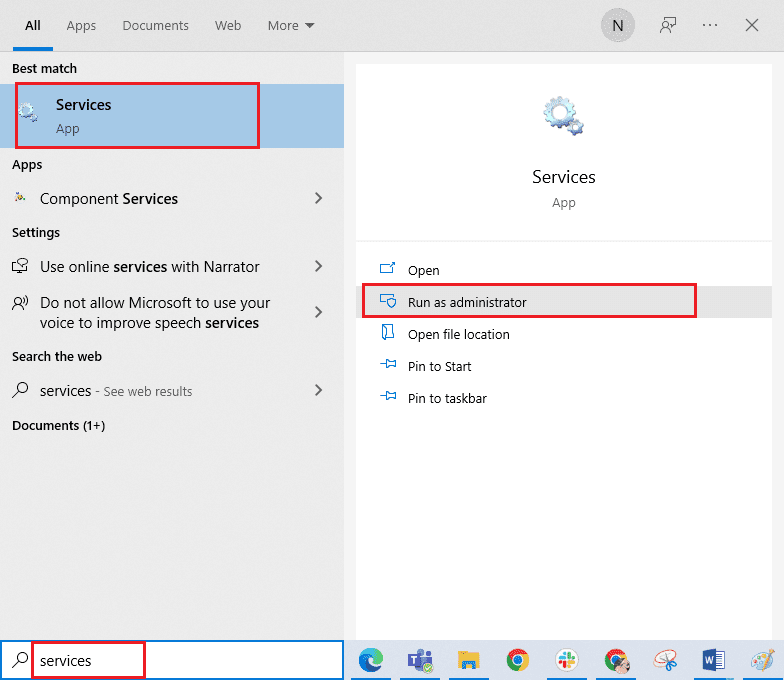
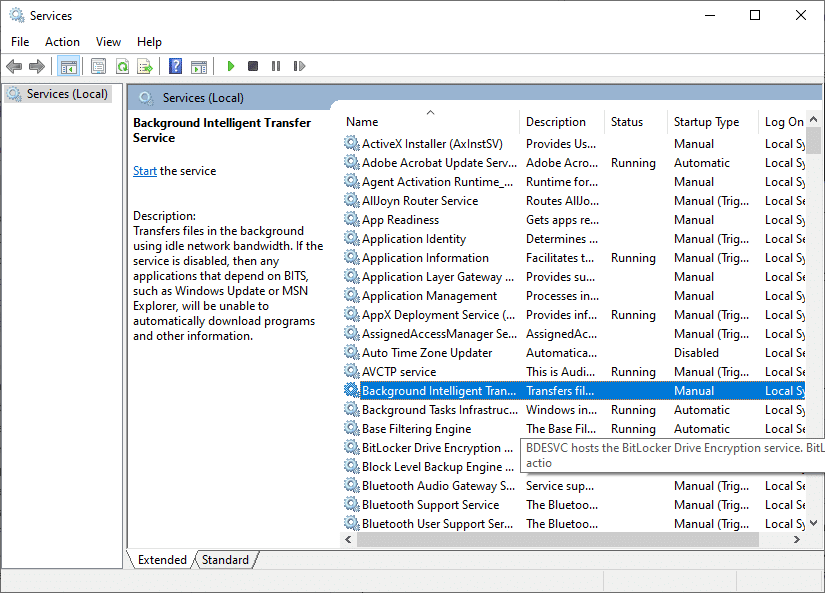
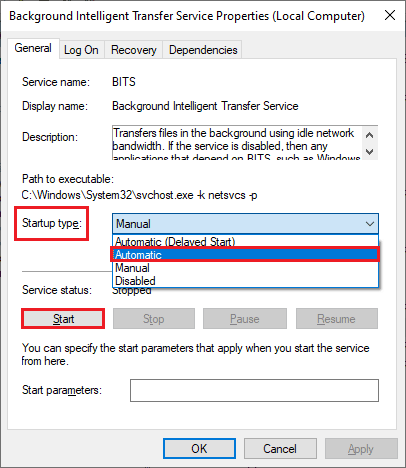
Metoda 4: Resetování mezipaměti aplikací Windows Store
Poškozená mezipaměť a data Microsoft Storu mohou přispět k chybě. Pro resetování mezipaměti postupujte podle následujících kroků:
- Stiskněte klávesy Windows + R pro spuštění okna „Spustit“.
- Zadejte „wsreset.exe“ a stiskněte klávesu Enter.
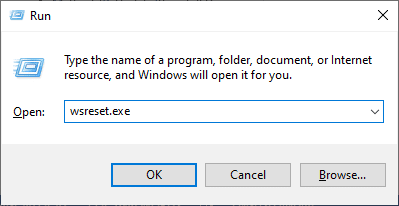
Metoda 5: Instalace aktualizací aplikací
Ujistěte se, že jsou všechny aplikace v knihovně Microsoft Storu aktualizovány na nejnovější verzi. Pokud čeká na instalaci více aktualizací, může dojít k chybám. Postupujte podle těchto kroků:
- Vyhledejte „Microsoft Store“ v nabídce vyhledávání a klikněte na „Otevřít“.
- Klikněte na ikonu „Knihovna“ v levém dolním rohu okna.
- Klikněte na tlačítko „Získat aktualizace“.
- Klikněte na „Aktualizovat vše“.
- Počkejte, až se aktualizace stáhnou a nainstalují.
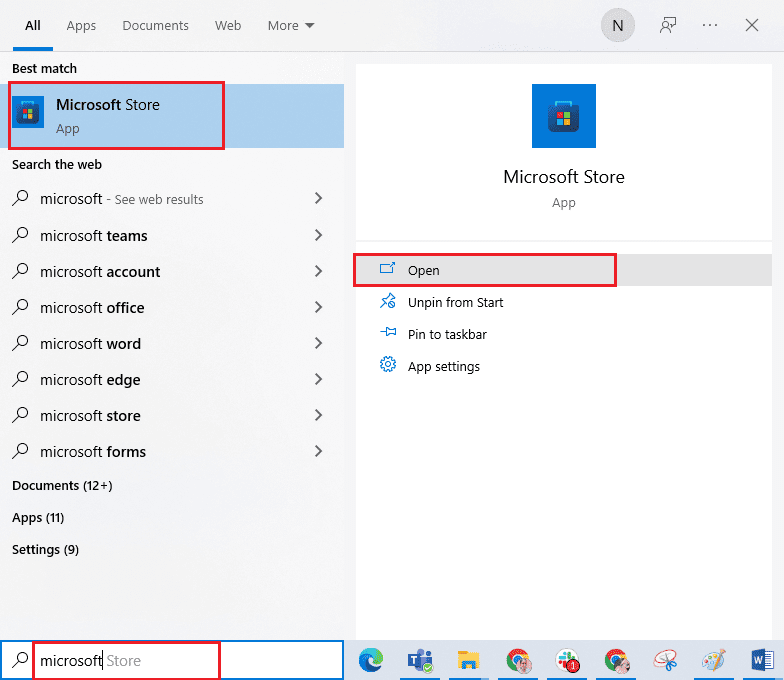
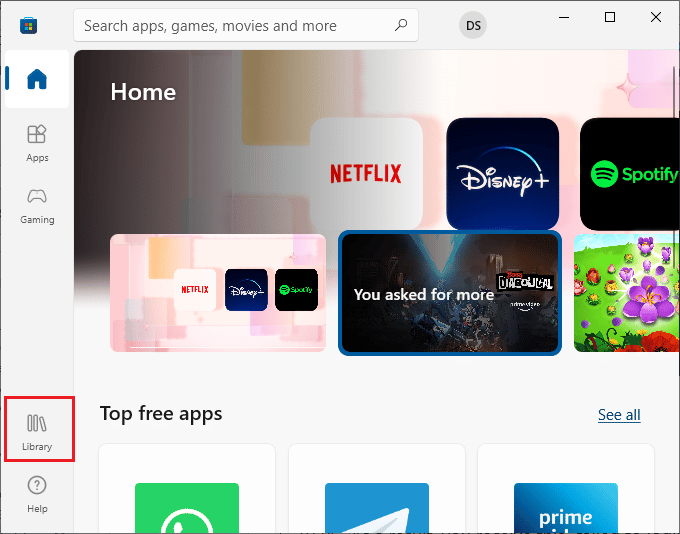
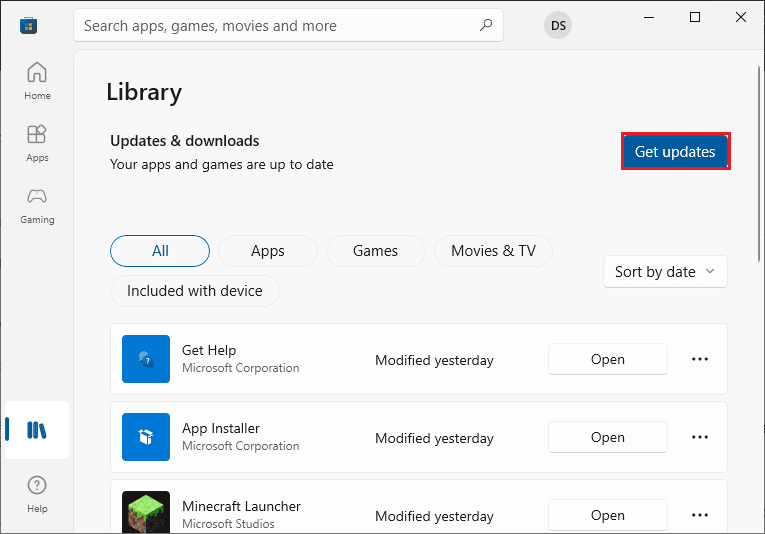
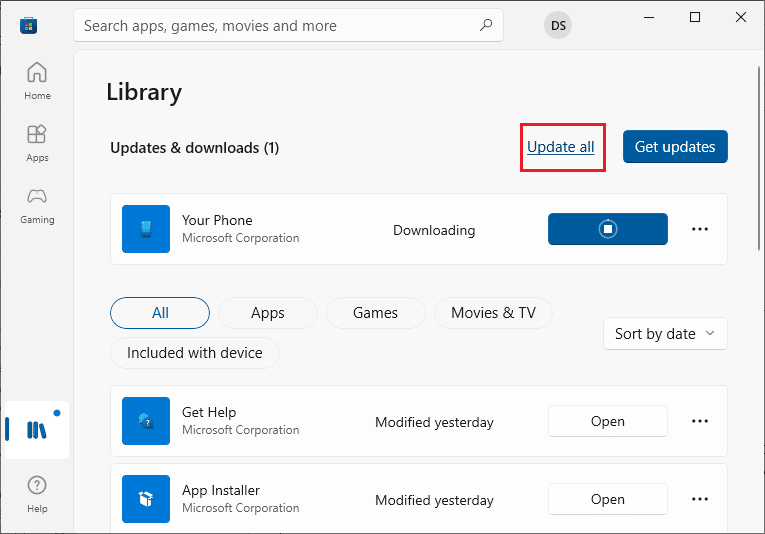
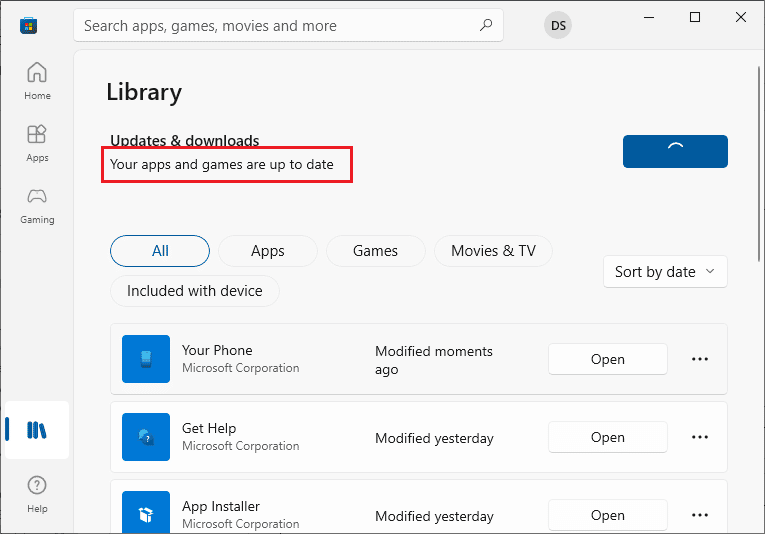
Metoda 6: Odinstalování posledních aktualizací
Nekompatibilní aktualizace mohou bránit stahování nových aktualizací. Odinstalujte nejnovější aktualizace podle následujících kroků:
- Stiskněte klávesu Windows a zadejte „Ovládací panely“ a klikněte na „Otevřít“.
- Klikněte na „Odinstalovat program“ v nabídce „Programy“.
- Klikněte na „Zobrazit nainstalované aktualizace“ v levém podokně.
- Vyhledejte a vyberte nejnovější aktualizaci (podle data instalace) a klikněte na „Odinstalovat“.
- Potvrďte a restartujte počítač.
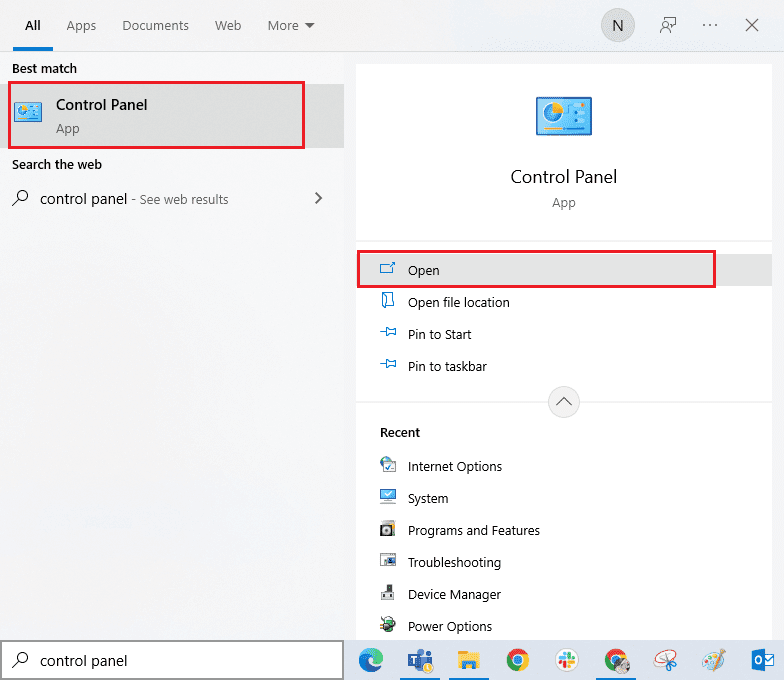
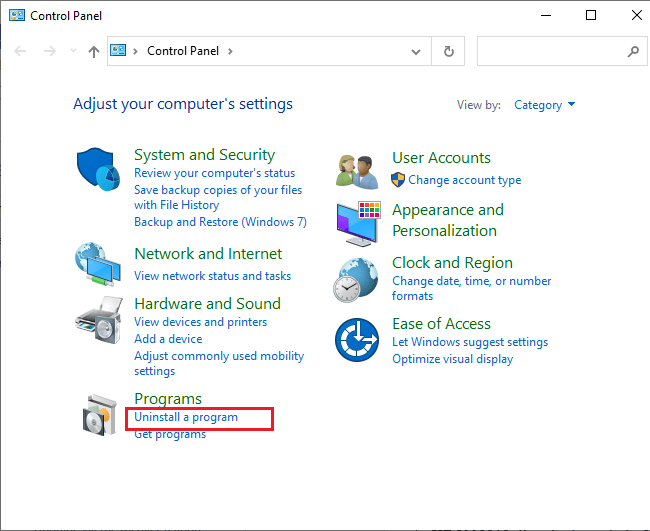
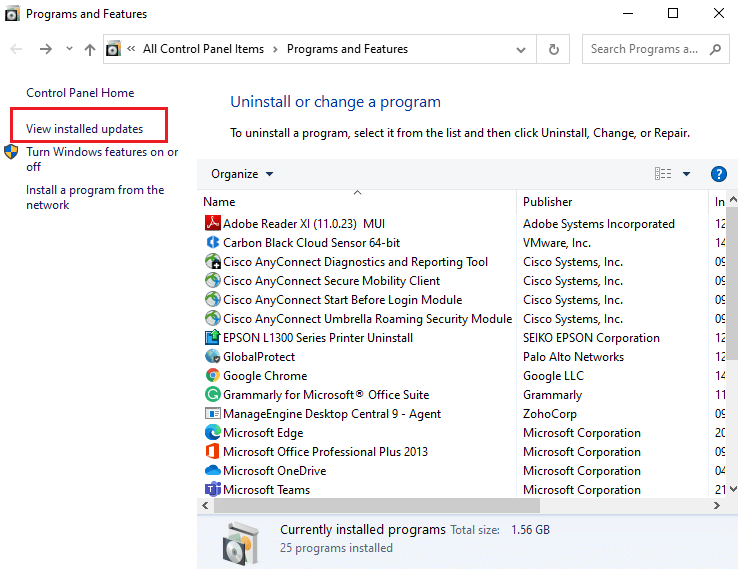
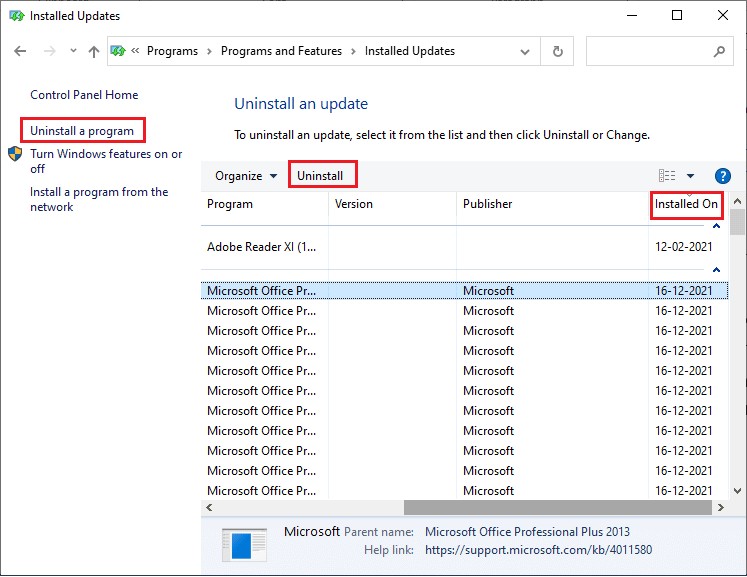
Metoda 7: Odstranění složky SoftwareDistribution
Zastavte službu Windows Update, odstraňte složku SoftwareDistribution v Průzkumníku souborů a poté službu Windows Update znovu spusťte. Podrobný postup naleznete v naší příručce Jak odstranit složku SoftwareDistribution ve Windows 10.
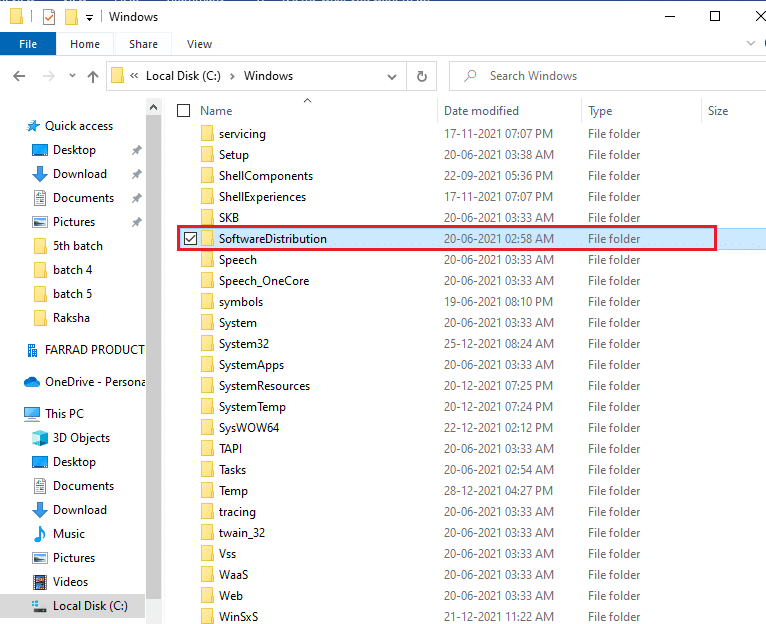
Metoda 8: Opětovná registrace Microsoft Storu
Pokud předchozí metody nefungovaly, může vám pomoci opětovná registrace Microsoft Storu. Postupujte podle následujících kroků:
- Vyhledejte „Windows PowerShell“ v nabídce Hledat a klikněte na „Spustit jako správce“.
- Vložte následující příkaz a stiskněte Enter:
PowerShell -ExecutionPolicy Unrestricted -Command "& {$manifest = (Get-AppxPackage Microsoft.WindowsStore).InstallLocation + 'AppxManifest.xml' ; Add-AppxPackage -DisableDevelopmentMode -Register $manifest} - Počkejte na dokončení příkazu.
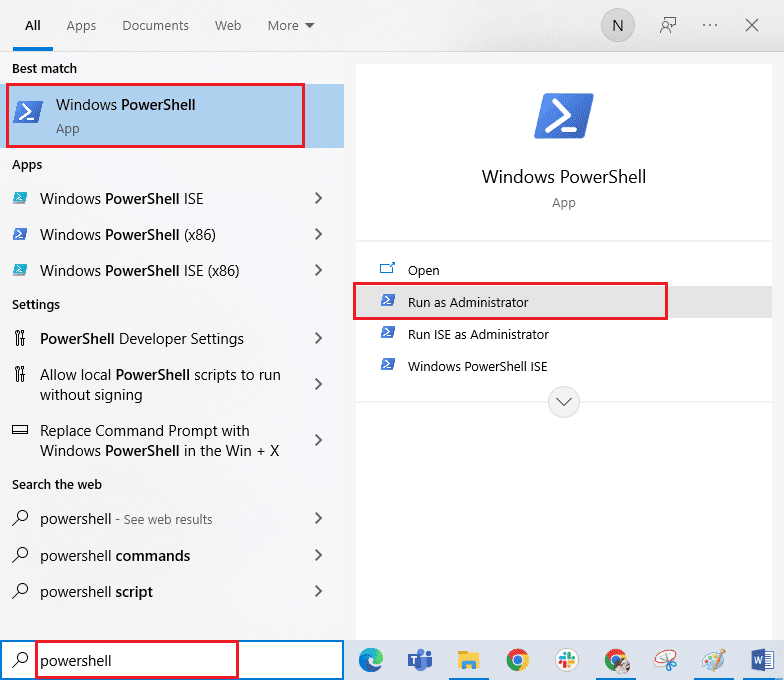
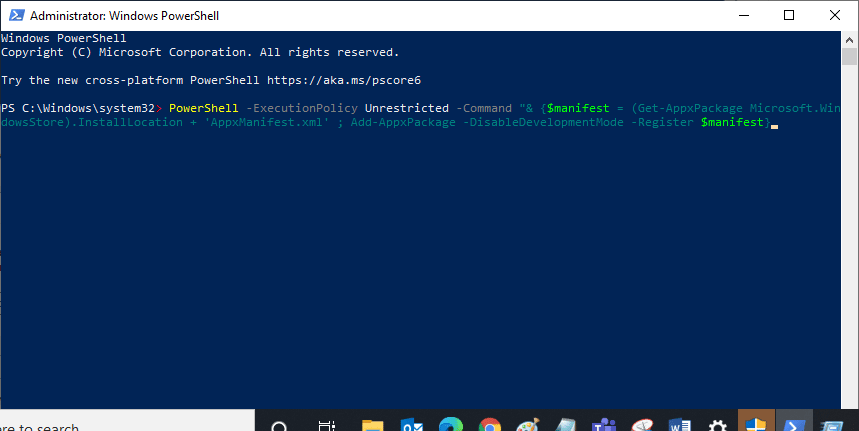
Metoda 9: Vytvoření nového uživatelského profilu
Někteří uživatelé hlásili, že vytvoření nového uživatelského profilu vyřešilo problém. Postupujte podle kroků v našem návodu Jak vytvořit místní uživatelský účet v systému Windows 10.
<img decoding=“async“ class=“alignnone wp-image-146202″ width=“550″ height=“543″ src=“https://wilku.top/wp-content/uploads/2022/12/1670061867_13_Fix-Try-That-Again-Error-on-Microsoft-Store.png“ loading