Valheim, populární hra pro více hráčů od studia Coffee Stain Studios, se potýká s problémy u některých uživatelů Windows 10. Pokud i vy zažíváte trhání a sekání během hraní, tento článek vám nabídne komplexního průvodce s řešeními pro odstranění těchto problémů.
Možné příčiny trhání hry Valheim na Windows 10
Trápí-li vás neplynulý chod hry Valheim na vašem počítači s Windows 10, je důležité analyzovat možné příčiny. Mezi nejčastější faktory patří:
- Nedostatečné hardwarové specifikace počítače.
- Konflikt s aplikacemi běžícími na pozadí.
- Zastaralé ovladače grafické karty.
- Nesprávné nastavení grafiky ve hře.
- Přítomnost škodlivého softwaru.
- Neaktuální verze .NET framework a operačního systému.
- Zastaralé DirectX.
- Přetaktování hardwaru.
- Poškozené nebo nesprávně nainstalované soubory hry.
- Nekompatibilní redistribuovatelné balíčky Microsoft C++.
Následující metody vám pomohou tyto problémy odstranit a zajistit plynulé hraní.
Metoda 1: Základní kroky pro odstranění problémů
Zde najdete soubor základních kroků, které byste měli provést pro vyřešení problému s trháním hry:
1A. Zkontrolujte hardwarové požadavky
Ujistěte se, že váš počítač splňuje minimální nebo doporučené hardwarové požadavky pro hru Valheim. Pokud váš počítač nesplňuje tyto požadavky, zvažte upgrade hardwaru.
Níže naleznete tabulku s minimálními a doporučenými požadavky pro Valheim:
| MINIMÁLNÍ POŽADAVKY | DOPORUČENÉ POŽADAVKY | |
| Procesor | 2,6 GHz dvoujádrový nebo podobný | i5 3GHz nebo lepší |
| RAM | 4 GB | 8 GB |
| OS | Windows 7 nebo novější | Windows 7 nebo novější |
| Grafická karta | GeForce GTX řady 500 nebo podobná | GeForce GTX řady 970 nebo podobná |
| Pixel Shader | 5.0 | 5.1 |
| Vertex Shader | 5.0 | 5.1 |
| Volné místo na disku | 1 GB | 1 GB |
| Vyhrazená video RAM | 512 MB | 4096 MB |
1B. Spusťte Valheim jako správce
Nedostatečná práva pro hru mohou způsobit problémy. Spuštění hry s administrátorskými právy může tento problém vyřešit:
- Klikněte pravým tlačítkem na zástupce hry Valheim na ploše nebo v instalačním adresáři.
- Vyberte „Vlastnosti“.
- Přejděte na kartu „Kompatibilita“ a zaškrtněte políčko „Spustit tento program jako správce“.
- Klikněte na „Použít“ a „OK“ pro uložení změn.
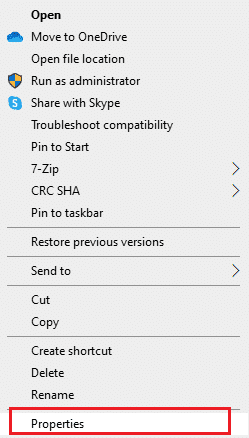
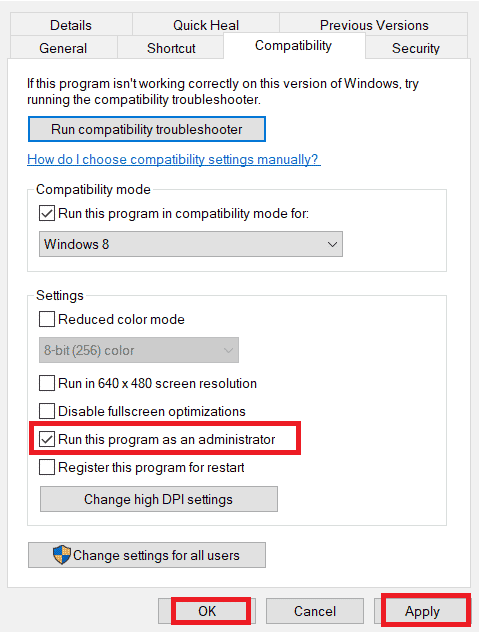
1C. Ukončete aplikace na pozadí
Aplikace běžící na pozadí mohou spotřebovávat zdroje vašeho počítače. Ukončete všechny nepotřebné programy a aplikace, abyste zlepšili výkon hry. Další informace naleznete v našem průvodci, Jak ukončit úlohu ve Windows 10 a 4 způsoby, jak zakázat spouštěcí programy v systému Windows 10.
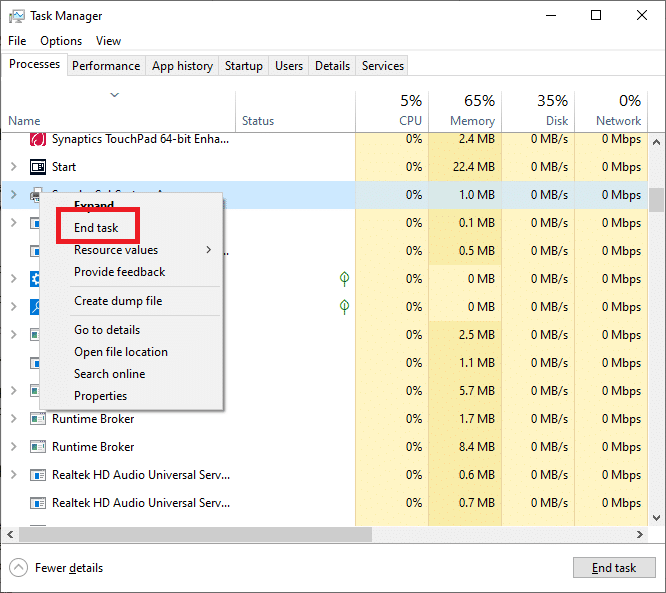
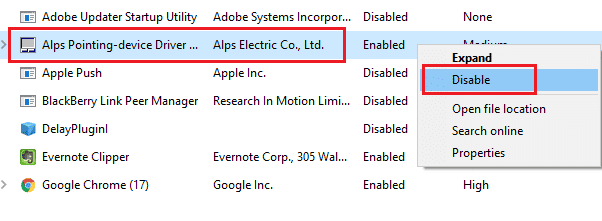
1D. Aktivujte herní režim
Herní režim v systému Windows 10 optimalizuje výkon pro hry. Aktivujte herní režim podle následujících kroků:
- Stiskněte klávesy „Windows + I“ pro otevření Nastavení.
- Vyberte „Hraní“.
- V levém panelu vyberte „Herní režim“ a přepněte ho do polohy „Zapnuto“.
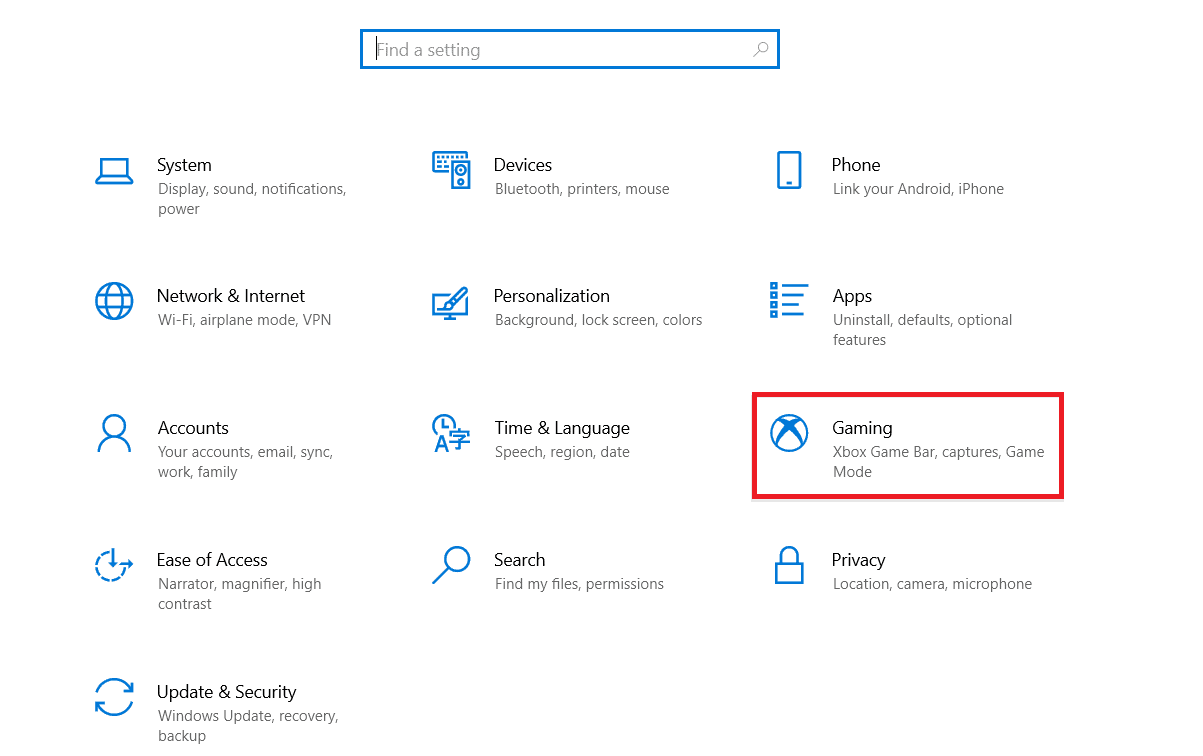
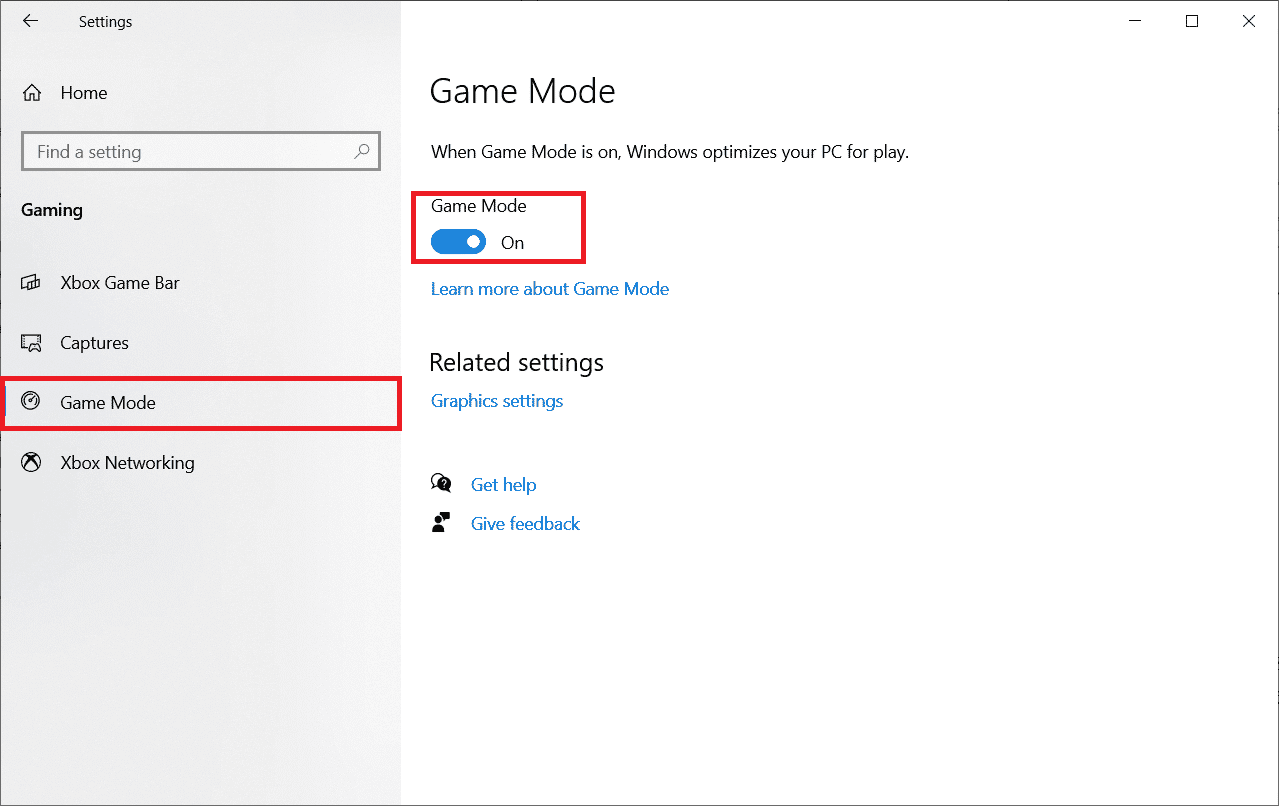
1E. Nastavte prioritu hry na „Vysoká“
Zvýšení priority hry může zlepšit její výkon tím, že jí přidělí více zdrojů:
- Stiskněte klávesy „Ctrl + Shift + Esc“ pro otevření Správce úloh.
- Vyhledejte proces hry Valheim.
- Klikněte pravým tlačítkem a vyberte „Přejít na podrobnosti“.
- Klikněte pravým tlačítkem na proces Valheim.exe a vyberte „Nastavit prioritu“ -> „Vysoká“.
Upozornění: Změna priority by se měla provádět opatrně, protože nesprávné nastavení může způsobit nestabilitu systému.
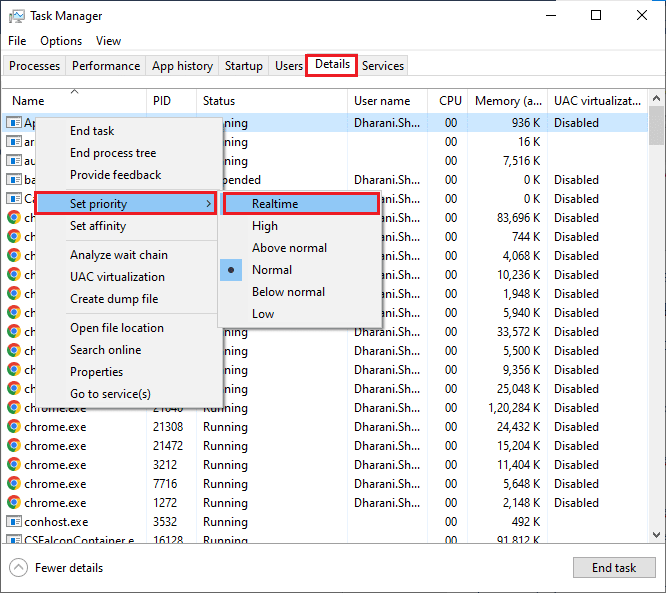
1F. Zakažte přetaktování
Přetaktování procesoru nebo grafické karty může způsobit nestabilitu a trhání hry. Zkuste zakázat přetaktování ve vašem počítači.
1G. Upravte Vzhled a výkon systému Windows
Úprava nastavení vzhledu a výkonu systému Windows může zlepšit chod her:
- Stiskněte klávesu Windows, zadejte „Upravit vzhled a výkon Windows“ a klikněte na „Otevřít“.
- Zvolte možnost „Upravit pro nejlepší výkon“.
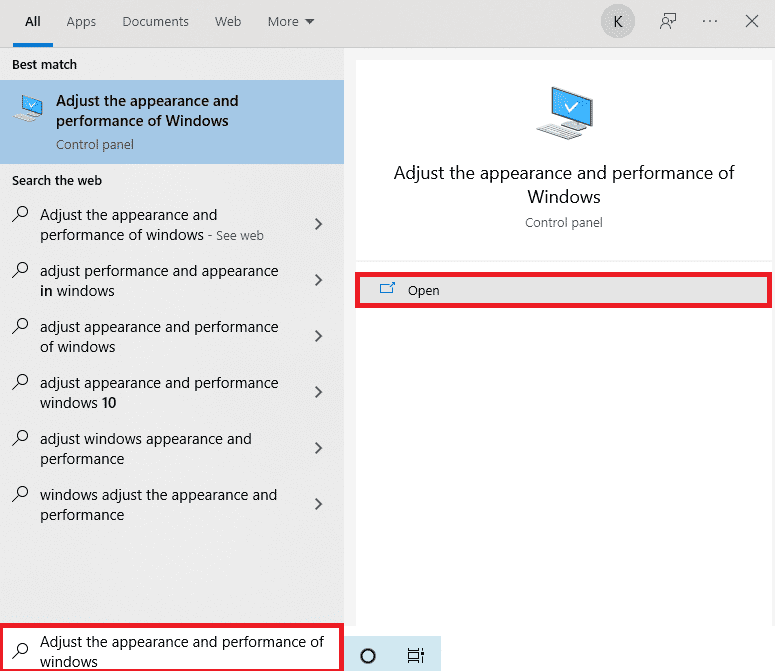
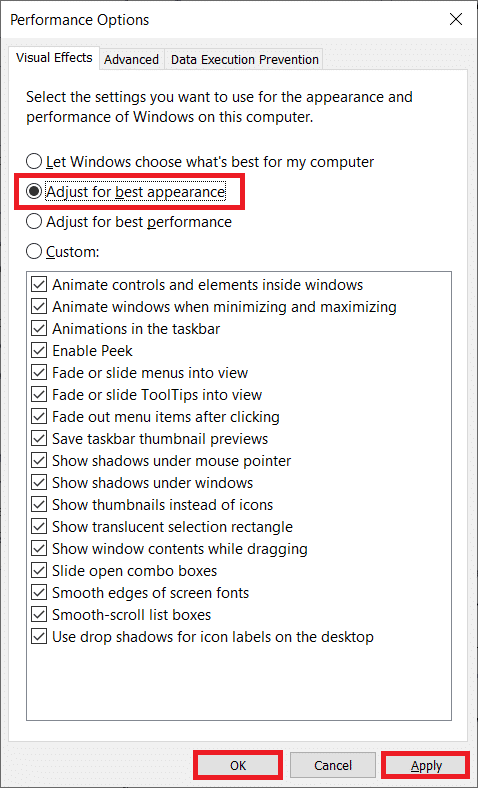
1H. Aktualizujte ovladače grafické karty (GPU)
Zastaralé ovladače grafické karty mohou způsobit problémy s hrami. Ujistěte se, že máte nainstalované nejnovější ovladače. Více informací najdete v našem průvodci, 4 způsoby aktualizace grafických ovladačů ve Windows 10.

1I. Aktualizujte systém Windows
Nezapomeňte také pravidelně aktualizovat operační systém Windows, aby byly opraveny chyby a zajištěna lepší kompatibilita. Přečtěte si náš návod, Jak stáhnout a nainstalovat nejnovější aktualizaci Windows 10.

Metoda 2: Ověřte integritu herních souborů
Poškozené nebo chybějící herní soubory mohou způsobit problémy. Ověřte integritu herních souborů pomocí funkce Steam. V případě problémů budou soubory automaticky opraveny. Pro další platformy postupujte podobným způsobem, který je specifický pro váš spouštěcí software. Podrobný návod naleznete zde, Jak ověřit integritu herních souborů ve službě Steam.

Metoda 3: Zakažte překrytí ve hře
Překrytí Steamu může někdy způsobit problémy s hrami. Zkuste zakázat překrytí Steamu. Podrobný návod jak zakázat překrytí Steam ve Windows 10 najdete zde, Jak zakázat překrytí Steam ve Windows 10.
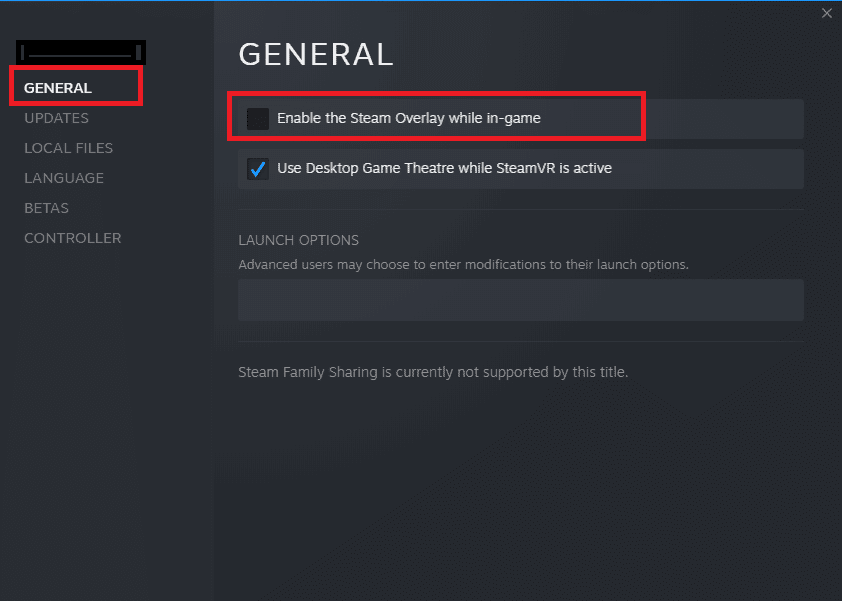
Metoda 4: Odstraňte dočasné soubory
Nedostatek místa na disku může ovlivnit výkon her. Odstraňte nepotřebné soubory a uvolněte místo na disku. Přečtěte si náš článek o 10 způsobů, jak uvolnit místo na pevném disku ve Windows, který vám s tím pomůže 10 způsobů, jak uvolnit místo na pevném disku ve Windows.
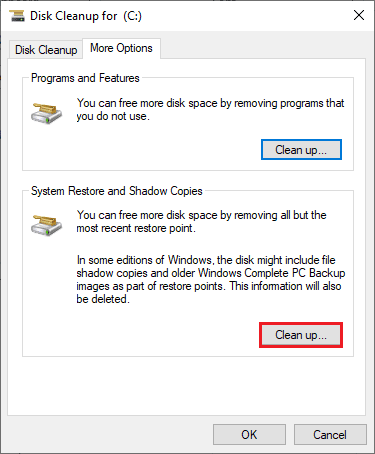
Metoda 5: Aktualizujte .NET Framework
Ujistěte se, že je nainstalována nejnovější verze .NET Framework. Více informací naleznete v našem článku Jak nainstalovat Microsoft .NET Framework 3.5.
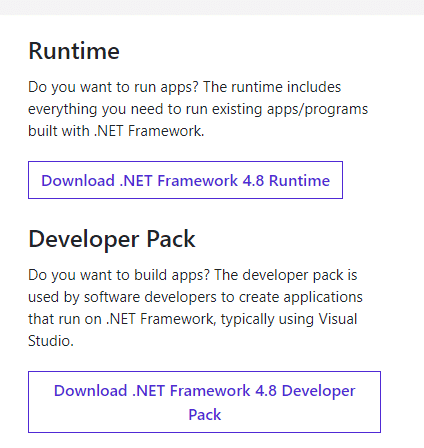
Metoda 6: Aktualizujte DirectX
Aktualizujte rozhraní DirectX pro plynulý zážitek z her. Podrobný návod naleznete zde Jak aktualizovat DirectX ve Windows 10.
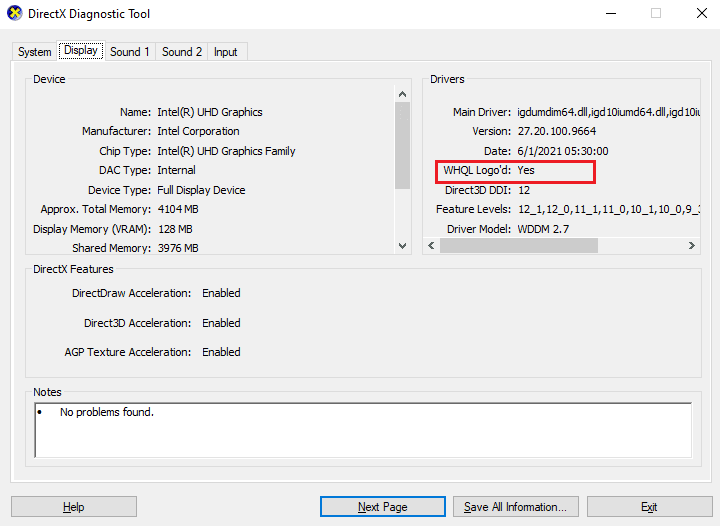
Metoda 7: Opravte nebo přeinstalujte Microsoft Visual C++ Redistributable
Vyzkoušejte opravit nebo přeinstalovat Microsoft Visual C++ Redistributable. Návod na opravu najdete zde Jak opravit Microsoft Visual C++ Redistributable a na přeinstalování Jak přeinstalovat Microsoft Visual C++ Redistributable.
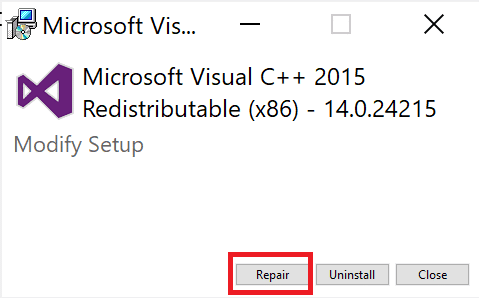
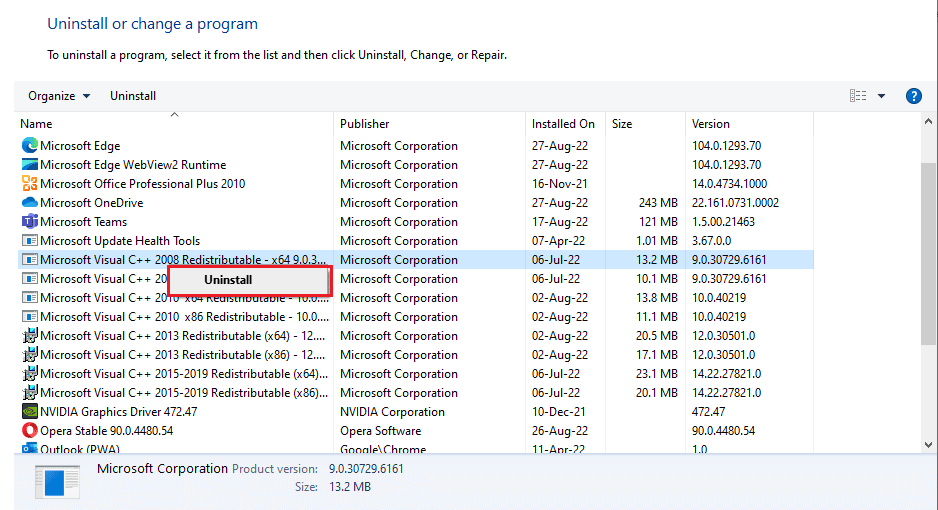
Metoda 8: Přeinstalujte hru Valheim
Pokud žádná z výše uvedených metod nefunguje, zkuste hru přeinstalovat:
- Stiskněte klávesy „Windows + I“ pro otevření Nastavení.
- Klikněte na „Aplikace“.
- Vyhledejte „Valheim“ a klikněte na „Odinstalovat“.
- Po odinstalaci restartujte počítač.
- Stáhněte a znovu nainstalujte hru z oficiálních stránek.

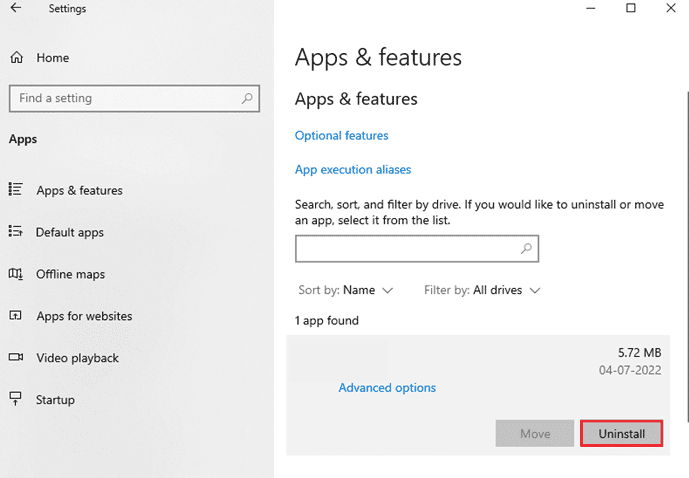
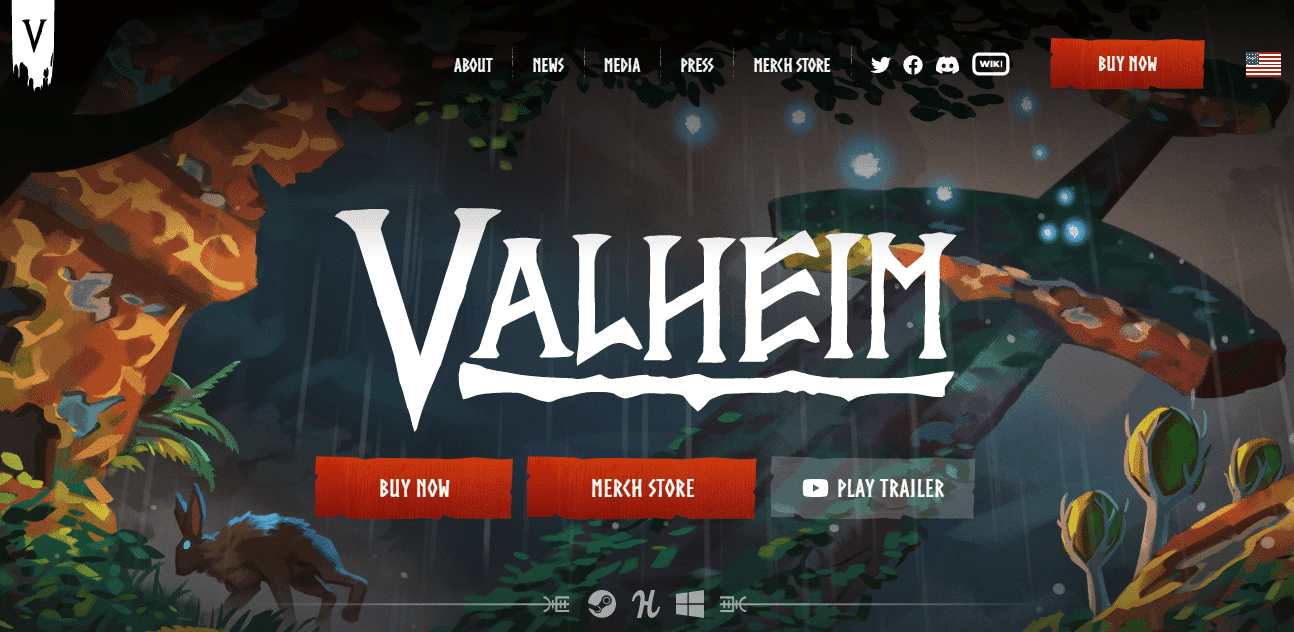
Doufáme, že tento návod vám pomohl vyřešit problém s trháním hry Valheim. Pokud máte další otázky, neváhejte je zanechat v sekci komentářů. Rádi vám pomůžeme!