V dnešní době se SSD (Solid State Drive) stávají mezi uživateli počítačů stále populárnějšími, a to z prostého důvodu – nabízejí totiž nesrovnatelně vyšší rychlost a spolehlivost ve srovnání s tradičními pevnými disky (HDD). Pokud stále používáte HDD a uvažujete o vylepšení, nebo stavíte nový počítač, tak investice do SSD vám zajistí razantní nárůst výkonu. Zaznamenáte znatelné zrychlení při načítání aplikací, kopírování souborů a dalších operacích. Nyní se podíváme krok za krokem na proces instalace SSD do vašeho stolního počítače. Samotná instalace není sice nijak složitá, ale pro nováčky v oblasti stavění PC může být trochu stresující. Nemusíte se však obávat, provedeme vás celým procesem, od výběru kompatibilního SSD, přes nalezení správného slotu, až po samotnou instalaci úložné jednotky.
Průvodce instalací SSD do počítače krok za krokem (2023)
V tomto článku se zaměříme na rozlišení různých slotů pro SSD na vaší základní desce, protože jednotlivé sloty podporují různé typy SSD, založené na odlišných konektorech. Aby SSD fungovalo správně, je nezbytné jej zapojit do správného slotu na základní desce. Podrobnější informace o slotech SATA a M.2 naleznete v odkazovaném článku. Nyní se pojďme podívat, jak nainstalovat M.2 a 2,5palcové SATA SSD do vašeho počítače.
Důležité věci před instalací SSD
Ověřte kompatibilitu SSD se základní deskou
Většina moderních základních desek podporuje NVMe SSD až do určité generace. Aktuálně dostupné desky na trhu obvykle podporují NVMe Gen 4 SSD. Tyto sloty jsou zároveň zpětně kompatibilní i s Gen 3. Nastavení slotů M.2 se obvykle provádí v systému BIOS, a doporučuje se to provést před samotnou instalací SSD. Pokud plánujete zakoupit cenově dostupnější SSD, tak jsme pro vás připravili seznam nejlepších variant.
Kromě NVMe SSD existují i SATA SSD, které se dodávají ve formátu 2,5 palce nebo M.2. Slot pro připojení M.2 SATA SSD se liší od slotů pro NVMe M.2 SSD. Informace o tom, jaké M.2 sloty jsou na vaší desce k dispozici, naleznete v manuálu k základní desce. Některé základní desky začínají podporovat i NVMe Gen 5 SSD, určené pro procesory Intel 13. generace Raptor Lake (viz recenze Core i9-13900K) a CPU řady Ryzen 7000. Tyto nové SSD jsou ale zatím novinkou na trhu a jejich cena je poměrně vysoká.
Migrace nebo instalace operačního systému
Připravte se buď na migraci stávajícího operačního systému (OS), nebo mějte po ruce instalační médium pro nový operační systém. Klonování oddílů Windows na nový SSD může občas způsobit problémy, což je alespoň naše osobní zkušenost. Nejvíce doporučovanou metodou je zálohovat si všechna data a provést čistou instalaci Windows 11 na nový SSD. Existuje ale i řada nástrojů pro migraci operačního systému, pokud si přejete zachovat stávající instalaci a data.
Zkontrolujte potřebné napájecí kabely
Napájecí zdroj (PSU) má různé konektory pro připojení základní desky. Mezi nimi jsou i SATA napájecí konektory, které budete potřebovat před instalací 2,5palcového SATA SSD. Kromě toho budete potřebovat SATA kabel, který bývá součástí balení základní desky, ale je i volně dostupný. Zde si můžete prohlédnout, jak tyto napájecí konektory a SATA kabely vypadají.
Připravte si potřebné nástroje
Ačkoli je to zřejmé, pro instalaci SSD do vašeho počítače budete potřebovat základní nástroje. V tomto případě budete potřebovat křížový šroubovák. Ujistěte se také, že máte montážní šroubky (dodávané se základní deskou pro M.2 SSD, nebo s PC skříní pro 2,5palcové SATA SSD).
Pracovní prostředí by mělo být čisté a uklizené. Dále byste měli mít k dispozici manuál k základní desce, pro ověření specifik, které se mohou u jednotlivých desek lišit. Nezapomeňte se uzemnit, abyste zabránili elektrostatickému poškození. Vhodné je například použití antistatického náramku.
Jak nainstalovat M.2 SSD do počítače
Před samotnou instalací SSD nezapomeňte odšroubovat boční panely počítačové skříně pomocí křížového šroubováku. Tím získáte přístup k základní desce a jejím portům. Dále se doporučuje zkontrolovat nastavení BIOSu a zvolit správnou generaci NVMe pro váš SSD.
Instalační příručka pro M.2 NVMe SSD
1. Nejprve si ověřte, který M.2 slot na vaší desce podporuje standard NVMe. Moderní základní desky obvykle disponují různými M.2 sloty, které mohou být určené pro SATA M.2 SSD, nebo pro NVMe M.2 SSD různých generací. Správnou pozici pro instalaci vašeho NVMe M.2 SSD naleznete v manuálu k základní desce.
2. Po nalezení správné pozice pro váš NVMe SSD otevřete kryt chladiče, který bývá obvykle umístěn na základní desce.

3. Následně vložte SSD do NVMe M.2 slotu na základní desce pod úhlem 45 stupňů.

4. Po zasunutí SSD zatlačte na jeho konec. Pod M.2 slotem by měl být distanční prvek, na kterém bude SSD pevně usazeno. V některých případech může být instalace provedena bez použití nářadí, v případě nejasností se ale raději podívejte do manuálu k vaší základní desce.

5. Nakonec vraťte zpět kryt chladiče na NVMe SSD tak, aby šroubek chladiče seděl na distanční prvek pod SSD. Poté SSD přišroubujte zpět připevněním chladiče.

Poznámka: Pokud vaše základní deska nedisponuje chladičem pro SSD, můžete SSD přímo přišroubovat pomocí šroubku, který byl součástí balení základní desky. Ujistěte se, že je na spodní straně distanční prvek, a pokud není na správném místě, můžete jej přemístit na správnou pozici. Zkontrolujte si také, zda jste odstranili plastový kryt chladiče SSD, pokud se na něm nachází.
6. To je vše. Úspěšně jste nainstalovali NVME M.2 SSD do vašeho počítače. Nyní se podíváme na to, jak ověřit, zda je SSD správně nainstalováno a připravit ho k použití.
Instalační příručka pro M.2 SATA SSD
Pokud plánujete instalovat nebo upgradovat M.2 SATA SSD, zkontrolujte si v manuálu základní desky, který M.2 slot podporuje SATA SSD.
1. Moderní základní desky mají vyhrazené M.2 sloty, ve kterých jsou podporovány SATA SSD. Tyto sloty bývají umístěny na různých pozicích, nejčastěji v dolní části desky. Detailní informace o tom, který M.2 slot podporuje SATA SSD, naleznete v manuálu k základní desce.

2. Instalace M.2 SATA SSD probíhá stejně jako u NVMe SSD, které jsme popsali výše. Jediný rozdíl je, že musíte SSD umístit do slotu M.2 určeného pro SATA.
Poznámka: Zde naleznete vizuální rozdíly mezi konektory NVMe M.2 a SATA M.2 SSD.
 Zdroj obrázku: Dell Forums
Zdroj obrázku: Dell Forums
Jak nainstalovat 2,5palcový SATA SSD do počítače
1. Nejprve si ověřte, kde se na základní desce nacházejí SATA sloty. Poté zapojte SATA kabel do jednoho z konektorů SATA na základní desce.
Poznámka: Ujistěte se, že jste SATA kabel zapojili do jednoho z prvních SATA portů. Moderní základní desky někdy deaktivují poslední porty SATA kvůli omezení šířky pásma.

2. Dále najděte v počítačové skříni místo, kam můžete umístit 2,5palcový SATA SSD. SSD umístěte na dané místo a přišroubujte pomocí šroubů určených pro montáž disků. K tomuto kroku budete potřebovat křížový šroubovák.

3. Poté připojte SATA napájecí konektor a druhý konec SATA kabelu k SATA SSD. SATA napájecí konektory najdete u kabelů vašeho napájecího zdroje.

5. Hotovo! Úspěšně jste nainstalovali 2,5palcový SATA SSD do vašeho počítače. Nyní ale ještě musíte zkontrolovat, zda váš nový SSD detekován v systému BIOS. Poté musíte disk naformátovat, aby byl připraven k použití.
Ověřte, zda je váš nový SSD správně nainstalován
Nyní spusťte počítač a vstupte do nastavení systému BIOS. To obvykle provedete opakovaným stisknutím klávesy Delete nebo F2 během spouštění počítače. Informace o tom, jak vstoupit do BIOSu, můžete najít i v manuálu k základní desce, nebo na stránkách výrobce.
V nastavení systému BIOS naleznete v sekci „Informace o disku nebo úložišti“ seznam všech úložných zařízení, které jsou připojené k základní desce. Zde si můžete ověřit, zda je váš nový SSD detekován, včetně jeho značky, typu (NVMe nebo SATA) a kapacity.
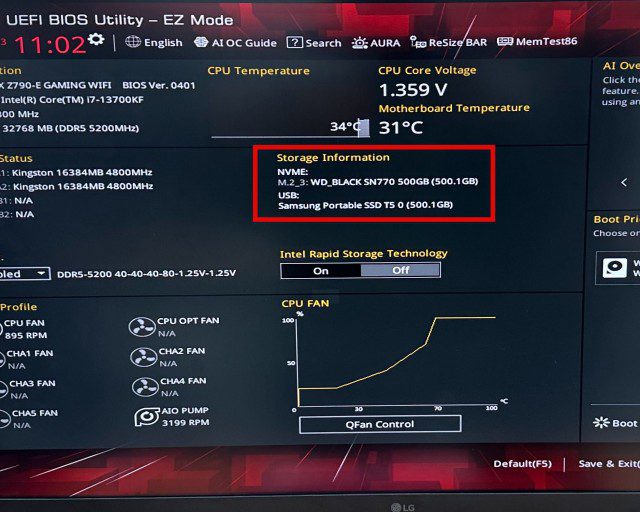
Připravte váš nový SSD k použití
Uživatelé, kteří upgradují svůj stávající počítač, se po instalaci nového SSD přihlásí do systému Windows. Po instalaci by se mělo zobrazit okno s dotazem na naformátování disku. Pokud se tak stane, disk naformátujte a bude připraven k použití.
Pokud se okno s dotazem na formátování nezobrazí, můžete disk zformátovat ručně. Otevřete nabídku Start stisknutím klávesy „Win“ a zadejte „Vytvořit a formátovat oddíly pevného disku“. Kliknutím na výsledek vyhledávání se dostanete do nástroje pro správu disků.
V seznamu jednotek uvidíte, že váš nový disk je označen jako „Nepřiřazené místo“. Kliknutím pravým tlačítkem myši na seznam SSD zobrazíte možnosti pro vytvoření nového svazku. Projděte si průvodce, a po jeho dokončení naformátujte nový SSD ve Windows 11.
Často kladené otázky
Mohu jen zapojit nový SSD?
Ano, nový SSD můžete jednoduše zapojit do kompatibilního slotu. V případě 2,5palcového SSD je ještě nutné připojit SATA napájecí kabel. M.2 SSD získávají energii přímo ze základní desky.
Do kterého slotu mám nainstalovat M.2 SSD?
M.2 sloty pro instalaci SSD se liší pro SATA i NVMe SSD. Vždy si ověřte v manuálu k základní desce, do kterého M.2 slotu konkrétní SSD nainstalovat.
Je M.2 a NVMe to stejné?
Ne. NVMe SSD se připojuje do M.2 slotu. SATA M.2 SSD se však zapojují do jiného M.2 slotu na základní desce.
Mohu umístit NVMe Gen 4 do Gen 3 slotu?
Ano, můžete nainstalovat Gen 4 NVMe SSD do Gen 3 slotu. Pamatujte ale, že Gen 4 NVMe SSD bude fungovat rychlostí Gen 3. Takže nemá smysl si kupovat Gen 4 SSD, pokud neplánujete v brzké době upgrade na základní desku kompatibilní s PCI-e Gen 4.
Přináší Gen 4 NVMe rozdíl?
Ano, kvalitní NVMe Gen 4 má oproti Gen 3 podstatně vyšší rychlosti. Jeho praktické využití ale závisí na konkrétním uživateli. Například tvůrci obsahu, kteří pracují s velkým objemem dat, ocení nejnovější NVMe SSD.
Proč můj SATA M.2 SSD není rozpoznán?
Pokud připojíte M.2 SATA SSD do nekompatibilního slotu, určeného pro NVMe, tak disk nebude rozpoznán.
Proč můj NVME M.2 SSD není rozpoznán?
Pokud zapojíte M.2 NVME SSD do nekompatibilního slotu M.2, který je určený pro SATA SSD, tak disk nebude rozpoznán.
Instalace SSD do počítače
To je v podstatě vše, co potřebujete vědět o instalaci NVMe nebo SATA SSD do vašeho stolního počítače. Po provedení výše uvedených kroků, byste měli mít SSD úspěšně nainstalované. Pokud jste doteď používali tradiční HDD, tak rozdíl v rychlosti bude ohromný. Spouštění systému a načítání her bude výrazně rychlejší a k HDD už se nebudete chtít vracet. Pro aktivní monitorování stavu SSD a jeho optimalizaci doporučujeme používat software pro správu SSD, například Samsung Magician. V tomto článku se můžete dozvědět více o technologii DirectStorage API od Microsoftu, která se používá výhradně pro NVMe SSD a zlepšuje časy načítání a detailnost herních assetů. Pokud máte během instalace jakékoli problémy nebo dotazy, neváhejte se nás zeptat v komentářích níže.