Zjištění, jak pořídit snímek obrazovky v operačním systému Windows, může být pro některé uživatele matoucí, zvláště pokud se nepovažují za technicky zdatné.
Fakt, že existuje mnoho různých postupů, jak snímek obrazovky vytvořit, situaci ještě komplikuje. Není tak jednoduché vybrat tu nejlepší metodu. Nicméně, každá mince má dvě strany, a tak větší množství možností, jak dosáhnout cíle, může být pro uživatele výhodou.
V tomto článku vám představím některé z mých oblíbených a osvědčených způsobů, jak v systému Windows pořizovat snímky obrazovky. Všechny tyto postupy jsou snadné a vyžadují jen několik sekund vašeho času.
Pokud preferujete podrobnější instruktáž formou videa, podívejte se na toto krátké video:
Snímání celé obrazovky
Začneme s nejjednodušší metodou. Celou obrazovku můžete zachytit současným stisknutím klávesy Windows a klávesy Print Screen na vaší klávesnici.
Po stisknutí této kombinace kláves se snímek obrazovky okamžitě uloží do složky Obrázky > Snímky obrazovky.
Mohlo by vás zajímat: Běžné potíže s Windows 11 a jejich řešení
Použití nástroje Výstřižky
Pokud dáváte přednost větší kontrole nad tím, jak snímky obrazovky pořizujete, můžete využít aplikaci Výstřižky. Jednoduše ji spustíte stisknutím klávesové zkratky Windows + Shift + S.
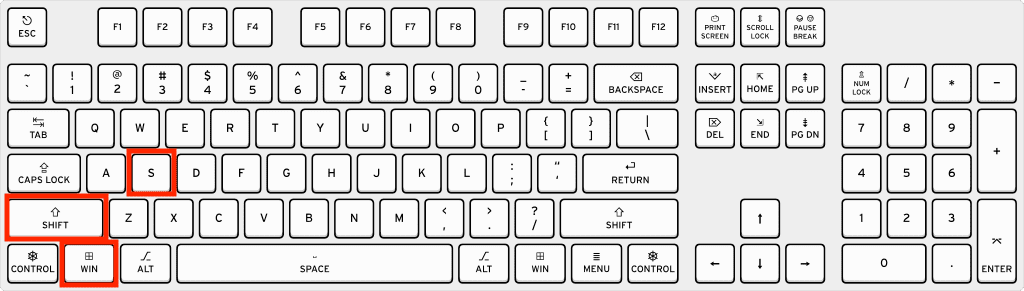
Na obrazovce by se vám mělo zobrazit menu.
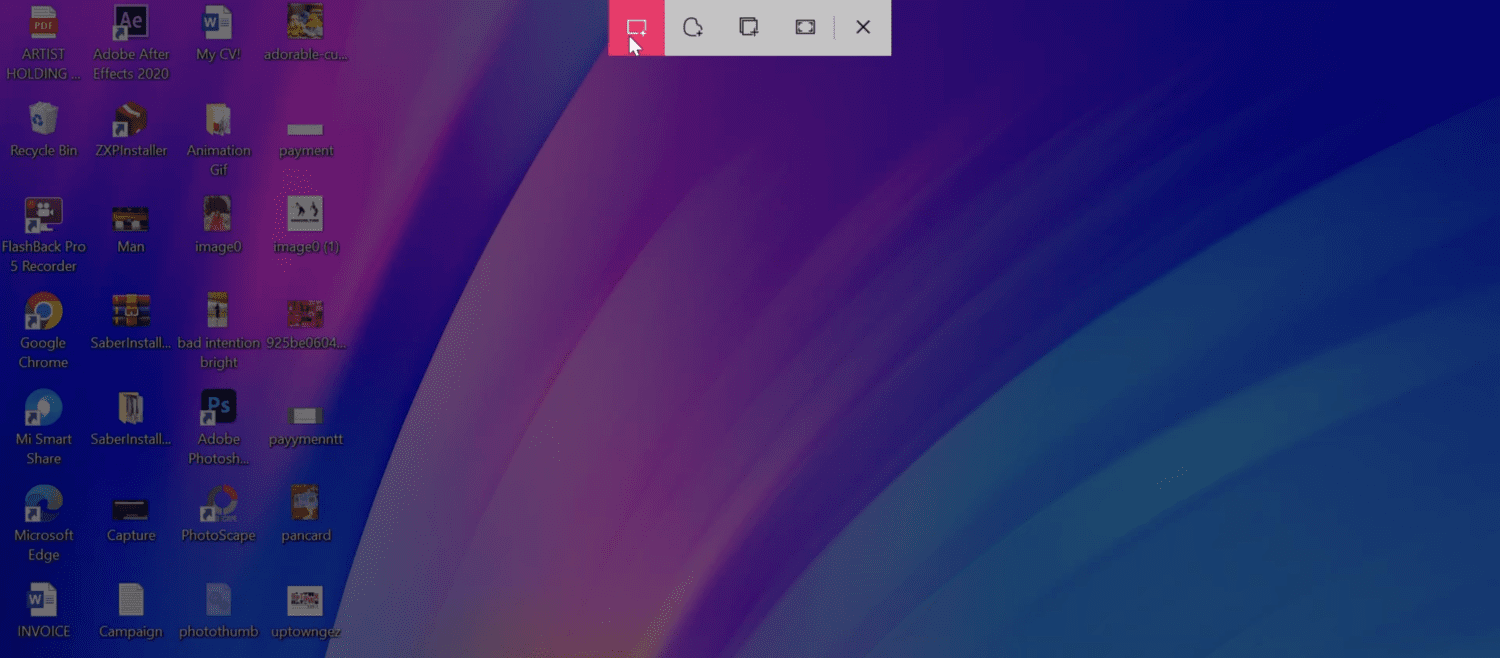
Zde si můžete vybrat, zda chcete snímat obdélníkovou oblast, volný tvar, konkrétní okno, nebo celou obrazovku. Kliknutím na libovolnou z těchto možností se tento režim okamžitě aktivuje a vy můžete začít s výřezem.
Nástroj pro výstřižky je velmi praktický, když potřebujete rychle zachytit konkrétní část obrazovky a případně k ní přidat poznámky. Je součástí systému Windows již od dob Windows Vista a stále je to užitečný nástroj.
Nástroj Výstřižky najdete vyhledáním v nabídce Start/Windows.
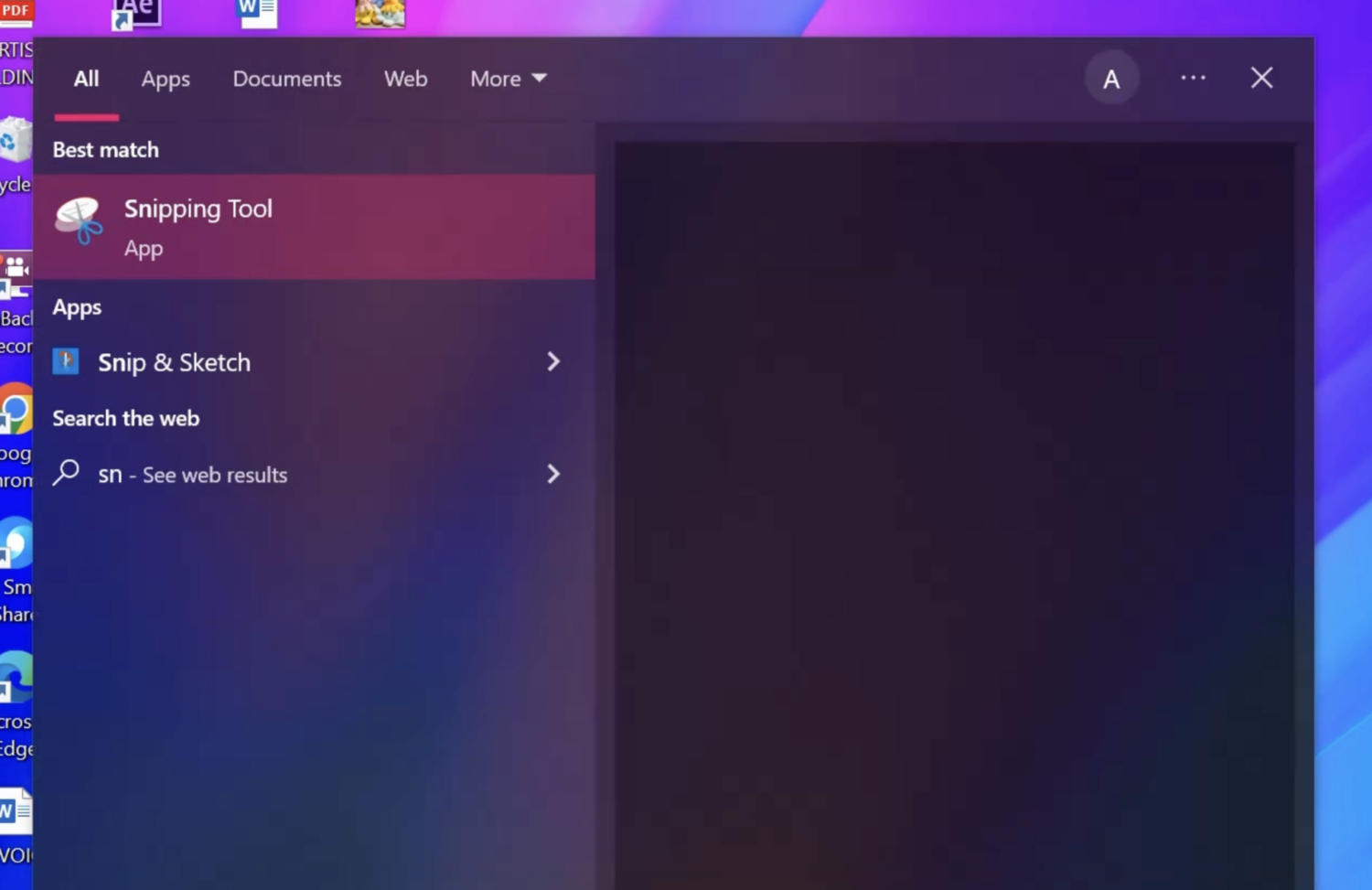
Mělo by se vám objevit malé okno s několika možnostmi.
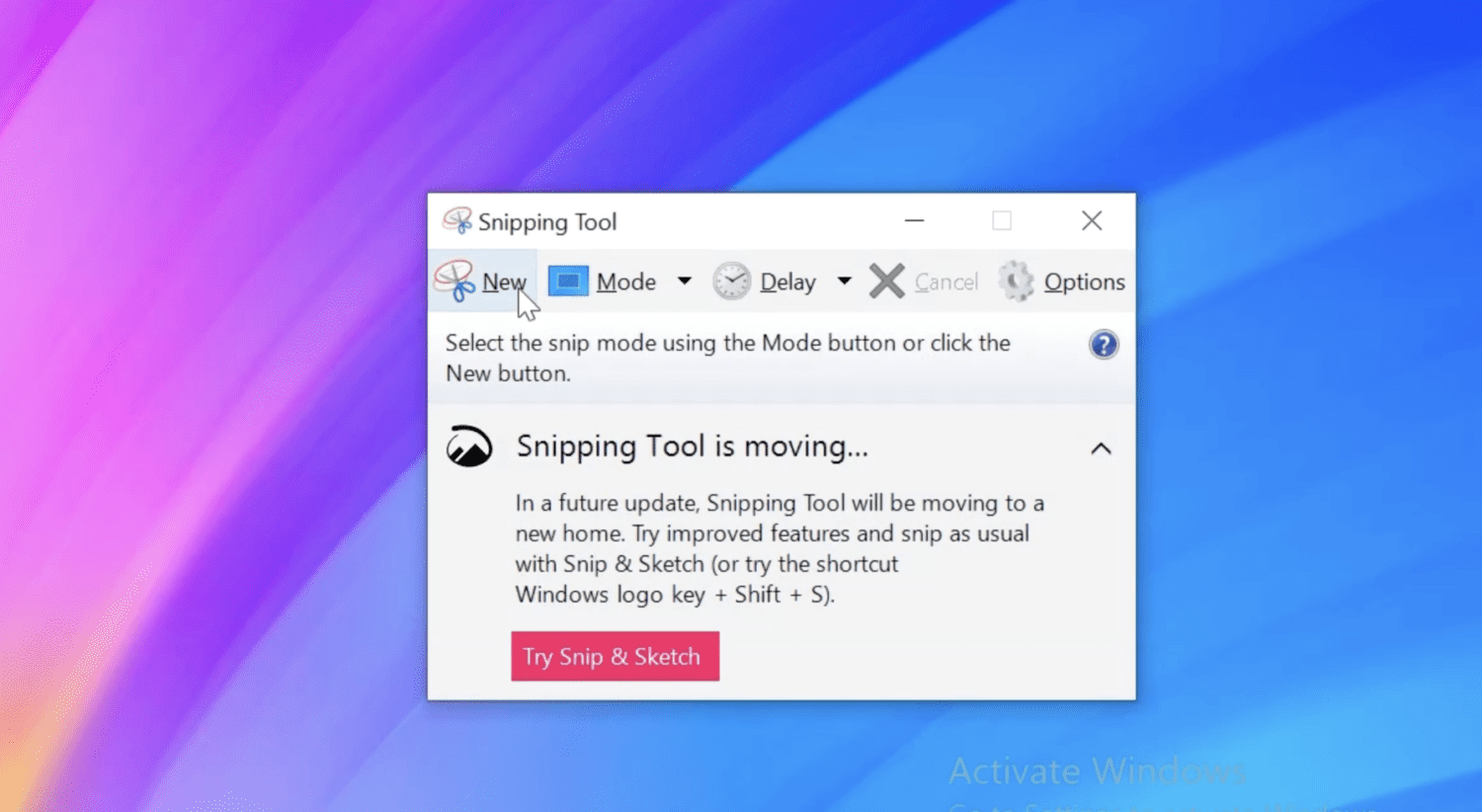
Kliknutím na tlačítko Nový můžete pořídit nový snímek obrazovky. Režim snímání můžete změnit, pokud si přejete odlišný typ výřezu. Možnost Zpoždění slouží k nastavení časovače před samotným snímáním.
Po pořízení snímku obrazovky jej můžete uložit do jakékoli složky v počítači. Pokud snímek nechcete uložit a raději pořídíte nový, klikněte znovu na tlačítko Nový a postup opakujte.
Prostřednictvím Herní lišty
Aplikace Xbox Game Bar v systému Windows je skvělý nástroj pro hráče, kteří chtějí zaznamenávat svou hru nebo zachycovat důležité momenty. Lze ji ale využít i pro neherní účely, a funkce pořizování snímků obrazovky je zde velmi praktická.
Spusťte ji stisknutím klávesy Windows + G na klávesnici. Než ji stisknete, ujistěte se, že je aktivní okno, ze kterého chcete pořídit snímek obrazovky.
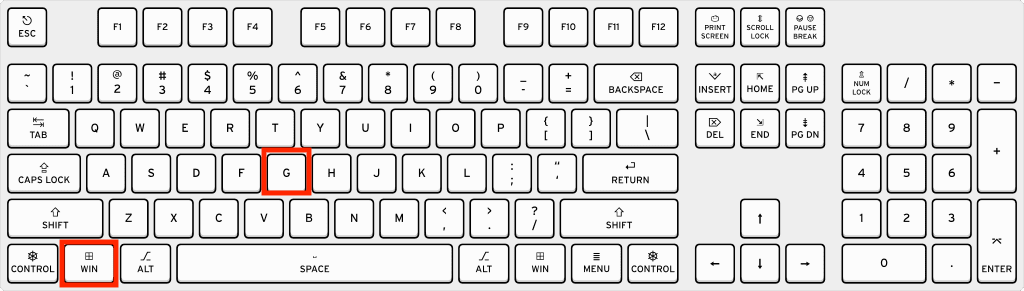
Na obrazovce se vám zobrazí mnoho ovládacích prvků a možností.
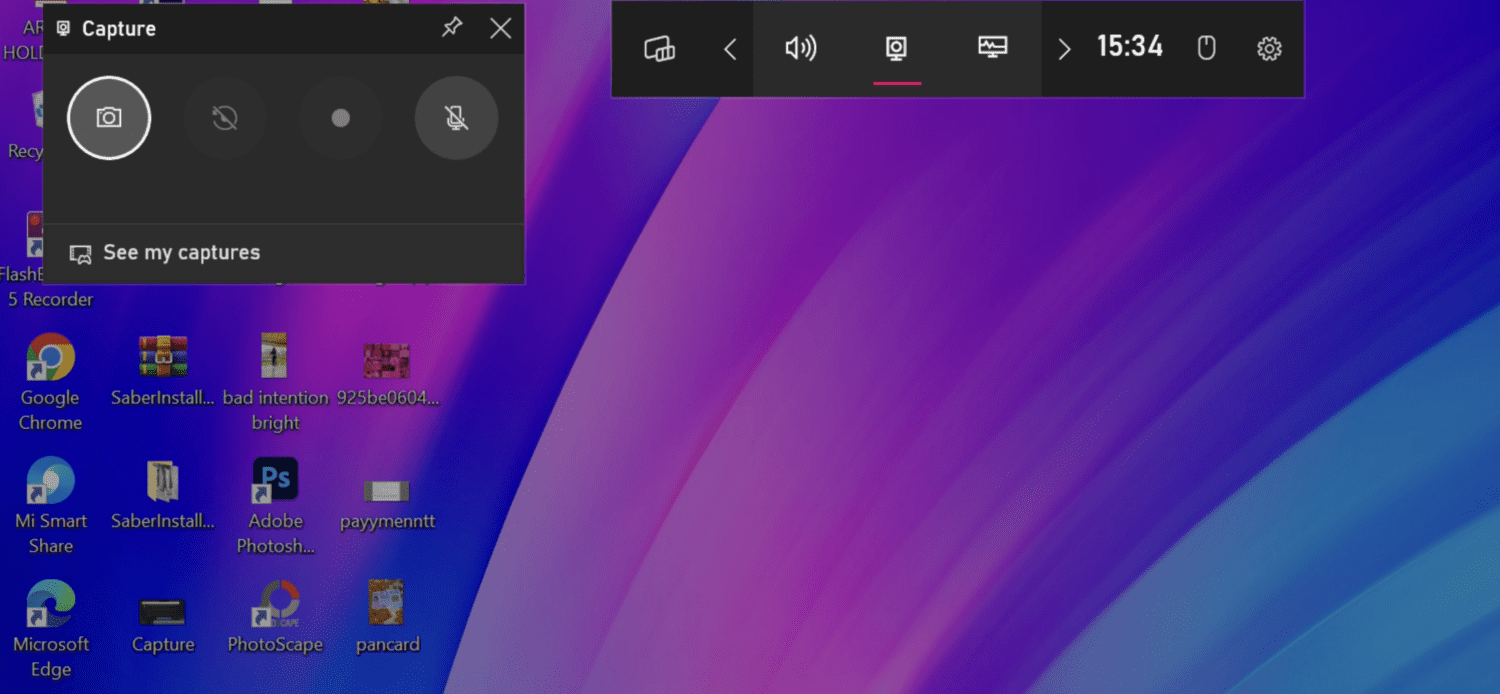
Vše, co musíte udělat, je kliknout na ikonu fotoaparátu, která zachytí celou obrazovku aktivního okna.
Pokud chcete větší možnosti přizpůsobení snímků obrazovky, jako je kreslení nebo přidávání poznámek, doporučuji využít nástroj třetí strany, který je k tomuto účelu určen.
Existuje mnoho takových nástrojů, a zde jsou některé z mých osvědčených tipů.
#1. Snagit
Společnost TechSmith vyvíjí řadu užitečných nástrojů, a Snagit je jedním z nich. Jedná se o výkonný nástroj pro pořizování snímků i nahrávání obrazovky. Jeho intuitivní uživatelské rozhraní usnadňuje zachycení celé obrazovky nebo jen její části.
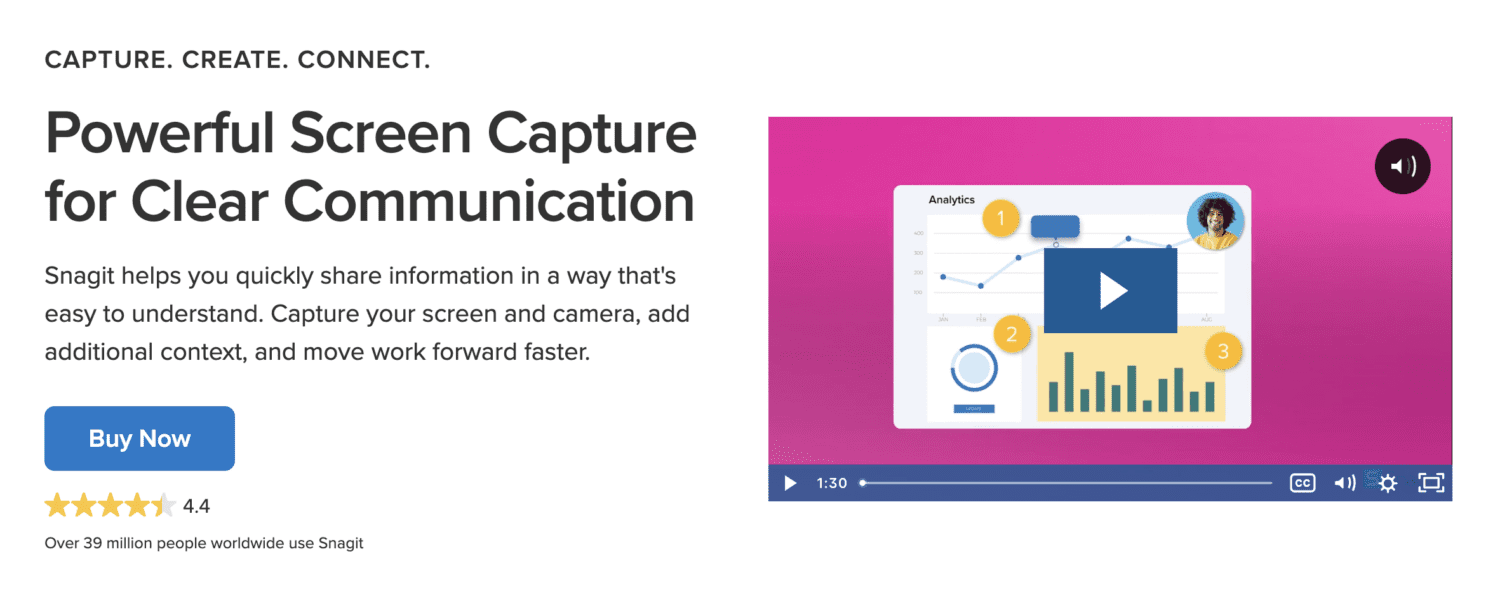
Po pořízení snímku obrazovky do něj můžete přidávat popisky, anotace a provádět další úpravy.
Kromě klasického snímání obrazovky vám Snagit umožňuje zachytit i posouvající se obsah, což je v některých situacích velmi užitečné.
Snímky obrazovky můžete sdílet s kolegy nebo přáteli přímo z tohoto nástroje.
#2. LightShot
LightShot je oblíbený software, který je na trhu již delší dobu. Umožňuje vám pořídit přizpůsobitelné snímky obrazovky během několika málo sekund. K pořízení snímku obrazovky pomocí tohoto nástroje stačí jen dvě kliknutí.
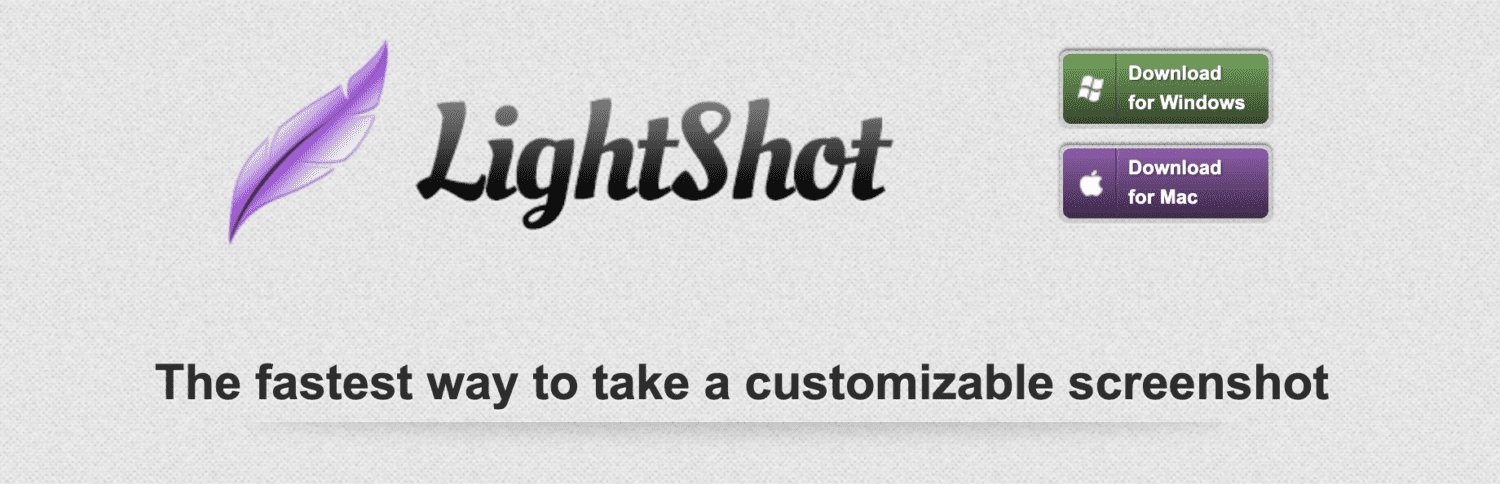
Kromě jednoduchého používání je LightShot známý tím, že nabízí množství skvělých funkcí, jako jsou:
- Pohodlné sdílení pomocí odkazu
- Možnosti úprav během i po pořízení snímku
- Rychlé vyhledávání obrázků podobných vašemu snímku
Důležité je také zmínit, že se jedná o nenáročný nástroj, který nijak nezatěžuje úložiště vašeho počítače.
#3. ShareX
ShareX je zcela zdarma a s otevřeným zdrojovým kódem. Je to nástroj, který stojí za zmínku, i když se nejedná o placenou aplikaci. Jeho možnosti snímání obrazovky jsou opravdu rozsáhlé.
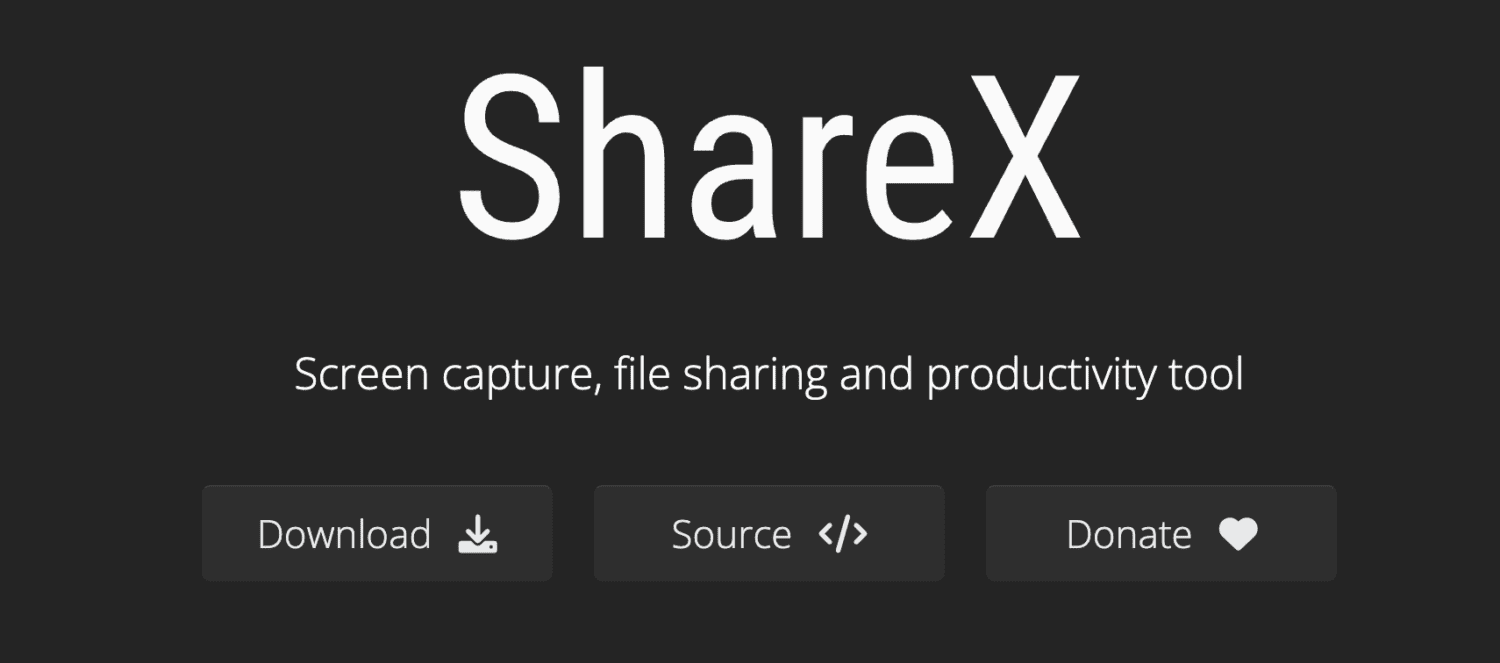
Nabízí mnoho možností, jak pořídit snímek obrazovky, včetně:
- Celé obrazovky
- Posouvajícího se obsahu
- Aktivního okna
- Vlastní oblasti
- Automatického zachycení
- Menu monitoru
A to není vše. Po pořízení snímku obrazovky můžete přidávat obrazové efekty, uložit jej jako soubor, zkopírovat do schránky, vytisknout obrázek, rozpoznat text (OCR) a mnoho dalšího.
ShareX je velmi nenáročný a důvěřují mu i velké společnosti.
#4. ScreenPresso
ScreenPresso si uvědomuje, jak je důležité umět vyjádřit svůj názor pomocí snímků obrazovky, a proto jeho vývojáři vytvořili dokonalý nástroj, který pokrývá vše, co se týká snímků obrazovky.
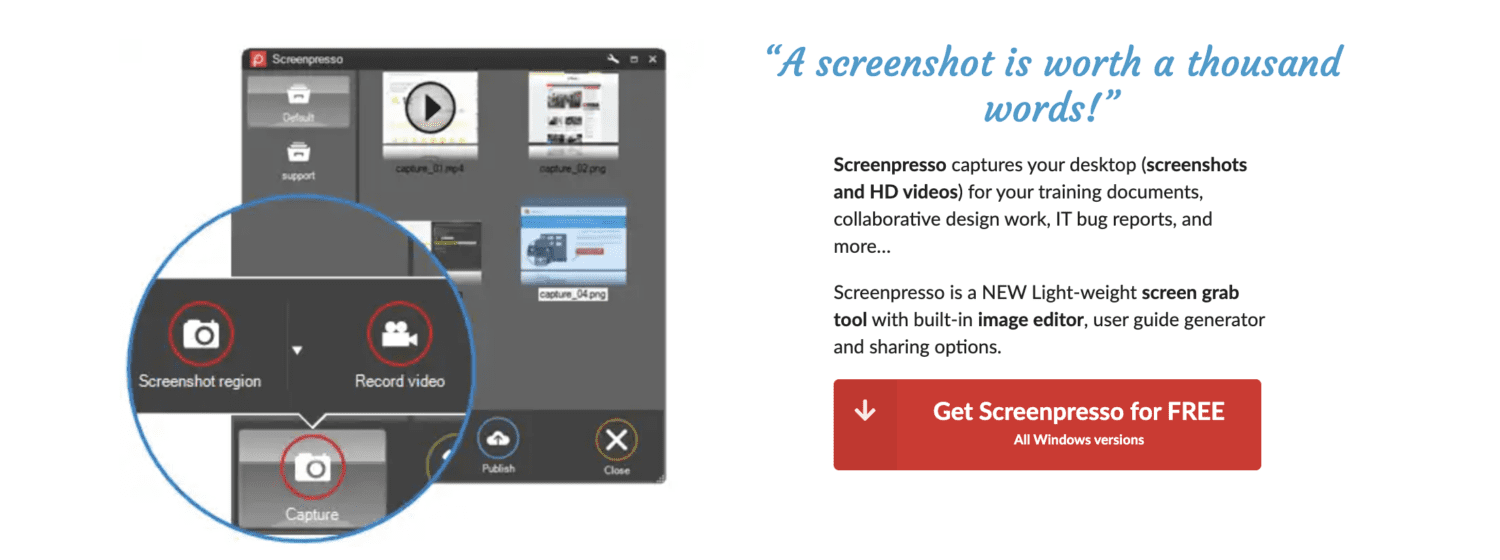
Je nenáročný, má vestavěný editor a nabízí mnoho možností sdílení. Můžete také využít dostupný generátor uživatelských příruček.
Umožňuje vám zachytit konkrétní část obrazovky, specifické okno, nebo celou obrazovku. Zachytit můžete i posouvající se obsah, nebo kurzor myši (což je unikátní funkce).
Pokud potřebujete časovač, můžete využít funkci zpoždění před samotným zachycením. Pomocí vestavěného editoru můžete přidávat text, šipky, bubliny, tvary a další elementy.
Závěrem
Snímky obrazovky jsou základní součástí našeho digitálního života, zvláště pokud často sdílíte výukový obsah. Jsou také velmi užitečné při řešení technických potíží.
Použitím kterékoli z výše uvedených metod budete moci snadno zachytit obrazovku v systému Windows – tak, jak by to mělo při pořizování snímků obrazovky být.
Podívejte se také, jak pořídit snímek obrazovky Netflix na PC bez černé obrazovky.