Obnovení do továrního nastavení představuje radikální, avšak efektivní řešení mnoha problémů, které se mohou vyskytnout v operačním systému Windows. Pokud se váš počítač zpomalil, potýkáte se s infekcí malwarem, kterou nemůžete odstranit, nebo se chystáte prodat svůj stroj, je reset do továrního nastavení nejvhodnější a nejrychlejší cestou, jak se dostat zpět do bezproblémového stavu.
V závislosti na konfiguraci vašeho systému a verzi operačního systému Windows, kterou máte nainstalovanou, existuje několik různých způsobů, jak uvést váš notebook či stolní počítač s Windows zpět do továrního nastavení. Následující řádky vám ukáží, jak co nejjednodušeji provést reset v systémech Windows 11, 10 a starších verzích.
Nezapomeňte na zálohu, než resetujete Windows!
Než se pustíte do procesu obnovení továrního nastavení, je naprosto klíčové, abyste si vytvořili aktuální zálohu svých dat. Obnovením do továrního nastavení dojde k vymazání všech nainstalovaných programů a v některých případech i vašich osobních souborů. Je proto nezbytné se chránit před ztrátou důležitých dat.
Ujistěte se, že jste si důkladně promysleli, co chcete ze svého počítače zálohovat, a poté si prostudujte náš návod na zálohování dat v systému Windows. Jakmile budete mít bezpečnou kopii všech dat, můžete bez obav pokračovat v přeinstalaci systému Windows.
1. Jak obnovit tovární nastavení Windows 10 nebo Windows 11 s využitím integrované metody
Obnova do továrního nastavení systému Windows byla kdysi zdlouhavý a komplikovaný proces, avšak společnost Microsoft zavedla mnohem jednodušší způsob, jak toho dosáhnout, počínaje Windows 8. Tato metoda je také integrována do systémů Windows 10 a Windows 11, a proto představuje nejlepší volbu pro reset vašeho počítače s Windows ve většině případů.
Pro přístup k této možnosti přeinstalace v systému Windows 10, přejděte do Nastavení, následně do sekce Aktualizace a zabezpečení a poté vyberte Obnovení. Zde uvidíte nadpis „Obnovit tento počítač“. Klikněte na tlačítko „Začít“ umístěné pod tímto nadpisem.
V systému Windows 11 naleznete tuto možnost v Nastavení, konkrétně v sekci Systém a poté v Obnovení. Zde klikněte na „Obnovit počítač“ vedle nadpisu „Obnovit tento počítač“. Další kroky jsou stejné pro oba systémy, tedy Windows 11 i Windows 10. Pokud narazíte na potíže, podívejte se, jak lze obnovit tovární nastavení systému Windows 11 bez hesla správce.
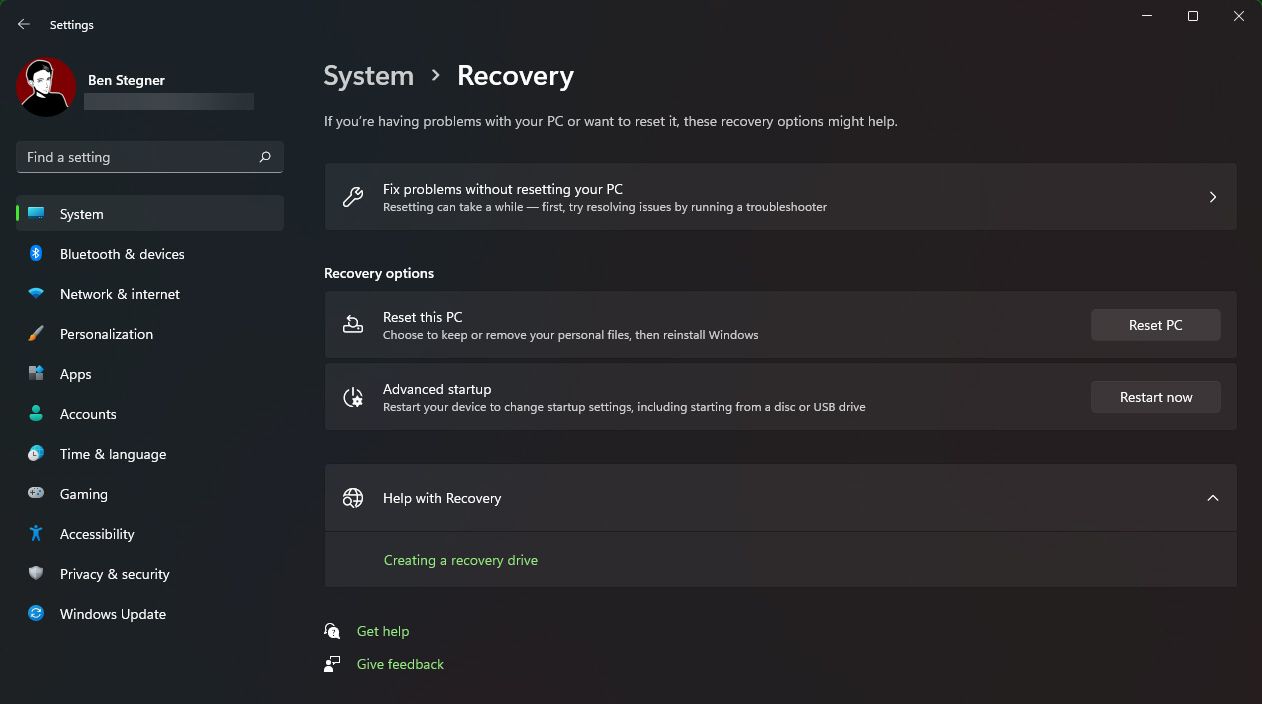
Ponechat si soubory, nebo odstranit vše?
Během procesu obnovy do továrního nastavení v systémech Windows 10 nebo 11 vám budou nabídnuty dvě základní možnosti: „Ponechat mé soubory“ nebo „Odebrat vše“.
Volbou „Ponechat mé soubory“ vrátíte nastavení operačního systému do výchozího stavu a odstraníte veškeré nainstalované aplikace (jako jsou internetové prohlížeče, kancelářský software a hry), ale vaše soubory (dokumenty, hudbu atd.) zůstanou zachovány.
Možnost „Odebrat vše“ je, jak již název napovídá, kompletní reset do továrního nastavení: vrátí všechna nastavení do výchozího stavu a odstraní veškeré soubory a aplikace. Po tomto kroku bude váš systém Windows v takovém stavu, jako byste měli zcela nový počítač.
I když volba „Ponechat mé soubory“ ponechá vaše osobní data na disku, doporučuje se před provedením jakékoli akce data zálohovat pro případ, že by se během procesu něco pokazilo.
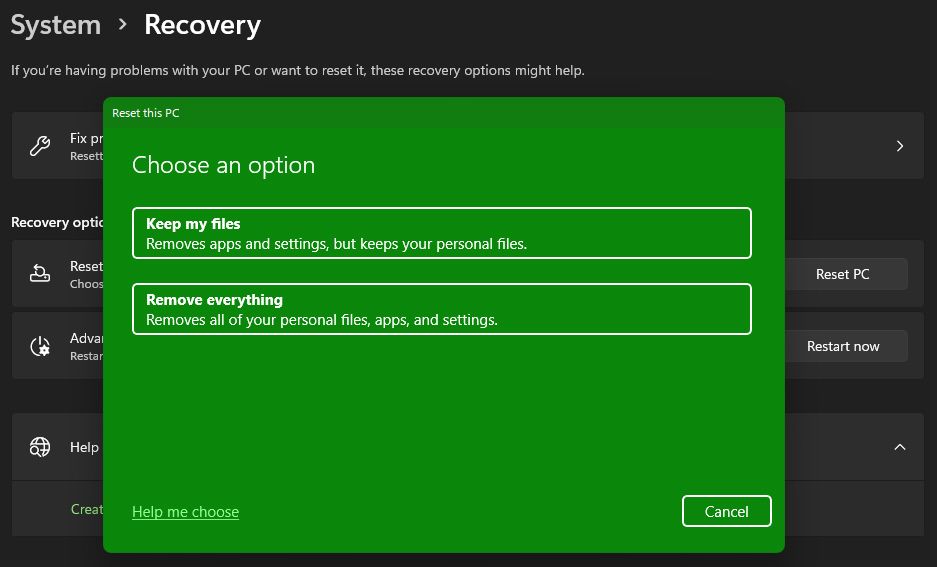
Stažení z cloudu nebo místní přeinstalace?
Dalším krokem je výběr způsobu, jakým chcete systém Windows přeinstalovat. K dispozici jsou dvě možnosti: stažení z cloudu, nebo místní přeinstalace.
Místní přeinstalace využívá soubory, které se již nacházejí ve vašem systému, k vytvoření nové kopie systému Windows. I když se tak vyhnete nutnosti stahovat soubory z internetu, tato možnost nebude funkční, pokud je instalace Windows poškozená.
Při stahování z cloudu si proces stáhne novou kopii systému Windows přímo od společnosti Microsoft prostřednictvím internetu. Tímto způsobem se přeinstaluje verze Windows 10 nebo 11, kterou aktuálně používáte, včetně všech drobných aktualizací. Nedožde se tedy aktualizace na novější verzi funkcí.
Stažení systému Windows zabere několik gigabajtů dat, proto buďte opatrní, pokud máte datové limity. Nicméně, pokud máte rychlé připojení k internetu, může být tato možnost rychlejší než místní přeinstalace, protože nemusí zpracovávat tolik dat.
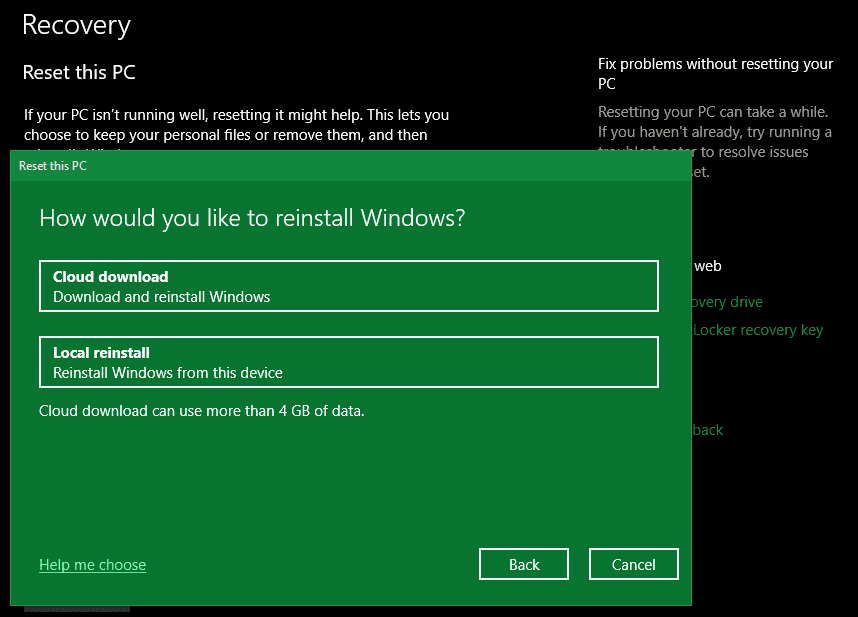
Další možnosti při resetování Windows 10 a 11
Následně se objeví nabídka „Další nastavení“, která obsahuje sekci „Aktuální nastavení“ se souhrnem toho, co jste si dosud vybrali. Dále zde naleznete odkaz „Změnit nastavení“, který vám zpřístupní další možnosti.
Pokud jste dříve zvolili možnost „Zachovat mé soubory“, budou v sekci „Změnit nastavení“ k dispozici dvě volby. První z nich je možnost přepnout mezi stažením z cloudu a místní přeinstalací.
Druhá možnost, „Obnovit předinstalované aplikace?“, vám umožní vypnout obnovení aplikací, které byly součástí původní instalace vašeho počítače. Její deaktivací se tak můžete zbavit bloatwaru od výrobce hardwaru.
Při zvolení možnosti „Odebrat vše“ získáte další možnosti. „Povolit čištění dat?“ vymaže vše na disku, aby se snížila šance na obnovení dat. Tento proces sice nějakou dobu trvá, ale měli byste jej použít, pokud se svého počítače zbavujete. Pokud si však počítač ponecháváte, není to nutné.
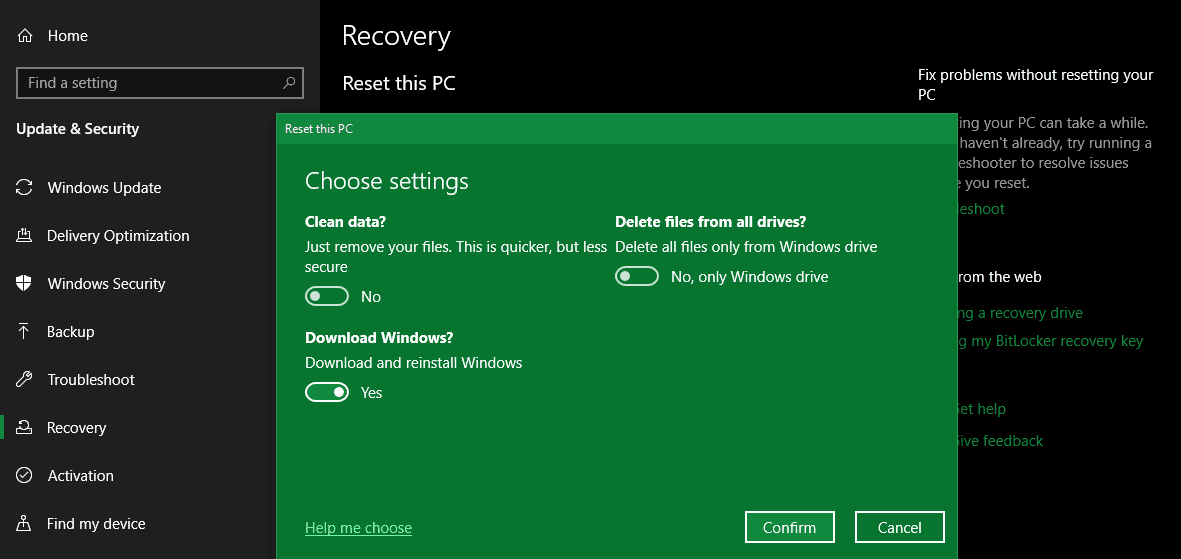
Volbou „Smazat soubory ze všech disků?“ se vymaže veškerý obsah na všech discích, které jsou k vašemu počítači připojené, včetně externích pevných disků a disků pro obnovení. Vzhledem k tomu, že na těchto jednotkách pravděpodobně máte zálohy a další důležité soubory, nedoporučuje se používat tuto možnost, pokud si nejste jisti, že chcete trvale vymazat veškerá data spojená s vaším počítačem. S touto volbou zacházejte s maximální opatrností!
Potvrzení operace obnovení továrního nastavení systému Windows
Až budete s výše uvedenými nastaveními spokojeni, klikněte na tlačítko „Potvrdit“. Poslední obrazovka, kterou uvidíte před zahájením obnovy do továrního nastavení, má název „Připraveno k resetování tohoto počítače“.
Zde se zobrazí seznam akcí, které budou během procesu provedeny. Pokud chcete znovu zkontrolovat, které programy budou odstraněny, klikněte na „Zobrazit aplikace, které budou odebrány“.
Nakonec potvrďte celou operaci kliknutím na „Reset“ a vyčkejte na dokončení procesu. Pokud obnovujete tovární nastavení notebooku, ujistěte se, že je připojen k napájení, aby se během procesu nevybil. Po dokončení budete muset znovu projít procesem nastavení systému Windows.
Ujistěte se, že jste po přeinstalaci systému Windows 10 provedli doporučené kroky, pokud plánujete tento operační systém nadále používat.
Pokud nepoužíváte Windows 10 nebo 11, chcete obnovit tovární nastavení Windows 10 nebo 11 bez přístupu do Nastavení, nebo z nějakého důvodu nechcete použít jinou metodu, můžete vždy obnovit tovární nastavení Windows pomocí instalačního média. Tento způsob vám umožní nainstalovat novou kopii systému Windows do vašeho počítače a smazat veškerý aktuální obsah.
Uživatelé systému Windows 11 by se měli podívat na náš návod k vytvoření spouštěcí jednotky Windows 11, ze které mohou následně nainstalovat novou kopii Windows.
Pro uživatele systému Windows 10 je k dispozici návod, jak nainstalovat Windows 10 ze spouštěcí jednotky USB. Ten vás provede procesem vytvoření instalačního programu Windows 10 na flash disku, spuštění z tohoto disku a smazání současné instalace pomocí nové kopie. Tento způsob je zdarma a poměrně snadný, pokud máte k dispozici flash disk.
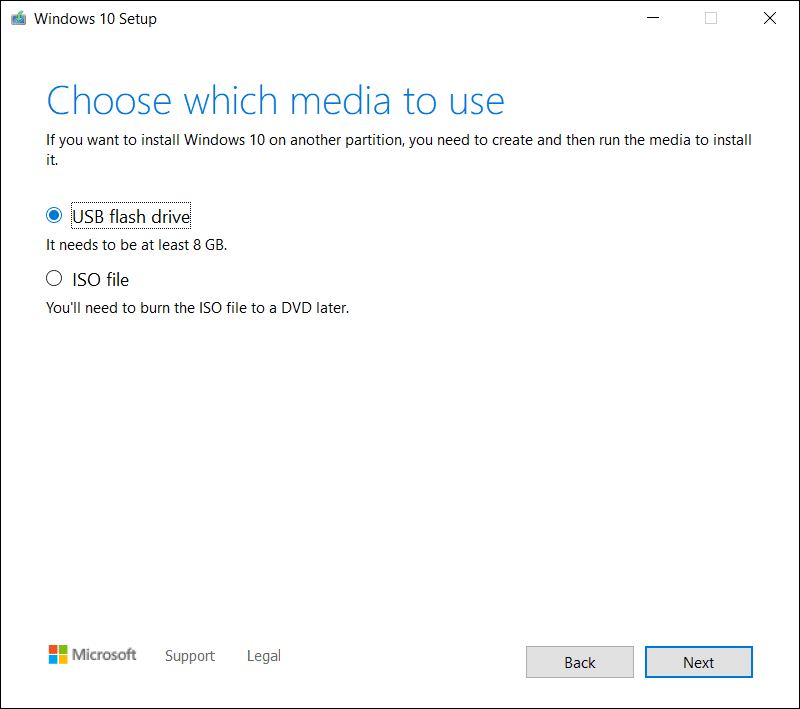
Pokud z nějakého důvodu potřebujete přeinstalovat Windows 8.1 od začátku, můžete použít Nástroj pro stahování Windows 8.1 od společnosti Microsoft. Pomocí tohoto nástroje si můžete stáhnout ISO soubor pro vypálení na flash disk nebo DVD, a následně tak přeinstalovat systém Windows. Stačí vložit USB disk nebo disk s instalačním médiem a následně spustit systém z tohoto externího zařízení. Objeví se obrazovka nastavení systému Windows, kde můžete pokračovat v instalaci čisté kopie. Pamatujte však, že tento postup smaže veškerý obsah jednotky, na kterou Windows instalujete.
Vzhledem k tomu, že systém Windows 7 již není několik let podporován, společnost Microsoft již oficiálně nenabízí stažení tohoto systému. Doporučujeme vám proto, abyste provedli upgrade na moderní verzi systému Windows. Vyhněte se stahování systému Windows 7 z neověřených webových stránek, protože by mohl obsahovat malware.
Je dobré si uvědomit, že metody uvedené v bodě #1 výše vám umožní přeinstalovat systém Windows efektivně stejným způsobem, jako při manuálním vytváření instalačního USB disku, avšak mnohem pohodlnějším způsobem.
3. Obnovení továrního nastavení Windows 10 nebo 11 při spouštění pomocí pokročilých metod
I když výše uvedené metody budou fungovat pro většinu uživatelů, existují i další pokročilé způsoby, jak systém Windows resetovat, pokud to budete potřebovat.
Chcete-li spustit obnovení do továrního nastavení systému Windows při spouštění (například pokud se nemůžete běžným způsobem dostat do systému Windows), můžete spustit obnovení z nabídky „Pokročilé spuštění“.
Chcete-li spustit tuto nabídku, pokud je systém Windows funkční, přejděte v systému Windows 10 do Nastavení, poté do sekce Aktualizace a zabezpečení a nakonec do Obnovení. V sekci „Pokročilé spuštění“ klikněte na „Restartovat nyní“. V systému Windows 11 přejděte do Nastavení, poté do sekce Systém a nakonec do Obnovení. Zde klikněte na „Restartovat nyní“ vedle položky „Pokročilé spuštění“.
Alternativně můžete otevřít nabídku Start, rozbalit nabídku napájení a poté stisknout a držet klávesu Shift při klepnutí na tlačítko „Restartovat“. Pokud vám ani jedna z těchto možností nefunguje, zkuste při spouštění stisknout klávesu F11, která by měla v některých systémech otevřít pokročilé spuštění. Pokud se tak nestane, sám systém Windows spustí pokročilé spuštění po třech neúspěšných pokusech o spuštění. Tím získáte možnost resetovat systém i v případě, že dojde k závažnějšímu problému.
Po otevření nabídky „Pokročilé spuštění“ vyberte „Řešení problémů“ a poté zvolte možnost „Obnovit tento počítač“. Následně budete procházet téměř stejným procesem obnovení do továrního nastavení, jaký byl popsán v bodě #1. Můžete si také zvolit „Pokročilé možnosti“, kde najdete další možnosti. Žádná z nich vám však neumožní obnovit tovární nastavení systému Windows 10 nebo 11, pokud nemáte uloženou bitovou kopii systému.
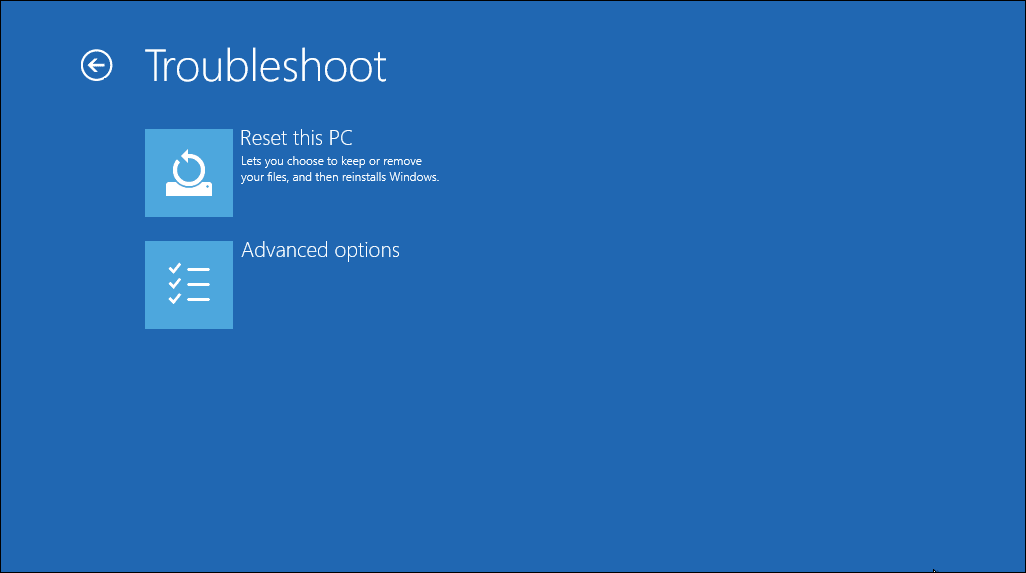
V opačném případě máte možnost spustit systém BIOS a přímo načíst oddíl pro obnovení na pevném disku, pokud je na vašem počítači od výrobce obsažen. Použitím této metody obnovíte do továrního nastavení veškerý bloatware od výrobce. I když to není ideální, může to fungovat, pokud nemáte jiné možnosti.
Do nabídky Start můžete také zadat „vytvořit jednotku pro obnovení“, čímž získáte přístup k nástroji, který vám umožní vytvořit si vlastní. Tato metoda vyžaduje dostatek místa na disku a měli byste ji provést dříve, než nastane problém. Pokud jste si ještě jednotku pro obnovení nevytvořili, je nejlepší vytvořit nový instalační disk Windows, jak je popsáno v bodě #2.
Abychom probrali všechny možnosti, je důležité zmínit, že nelze obnovit tovární nastavení systému Windows z BIOSu. I když můžete resetovat nastavení systému BIOS na výchozí hodnoty, nemůžete tímto způsobem obnovit tovární nastavení systému Windows. Stejně tak není možné obnovit tovární nastavení notebooku bez jeho zapnutí. Pro provedení všech výše uvedených operací je nutné napájení.
Pokud používáte starší verzi systému Windows 10
Dříve společnost Microsoft nabízela možnost nazvanou „Nový start“ pro resetování počítače se systémem Windows 10. Počínaje verzí Windows 10 2004 byla tato možnost nahrazena výše popsaným procesem.
Chcete-li ověřit, zda používáte starou verzi, přejděte do Nastavení, poté do Aktualizace a zabezpečení a nakonec do Obnovení. Zde klikněte na odkaz „Zjistit, jak začít znovu s čistou instalací systému Windows“. Tím se otevře aplikace Zabezpečení systému Windows, kde naleznete možnost „Nový start“. Poté pokračujte kliknutím na „Začínáme“.
Pokud používáte Windows 10 alespoň verze 2004, kliknutím na tento textový odkaz se otevře Stránka Fresh Start společnosti Microsoft ve vašem prohlížeči. Zde vám bude doporučeno použít metodu č. 1, kterou jsme uvedli výše. Pokud ovšem používáte verzi systému Windows 10, která stále nabízí funkci „Nový start“, měli byste co nejdříve nainstalovat nejnovější verzi systému Windows, abyste měli váš počítač zabezpečený.
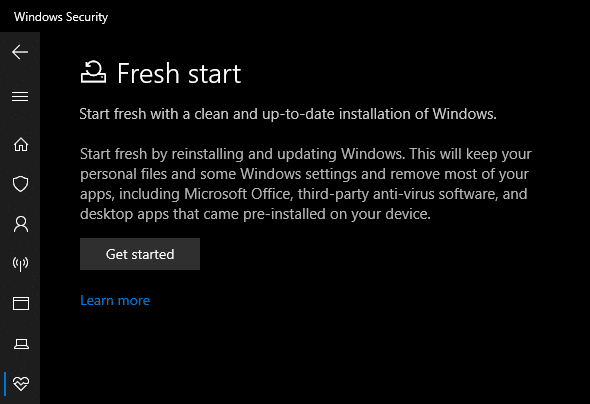
Nyní již víte, jak obnovit tovární nastavení počítače se systémem Windows
Existuje několik možností, jak obnovit tovární nastavení vašeho počítače se systémem Windows. V systémech Windows 10 nebo 11 je integrovaná možnost obnovení do továrního nastavení rychlá a snadná. Pokud chcete, všichni uživatelé moderních verzí systému Windows si mohou stáhnout bitovou kopii od společnosti Microsoft a provést čistou instalaci.
Ať už potřebujete notebook úplně resetovat před prodejem, nebo jen chcete optimalizovat výkon počítače, jedna z výše uvedených metod vám pomůže co nejrychleji a nejefektivněji dosáhnout vašeho cíle.