Občas se stane, že váš iPhone během aktualizace softwaru na chvíli „zamrzne“. Ačkoliv krátké pozastavení stahování je běžné, situace, kdy se proces zastaví bez dalšího postupu, může být frustrující. Podívejme se tedy na možnosti, jak situaci řešit, pokud se stahování aktualizace iOS nebo iPadOS zasekne.
1. Ujistěte se, že váš iPhone je nabitý
Společnost Apple vyžaduje, aby baterie iPhonu byla nabita alespoň na 50 % před zahájením aktualizace iOS. Pokud jste například začali stahovat aktualizaci při 55 % nabití, je možné, že se baterie během stahování dostane pod limit a proces se zastaví.
Toto může být příčinou zablokování aktualizace. Řešení je jednoduché – připojte iPhone k nabíječce a nechte ho nabíjet, dokud se aktualizace nedokončí.
2. Resetujte nastavení sítě
Jednou z nejčastějších příčin, proč se aktualizace iOS zastaví, je nestabilní připojení k síti. Pokud se během stahování ztratí internetové spojení, iPhone automaticky aktualizaci pozastaví. Totéž se stane, pokud je připojení slabé nebo kolísavé.
Většinou iPhone obnoví stahování, jakmile se připojení k internetu zlepší, ale ne vždy tomu tak je.
Pokud je na obrazovce aktualizace možnost „Obnovit stahování“ zašedlá, je to jasný signál, že problém je v internetovém připojení.
Zkuste následující kroky pro zlepšení připojení k síti a obnovení aktualizace iOS:
- Restartujte Wi-Fi router.
- Přepněte se na jinou Wi-Fi síť, pokud je dostupná.
- Resetujte nastavení sítě v iPhonu. Přejděte do Nastavení > Obecné > Přenést nebo resetovat iPhone > Resetovat > Resetovat nastavení sítě. Upozorňujeme, že tento krok smaže všechna uložená hesla k Wi-Fi sítím.
Vyhněte se také používání mobilních dat pro aktualizaci iOS. Pokud nemáte aktivní 5G tarif na iPhone 12 nebo novějším, Apple vám pravděpodobně nedovolí stáhnout velkou aktualizaci iOS přes mobilní data.
Například, pokud přecházíte z iOS 16 na iOS 17, můžete narazit na problém s pozastavením stahování. Pokud je vaše mobilní datové připojení pomalé, nestabilní nebo má omezený datový objem, je lepší jej používat pouze pro drobné aktualizace nebo se spolehnout na Wi-Fi.
3. Uvolněte úložný prostor
Nedostatek volného místa na iPhonu může způsobit zastavení aktualizace ještě před jejím úplným stažením. Před spuštěním stahování aktualizace iPhone zobrazí, jak velký je aktualizační soubor. Aktualizace iOS obvykle mívají velikost od 1 GB do 6 GB. Pro samotné stahování a instalaci aktualizace je však doporučeno, aby mělo zařízení alespoň dvojnásobek tohoto prostoru.
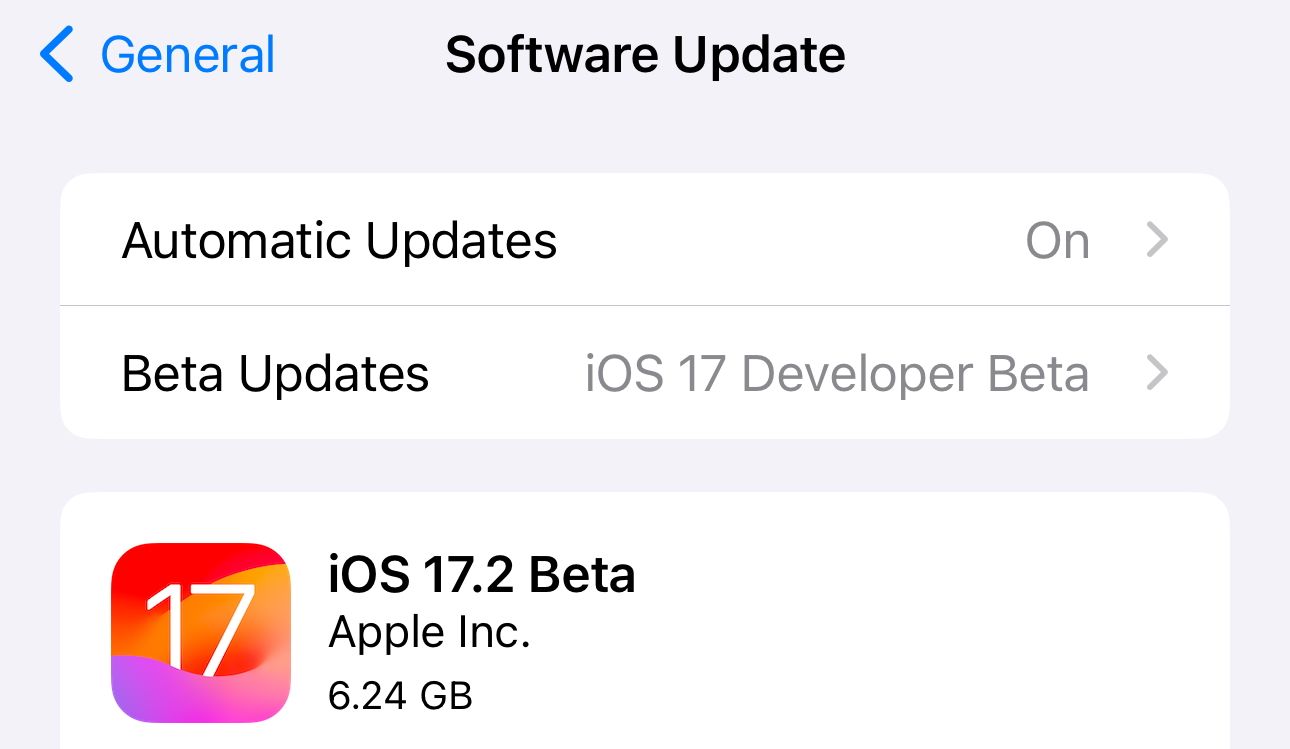
Pro ověření dostupného místa přejděte do Nastavení > Obecné > Úložiště pro iPhone. Pokud máte málo volného místa, smažte nepotřebná média, soubory, nebo odinstalujte nepoužívané aplikace.
Pokud nemáte dostatek místa na iPhonu, můžete aktualizaci provést pomocí počítače Mac. V tomto případě není potřeba tolik volného prostoru na iOS zařízení. Postupujte následovně:
- Připojte iPhone k Macu pomocí USB kabelu.
- Otevřete Finder a vyhledejte svůj iPhone. Možná budete muset zařízení nejdříve označit jako důvěryhodné.
- Vyberte svůj iPhone z postranní nabídky.
- V záložce „Obecné“ klikněte na „Zkontrolovat aktualizace“.
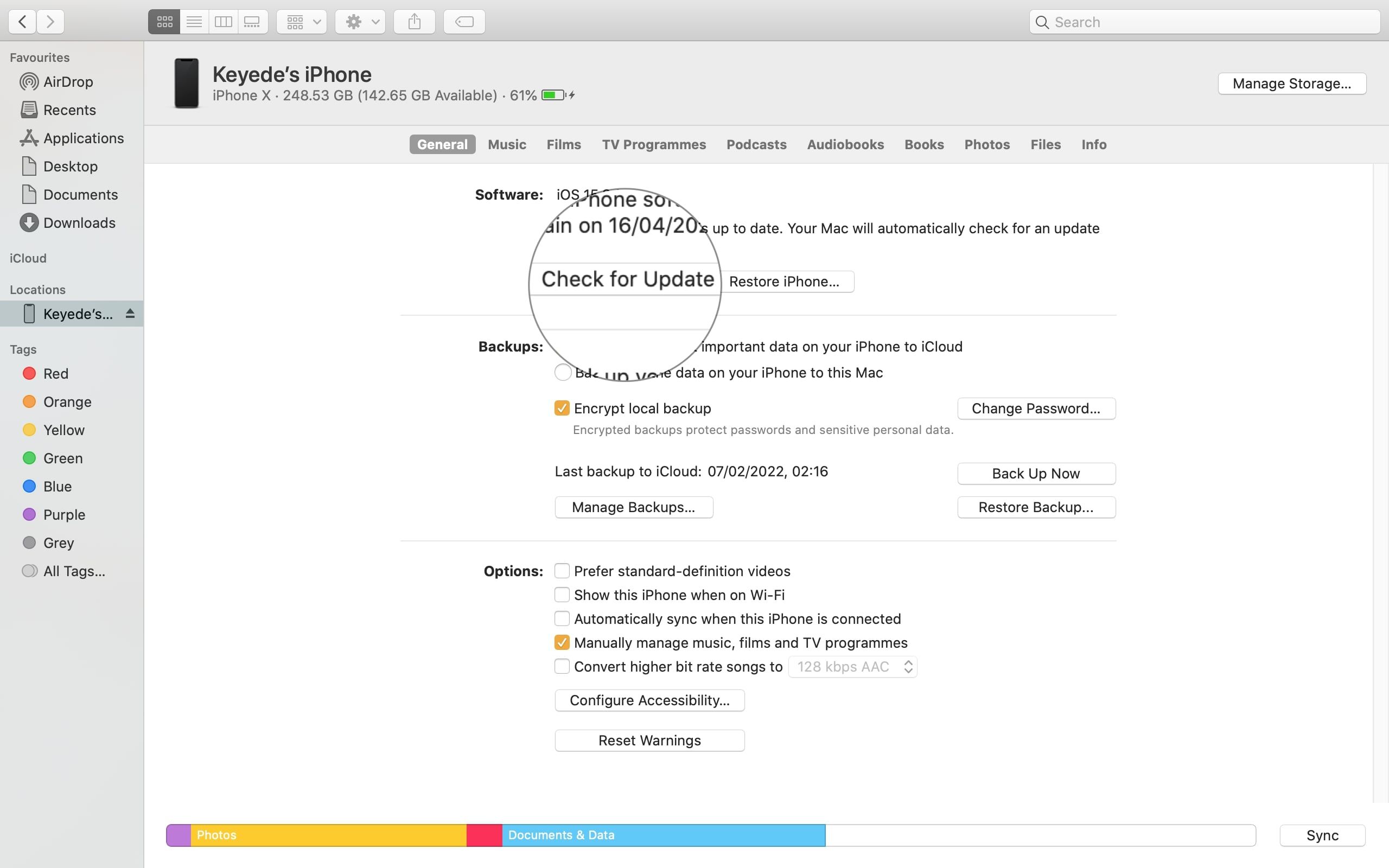
Pokud používáte počítač se systémem Windows, postup je obdobný, avšak použijte iTunes namísto Finderu.
Jestliže máte dostatek úložného prostoru, problém bude pravděpodobně jinde. Podívejme se na další možnosti řešení.
4. Odstraňte beta software nebo neúplné aktualizace
Pokud jste dříve stáhli beta verzi iOS, nebo nedokončenou aktualizaci, může to nyní způsobit problémy s instalací nové verze.
Je potřeba odinstalovat beta verzi, nebo smazat instalační balíček předchozí aktualizace. Uděláte to tak, že v Nastavení iPhonu přejdete do Obecné > Úložiště pro iPhone a v seznamu aplikací vyhledejte Aktualizaci softwaru. Klepněte na ni a vyberte „Odstranit aktualizaci„.
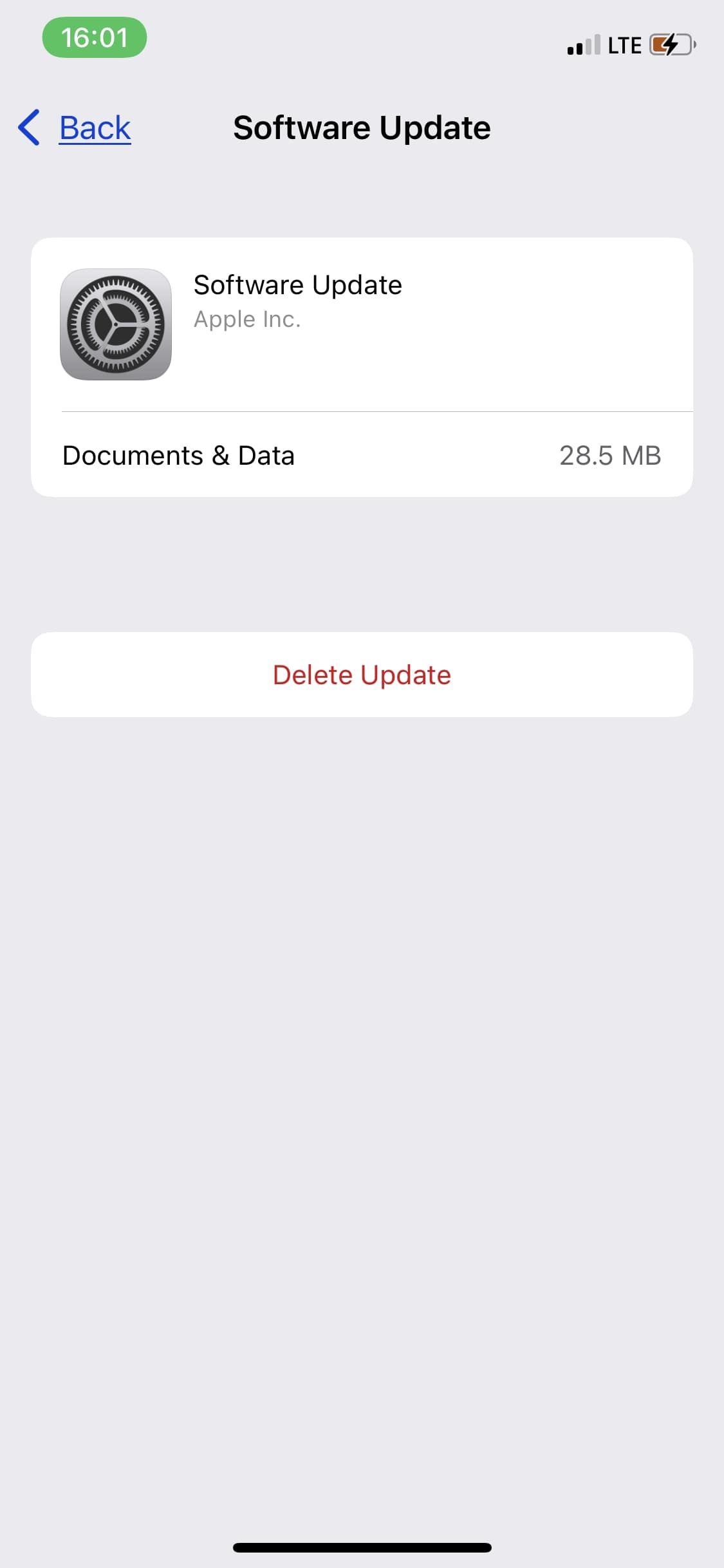
Po smazání aktualizačního souboru můžete přejít do Obecné > Aktualizace softwaru a stahování spustit znovu.
5. Vypněte omezení obsahu a soukromí
Většina uživatelů zapíná omezení obsahu a soukromí, aby zamezila instalaci nebo mazání aplikací, a to ať už sobě, či ostatním. Je to také užitečná funkce pro rodiče, kteří chtějí omezit přístup dětí k určitému obsahu.
Pokud máte zapnutá omezení pro nákupy v iTunes a App Store, aktualizace iOS nebude možná.
Omezení zrušíte tak, že přejdete do Nastavení > Čas u obrazovky > Omezení obsahu a soukromí. Omezení můžete vypnout přepnutím vypínače v horní části obrazovky, anebo povolit přístup ke konkrétním kategoriím. Například, klepnutím na „Nákupy v iTunes a App Store“ si můžete nastavit vlastní pravidla pro instalaci a mazání aplikací.
6. Zkontrolujte stav systémových služeb Apple
Když společnost Apple vydá novou aktualizaci iOS, mnoho uživatelů iPhonů po celém světě se ji snaží stáhnout okamžitě. To může vést k přetížení serverů Apple a způsobit výpadky, které vedou k pozastavení stahování aktualizace.
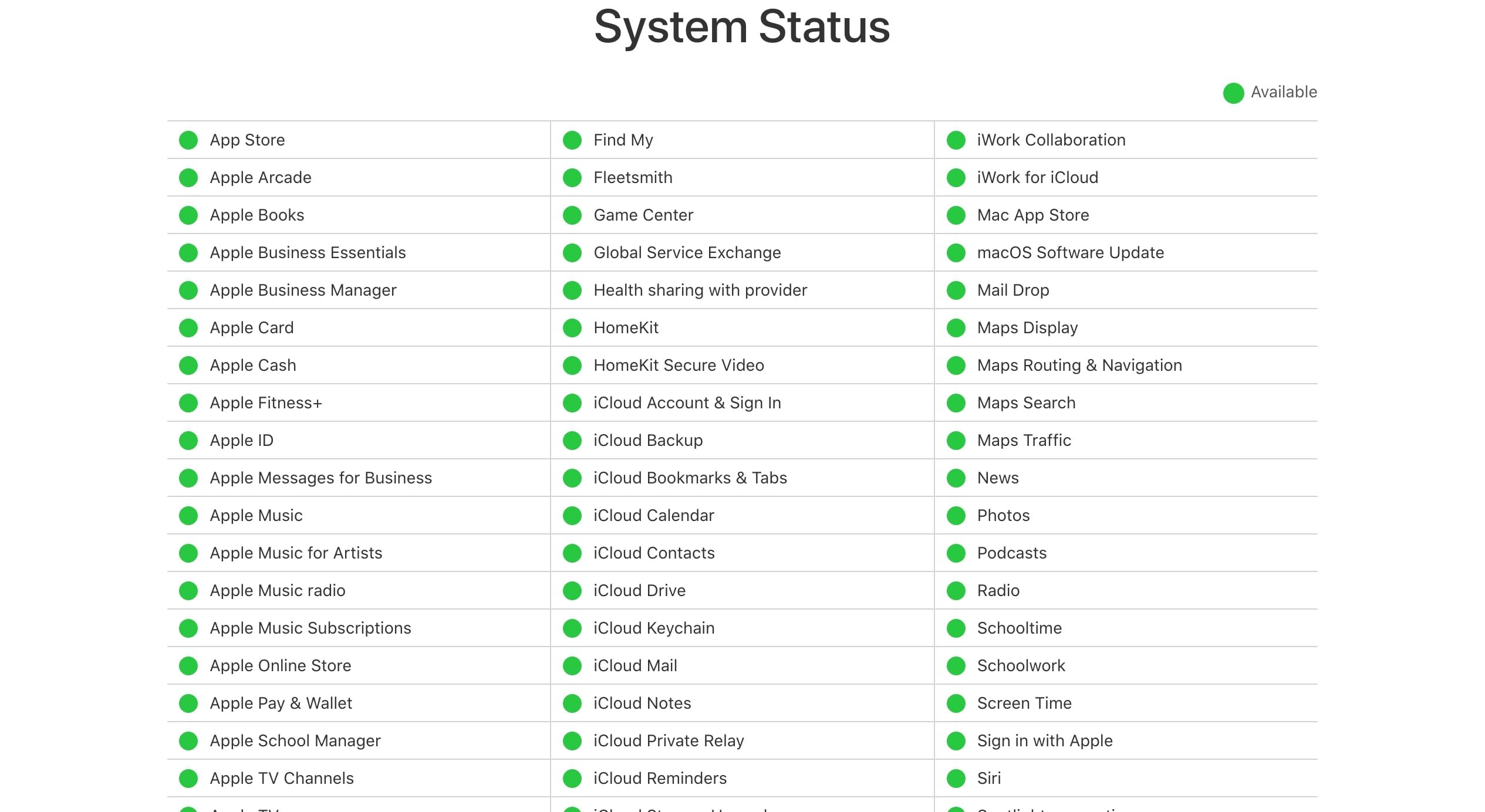
I když se to nestává často, nelze vyloučit, že aktualizační servery Apple selhaly. Pro jistotu navštivte stránku Stav systému Apple a zkontrolujte, zda je u služeb spojených s aktualizacemi, jako je App Store a iCloud Účet, zelený kruh. Pokud kruh není zelený, znamená to, že je systémový problém a budete muset počkat, dokud ho Apple neopraví.
Zrušte pozastavení a dokončete aktualizaci iOS
Pokud se vám aktualizace z jakéhokoliv důvodu pozastavila, jeden z těchto kroků by vám měl pomoci obnovit stahování a dokončit aktualizaci iOS.
Pokud však žádný z těchto tipů nezabere, může být nutné zkusit obnovu v režimu DFU, která vymaže a znovu nainstaluje veškerý software a firmware vašeho iPhonu. Tento krok také vymaže všechna vaše data, takže si před ním nezapomeňte udělat zálohu.