Operační systém Linux, podobně jako Windows, umožňuje spuštění a instalaci ze zařízení USB. Linux, jakožto open-source platforma, je volně dostupný a funguje na různých hardwarových architekturách. Jeho základem je Unixový systém.
Linux nabízí mnoho variant, známých jako distribuce. Mezi nejoblíbenější patří Ubuntu, Debian, Fedora, openSUSE a Red Hat.
Linux vyniká podporou multitaskingu, což znamená schopnost současného spouštění více programů, a je navržen pro více uživatelů. Navíc je multiplatformní a podporuje multiprocessing.
USB disky jsou oblíbené pro svou snadnou manipulaci, malé rozměry a velkou kapacitu. V současnosti se stává běžným instalovat operační systémy právě z USB, protože mají delší životnost než CD/DVD a není potřeba DVD vypalovačka.
Již dříve jsme vám ukázali, jak vytvořit bootovací USB disk pomocí příkazového řádku ve Windows.
Metoda 1: Universal USB Installer (pouze pro Windows)
Universal USB Installer je skvělým nástrojem pro tvorbu bootovacích USB disků, podporujícím různé operační systémy, včetně Windows, Unixu, Linuxu a jejich variant.
Je kompatibilní se všemi verzemi Windows, od Windows XP až po Windows 11. Tento software umožňuje vybrat si z nabídky různých linuxových distribucí a vytvořit z nich bootovací USB.
Ovládání tohoto programu nevyžaduje žádné speciální znalosti. Je uživatelsky přívětivý a jednoduchý na používání.
Stačí si vybrat distribuci Linuxu, ISO soubor, USB disk a kliknout na tlačítko pro instalaci. Jedná se o tzv. „click-and-play“ software, takže není potřeba ho instalovat a zabírá pouhých 1,05 MB.
Stačí jen umístit exe soubor do počítače a dvojitým kliknutím ho spustit kdykoliv chcete vytvořit bootovací USB.
Postup pro vytvoření bootovacího USB pomocí Universal USB Installer
Krok 1: Vyberte požadovanou linuxovou distribuci nebo jiný operační systém z rozbalovacího seznamu.
Krok 2: Najděte ISO nebo ZIP soubor s operačním systémem ve vašem počítači.
Krok 3: Vyberte USB disk z rozbalovacího seznamu.
Krok 4: Klikněte na tlačítko „Vytvořit“.
Metoda 2: Linux Live USB Creator (LiLi) (pouze pro Windows)
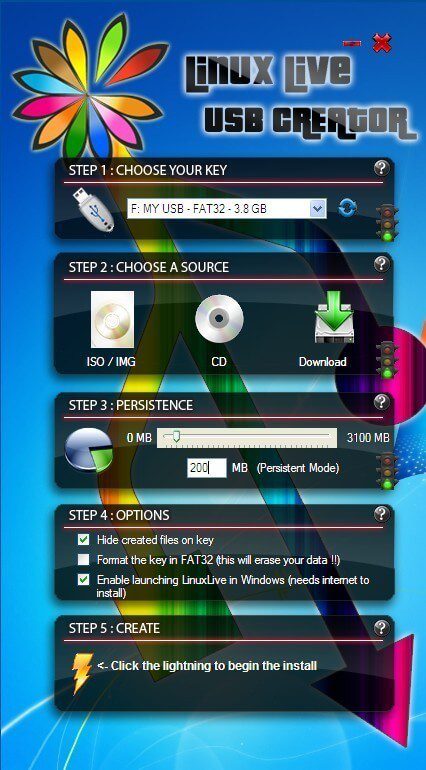 Linux Live USB Creator (LiLi) je výborný nástroj pro instalaci různých linuxových distribucí a verzí na USB flash disk.
Linux Live USB Creator (LiLi) je výborný nástroj pro instalaci různých linuxových distribucí a verzí na USB flash disk.
LiLi, dříve známý jako Ubuntu Live Creator, umí vytvořit bootovací USB z ISO obrazu nebo CD. Umožňuje také stažení ISO nebo IMG souborů.
LiLi umí nainstalovat na USB disk i Portable Virtualbox. Poté můžete spustit Linux z Windows pomocí emulace ve Virtualboxu, nebo nabootovat přímo z USB.
Krok 1: Stáhněte Linux Live USB Creator a rozbalte ZIP archiv do počítače.
Krok 2: Spusťte LiLi USB Creator.exe ze složky s rozbaleným programem.
Postupujte dle kroků 1-5 v menu programu. Po dokončení byste měli mít bootovací distribuci Linuxu, kterou můžete nosit v kapse a spustit na jakémkoliv počítači s emulací Virtual Box Portable nebo nativně.
Metoda 3: mintStick (pouze pro Linux)
mintStick je standardně nainstalován v Linux Mint. Jedná se o nástroj pro tvorbu bootovacích USB disků, který podporuje Linux a mnoho dalších distribucí Linuxu.
Postup pro vytvoření bootovacího USB s mintStick:
1. Spusťte USB Image Writer z nabídky.
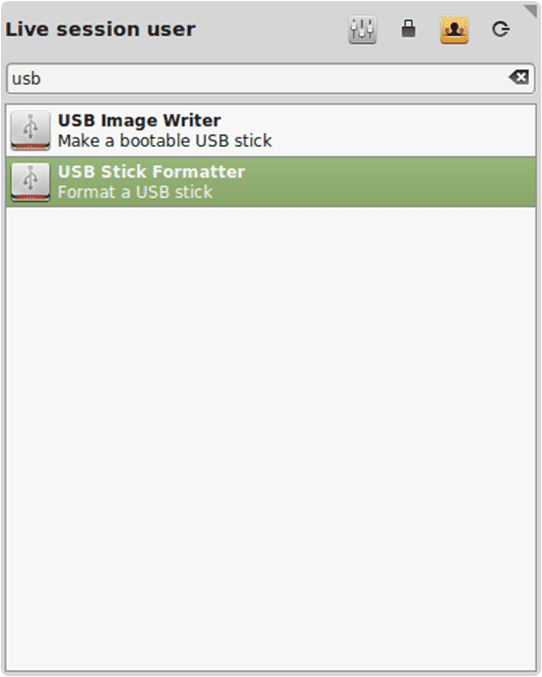
2. Vyberte svůj ISO obraz.
3. Vyberte USB zařízení.
4. Klikněte na „Zapsat na zařízení“.
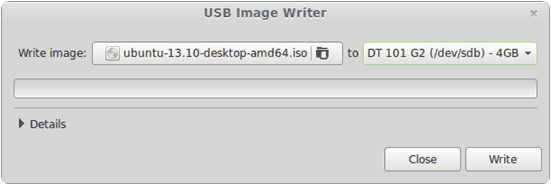
Metoda 4: Použití terminálu (pouze pro Linux)
Tento postup je velmi jednoduchý. Stačí otevřít terminál a zadat následující příkaz:
sudo dd if=~/Desktop/linuxmint.iso of=/dev/sdx oflag=direct bs=1048576
`~/Desktop/linuxmint.iso` je cesta a název staženého ISO obrazu (v tomto příkladu se nachází na ploše). `/dev/sdx` je cílový USB disk.
V případě, že váš systém nepodporuje `oflag=direct`, můžete tento parametr vynechat, jelikož slouží pouze k urychlení procesu.
Pokud si nejste jisti cestou k cílovému USB disku, použijte následující příkaz k jeho zjištění:
sudo fdisk -l
**Upozornění:** Ujistěte se, že zadáváte správnou cestu k disku, protože tento proces smaže všechna data, která na disku byla předtím.
Nezadávejte číslo oddílu USB disku, např. `/dev/sdx1`, protože by se proces zaměřil pouze na existující oddíl a ne na celý disk. Pokud bylo USB správně vytvořeno pomocí `dd`, měli byste vidět výstup podobný tomuto:
sudo dd if=~/Desktop/linuxmint.iso of=/dev/sdb oflag=direct bs=1048576
706+1 záznamů načteno
706+1 záznamů zapsáno
740601856 bajtů (741 MB) zkopírováno, 91,7024 s, 8,1 MB/s 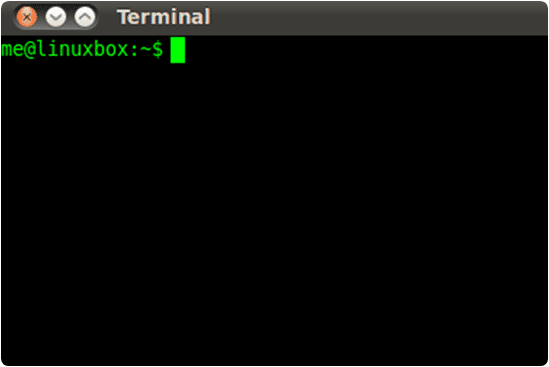
Závěrem doufáme, že vám byl tento článek užitečný. Nezapomeňte ho sdílet i se svými přáteli. Pokud máte jakékoliv dotazy, neváhejte se na nás obrátit v komentářích.