Zásadní body
- Špatné spojení, problémy s ovladači, poškození dat a napadení škodlivým softwarem mohou být příčinou, proč se SD karta nezobrazuje v Průzkumníku souborů.
- Pro vyřešení tohoto problému vyčistěte SD kartu a adaptér, deaktivujte ochranu proti zápisu, přidělte písmeno jednotky, zkontrolujte chyby pomocí nástroje CHKDSK a aktualizujte ovladače SD karty.
- Pokud se SD karta stále nezobrazuje, zkontrolujte hardwarové potíže čtečky karet a zvažte použití USB adaptéru. Udržujte Windows aktualizovaný kvůli možným opravám.
SD karty jsou praktické pro přenos fotografií z fotoaparátu do počítače, nebo jako dodatečné úložiště. Pokud však k nim nemáte přístup, provedeme vás procesem odstraňování problémů, které pomohou systému Windows znovu detekovat vaši kartu.
Proč čtečka SD karet nefunguje ve Windows 10/11
Úložná zařízení, jako jsou SD karty, se mohou v Průzkumníku souborů nezobrazit z důvodu dočasných softwarových chyb. Pokud však opakované připojení čtečky karet SD problém nevyřeší, existují další běžné příčiny, proč potíže mohou přetrvávat:
- Čtečka karet SD není správně připojena k počítači.
- Systém souborů na SD kartě je poškozený.
- Používáte zastaralý ovladač zařízení.
- SD karta je infikovaná malwarem.
- SD kartě chybí písmeno jednotky.
Před zahájením odstraňování problémů ověřte, že je SD karta kompatibilní s vaší čtečkou karet. Některé starší čtečky nemusí podporovat novější formáty SD karet.
1. Vyčištění SD karty a adaptéru
Pokud nebyla SD karta delší dobu používána, mohl se na kontaktech karty a adaptéru usadit prach a nečistoty. V důsledku toho nemusí váš počítač SD kartu rozpoznat nebo detekovat.
Jemně odstraňte veškerý prach, který vidíte na SD kartě a adaptéru. Poté pevně připojte čtečku karet SD a počkejte, dokud počítač zařízení nerozpozná. Ujistěte se, že je karta pevně zasunuta do čtečky. Zkuste také použít jiný USB port, abyste zjistili, zda to pomůže – je možné, že máte nefunkční USB port, který nebude fungovat s žádným zařízením.
2. Přiřazení písmene jednotky SD kartě
Každému paměťovému zařízení připojenému k vašemu systému je standardně přiřazeno písmeno jednotky. Pokud tyto identifikátory chybí, nemáte přímý přístup k souborům uloženým na dané jednotce. Naštěstí můžete přidělit nové písmeno jednotky několika kliknutími.
Chcete-li zkontrolovat, zda SD kartě nechybí písmeno jednotky, a případně jej přiřadit:
- Stisknutím kláves Windows + R otevřete dialog Spustit.
- Zadejte příkaz diskmgmt.msc a klikněte na OK. Chcete-li nástroj otevřít, můžete také vyhledat „Správa disků“ ve vyhledávacím panelu systému Windows.
- Ve Správě disků ověřte, že je čtečka SD karet detekována v části „Svazek“ a má přiřazené písmeno jednotky, například I, E, F atd.
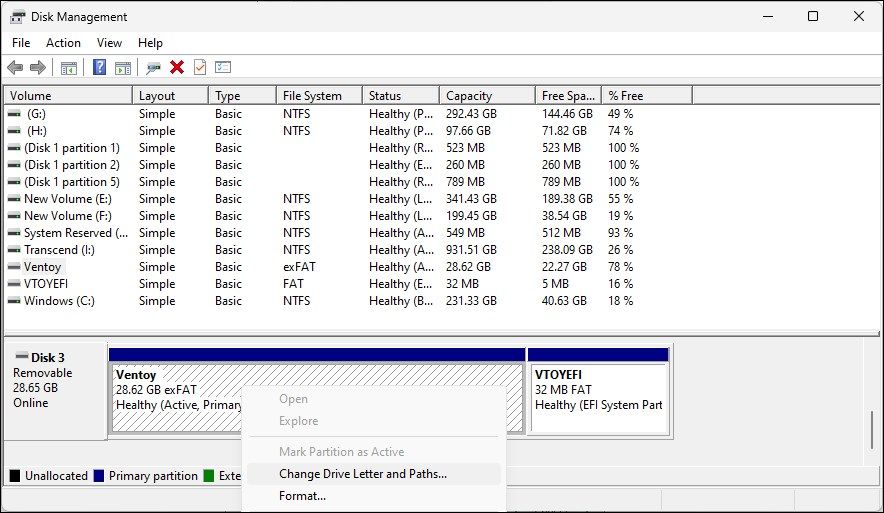
- Pokud písmeno chybí, klikněte pravým tlačítkem myši na čtečku SD karet a zvolte „Změnit písmeno jednotky a cesty“.
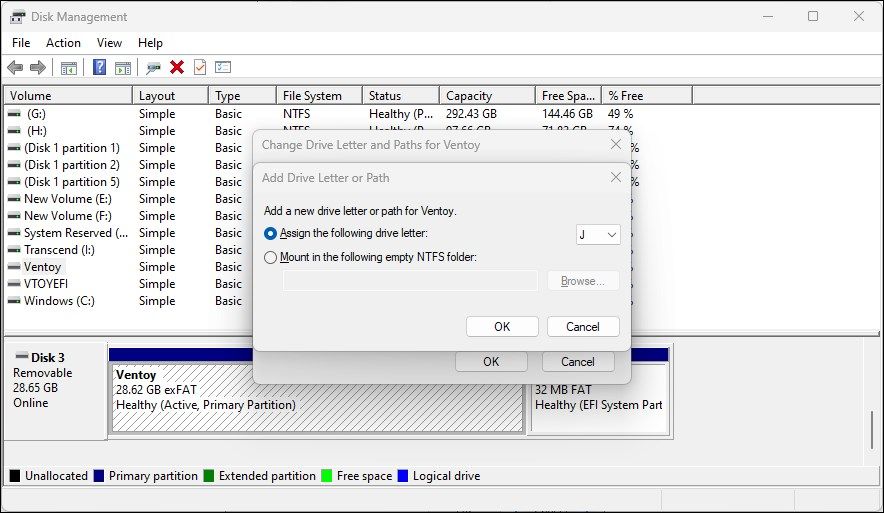
- V okně „Přidat ovladač nebo cestu“ vyberte „Přiřadit následující písmeno jednotky“ a poté klikněte na „Přidat“. Tím se přidělí nové písmeno jednotky vaší čtečce SD karet.
Můžete také změnit písmeno jednotky, pokud jsou písmena jednotek nedostupná nebo dojde ke konfliktu písmen jednotek.
Po dokončení zavřete nástroj Správa disků. Odpojte a znovu připojte čtečku SD karet a ověřte, zda se nyní zobrazuje v Průzkumníku souborů.
3. Deaktivace ochrany proti zápisu
Je důležité zkontrolovat, zda má SD karta zapnutou ochranu proti zápisu. Pokud je ochrana proti zápisu aktivní, vaše SD karta je v režimu „pouze pro čtení“, což znamená, že na ni nemůžete přidávat ani odstraňovat žádná data. To může také způsobit chybu „disk chráněn proti zápisu“, což naznačuje zřejmý problém.
Deaktivace ochrany proti zápisu na SD kartě:
- Vyjměte SD kartu z počítače a najděte na její straně přepínač zámku.
- Posuňte přepínač směrem nahoru, aby se deaktivovala ochrana proti zápisu.
- Připojte úložné zařízení a ověřte, zda počítač nyní dokáže detekovat SD kartu.
4. Kontrola chyb SD karty pomocí nástroje CHKDSK
Check Disk (CHKDSK) je nástroj příkazového řádku systému Windows, který hledá chyby na disku. Dokáže skenovat disky a vyhledávat chyby v souborovém systému a vadné sektory a automaticky je opravovat. Zde je postup, jak pomocí nástroje CHKDSK zkontrolovat a opravit chyby na SD kartě:
- Otevřete nástroj Správa disků.
- Klikněte pravým tlačítkem myši na SD kartu v části „Svazek“ a zvolte „Vlastnosti“.
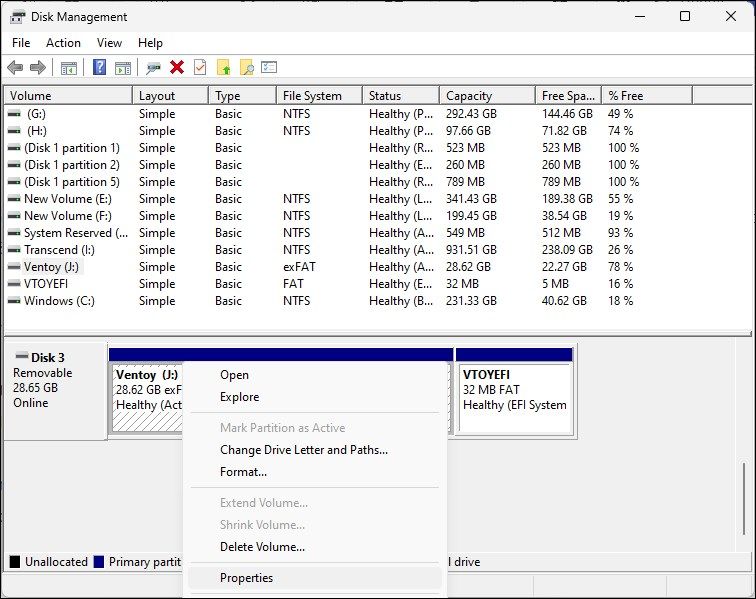
- Otevřete kartu „Nástroje“ v okně Vlastnosti.
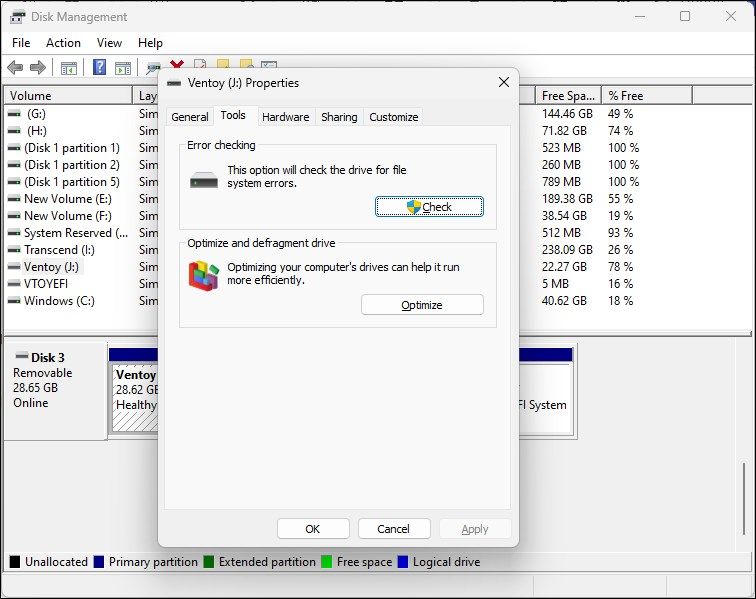
- Klikněte na tlačítko „Kontrola“ v sekci „Kontrola chyb“.
- Zvolte „Skenovat a opravit disk“.
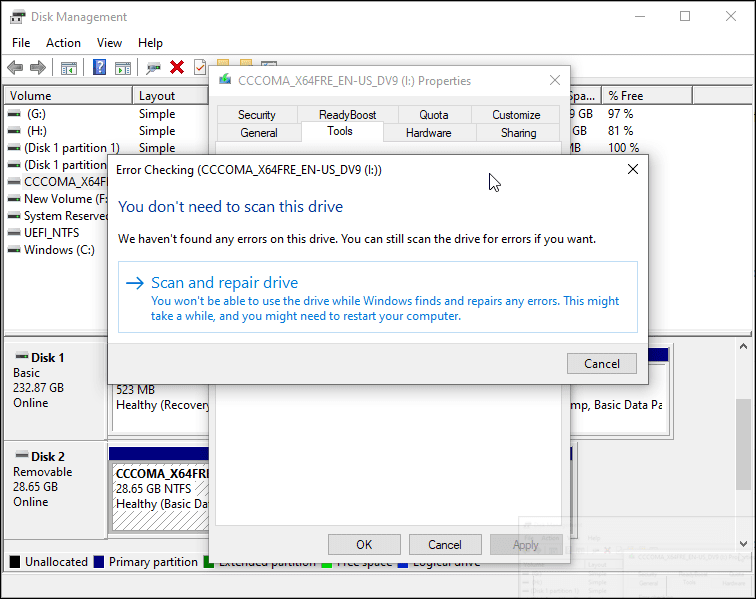
- Systém Windows prohledá disk na chyby a automaticky je opraví.
- Klikněte na tlačítko „Zavřít“ a restartujte počítač. Po restartování zkontrolujte, zda došlo ke zlepšení.
5. Kontrola chyb SD karty ve Správci zařízení
Správce zařízení zobrazuje všechna zařízení připojená k počítači, včetně hardwaru s chybami. Ověřte, zda najdete SD kartu ve Správci zařízení, abyste mohli provést další kroky pro odstraňování problémů:
- Stisknutím kláves Windows + R otevřete okno „Spustit“.
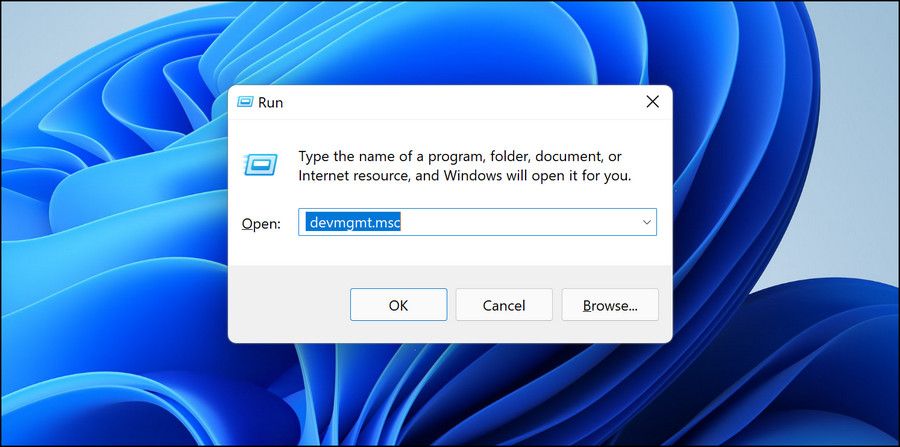
- Zadejte příkaz devmgmt.msc a kliknutím na „OK“ otevřete Správce zařízení.
- Ve Správci zařízení klikněte na „Akce“ a vyberte „Vyhledat změny hardwaru“.
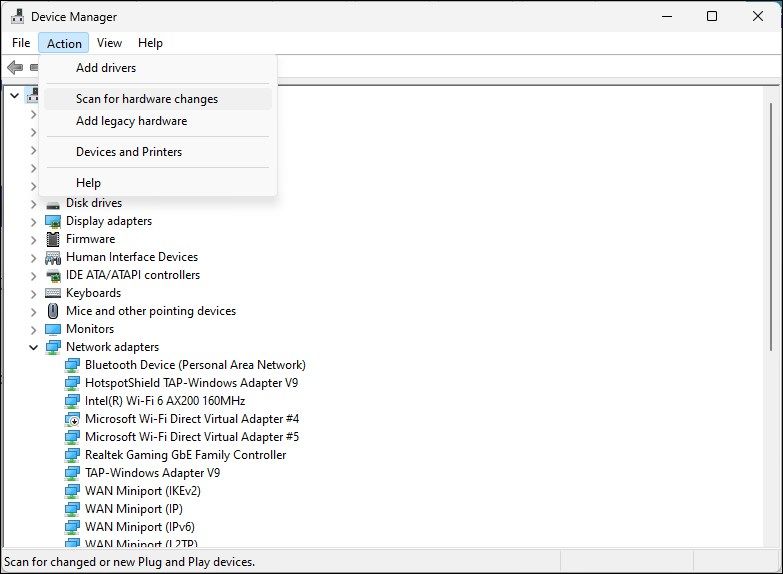
- Poté rozbalte kategorii „Přenosná zařízení“.
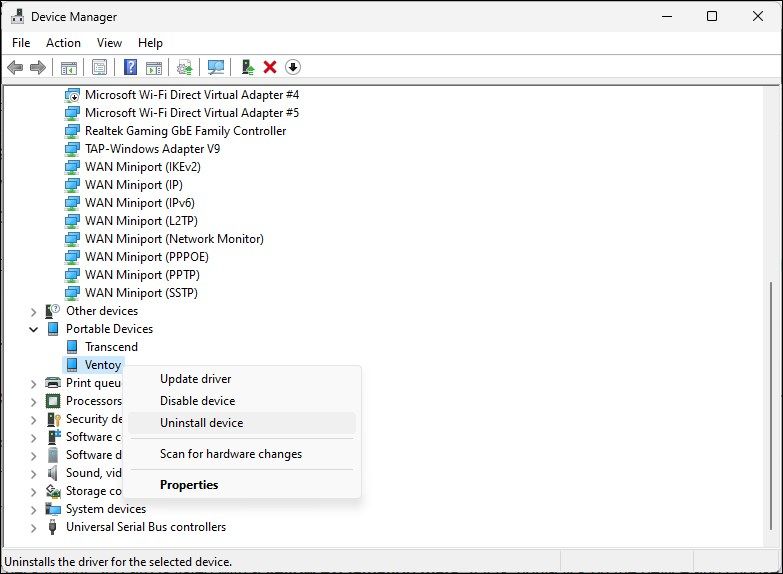
- Ověřte, zda je vaše čtečka SD karet uvedena se žlutým vykřičníkem. Pokud ano, klikněte pravým tlačítkem myši na zařízení a zvolte „Vlastnosti“.
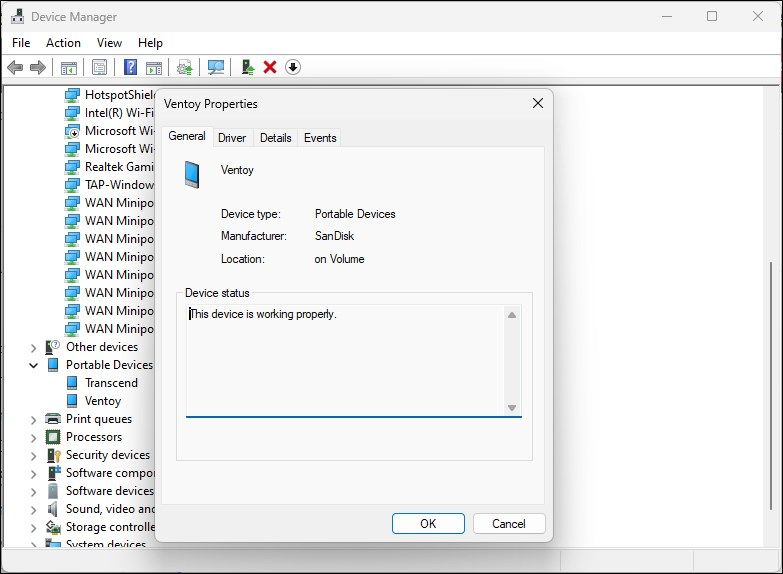
- V okně „Vlastnosti“ otevřete kartu „Obecné“ a ověřte stav zařízení.
Stav zařízení vám ukáže, zda je zařízení povoleno nebo zakázáno, a následně zobrazí chybový kód nebo zprávu. Pokud je zařízení zakázáno, klikněte na „Povolit“ a ověřte, zda došlo ke zlepšení. Jakékoli chybové zprávy vám mohou pomoci vyřešit váš specifický problém.
6. Aktualizace ovladačů SD karty
Váš počítač nemusí rozpoznat nebo detekovat externí úložné zařízení kvůli zastaralým nebo chybějícím ovladačům zařízení. Naštěstí můžete snadno aktualizovat ovladače zařízení ze Správce zařízení. Zde je postup:
- Otevřete Správce zařízení.
- Ve Správci zařízení rozbalte sekci „Diskové jednotky“ a vyhledejte svou SD kartu.
- Pokud má žlutý vykřičník, klikněte na něj pravým tlačítkem myši a zvolte „Aktualizovat ovladače“.
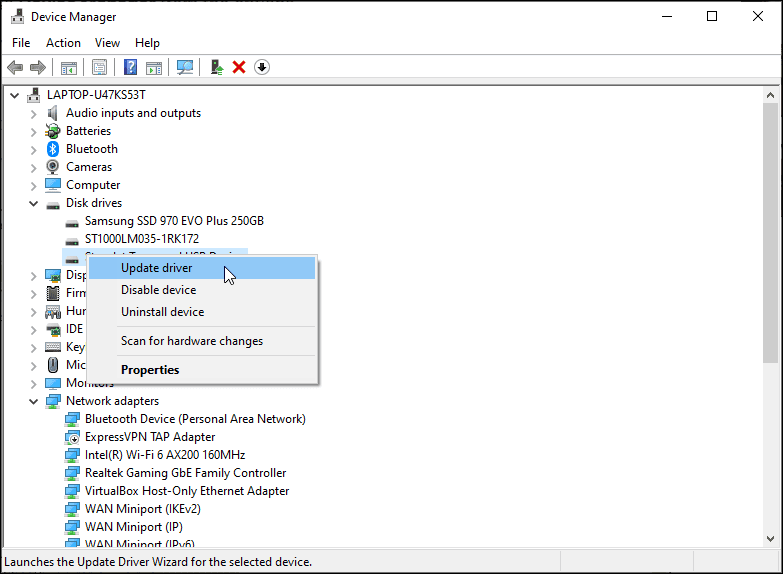
- Vyberte možnost „Hledat automaticky ovladače“. Systém Windows vyhledá kompatibilní ovladače. Pokud jsou nalezeny, automaticky stáhne a nainstaluje potřebné ovladače.
Po instalaci ovladačů restartujte počítač. Znovu připojte čtečku karet SD a ověřte, zda se zobrazuje v Průzkumníku souborů. Pokud problém přetrvává, přeinstalujte ovladače od začátku.
Přeinstalace ovladače SD karty
Pokud aktualizace ovladače zařízení nepomohla, zkuste přeinstalovat ovladač SD karty. Aktualizaci ovladače a jeho přeinstalaci můžete provést ze Správce zařízení:
- Otevřete Správce zařízení.
- Rozbalte kategorii „Diskové jednotky“.
- Klikněte pravým tlačítkem myši na ovladač zařízení SD karty.
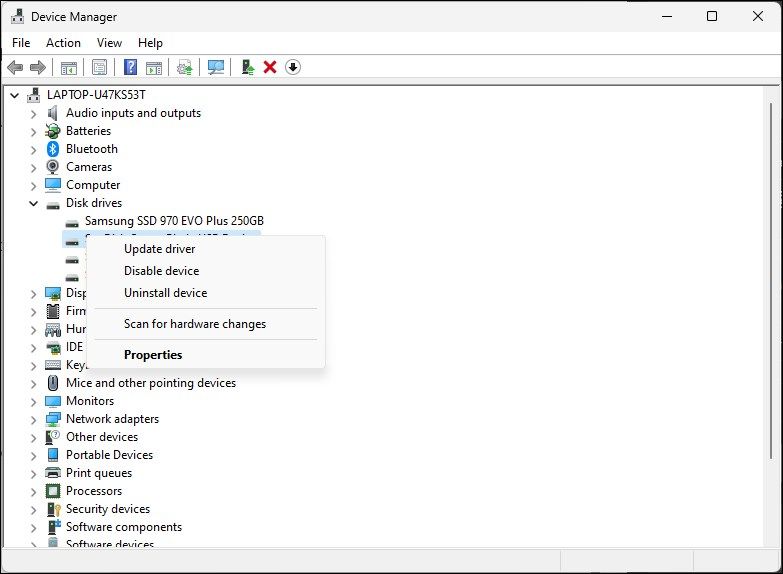
- Zvolte „Odinstalovat zařízení“. Pokud se zobrazí výzva, klikněte na „Odinstalovat“ a potvrďte akci.
- Po odinstalaci restartujte počítač a připojte čtečku SD karet. Automaticky detekuje a přeinstaluje potřebné ovladače.
7. Formátování SD karty pro opravu poškození dat
Poškozená SD karta se nemusí zobrazovat v Průzkumníku souborů. Abyste se ujistili, že vaše SD karta není poškozená, připojte ji k jinému počítači. Pokud nefunguje na jiných zařízeních, může být problém s poškozením systému souborů.
Naštěstí rychlé formátování může vyřešit jakékoli problémy s poškozením dat.
Formátováním SD karty vymažete všechna data na ní uložená. Než budete pokračovat, nezapomeňte si zálohovat všechny důležité soubory.
Formátování SD karty:
- Stiskněte klávesy Windows + R.
- Zadejte příkaz diskmgmt.msc a kliknutím na OK otevřete nástroj Správa disků.
- Vyhledejte svou SD kartu v sekci „Svazek“.
-
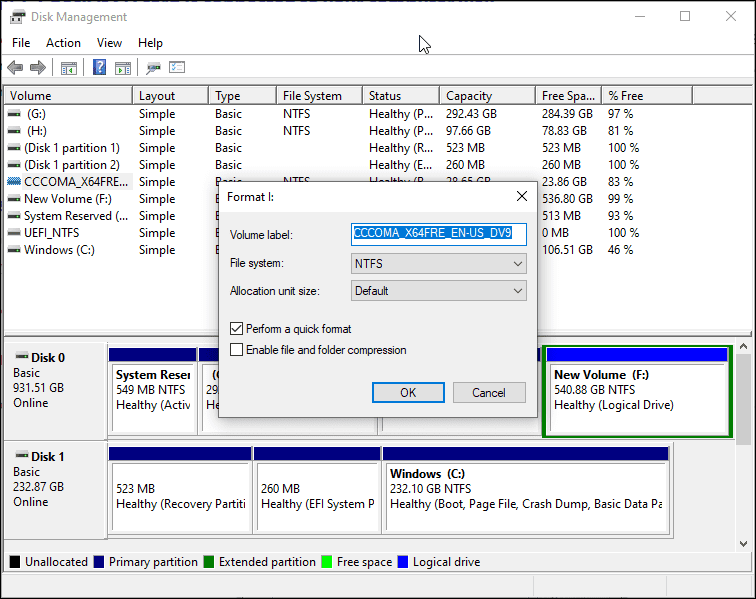
- Vyberte název svazku a systém souborů. Velikost alokační jednotky ponechte jako výchozí.
- Kliknutím na tlačítko „OK“ naformátujte SD kartu s kompatibilním systémem souborů.
Vadné čtečky paměťových karet jsou častou příčinou toho, že se SD karty nezobrazují v Průzkumníku souborů Windows. Zvažte externí čtečku karet, která se připojuje k USB portu. V opačném případě systém Windows automaticky rozpozná přenosná úložná zařízení, jako jsou SD karty, a zobrazí je v Průzkumníku souborů.
Windows 11 také řeší mnoho problémů s hardwarem prostřednictvím aktualizací systému Windows, které obsahují nejnovější ovladače a opravy, proto ověřte, zda máte v počítači nainstalované nejnovější aktualizace.