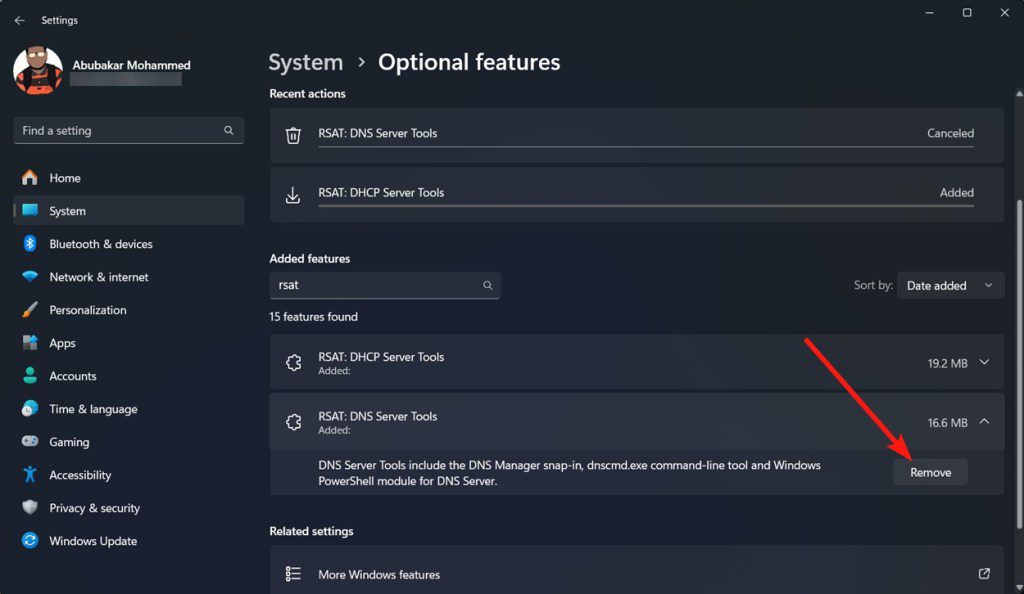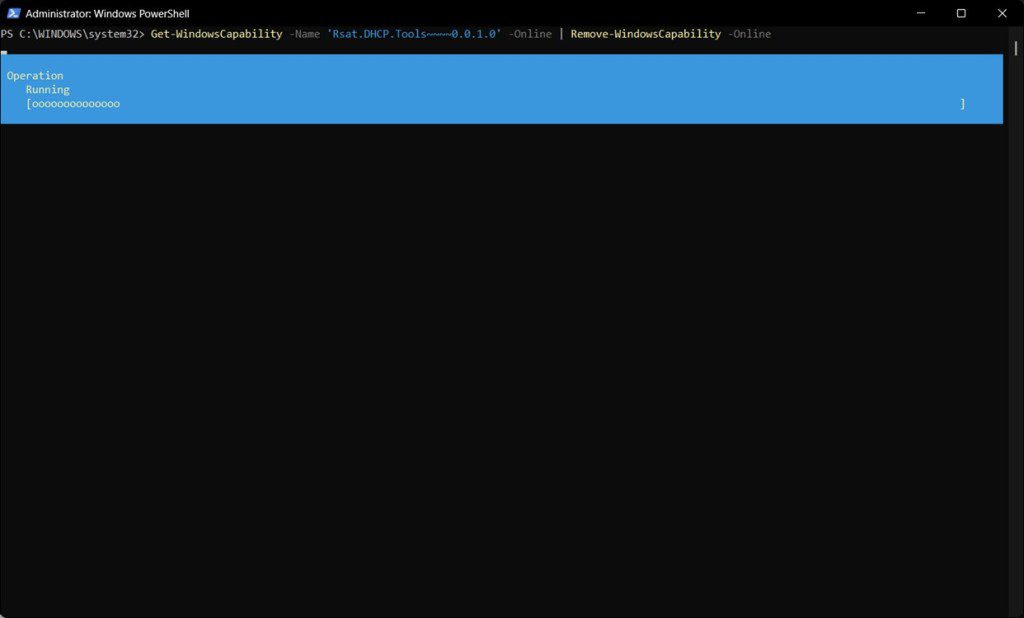Nástroje pro vzdálenou správu serverů, známé pod zkratkou RSAT, jsou nezbytnou součástí správy serverových infrastruktur. Tyto nástroje, vyvinuté společností Microsoft, poskytují IT administrátorům možnost efektivního a snadného ovládání a správy vzdálených serverů. Na rozdíl od všeobecného přesvědčení, není potřeba stahovat RSAT z internetu, protože jsou standardně součástí systému Windows. Je však nutné je nejprve aktivovat. V tomto článku se zaměříme na proces instalace a odinstalace RSAT v systému Windows 11. Detailně popíšeme dvě metody instalace – prostřednictvím Nastavení Windows a pomocí Windows PowerShell, aby si každý mohl vybrat postup, který mu nejvíce vyhovuje. Pokud tedy spravujete vzdálené servery se systémem Windows, jste na správném místě.
Instalace RSAT pomocí Nastavení Windows 11
Pro instalaci Nástrojů pro vzdálenou správu serverů v systému Windows 11 existují dvě možnosti – první pomocí aplikace Nastavení Windows a druhá s využitím Windows PowerShell. V nastavení Windows můžete jednoduše aktivovat požadované funkce RSAT. Postupujte podle následujících kroků:
- Otevřete aplikaci Nastavení Windows, kterou naleznete v nabídce Start.
- V postranním panelu zvolte možnost Systém.
- Přejděte dolů a klikněte na Volitelné funkce.
- V sekci „Přidat volitelnou funkci“ klikněte na tlačítko Zobrazit funkce.
- Do vyhledávacího pole zadejte „rsat“, čímž zobrazíte všechny dostupné funkce RSAT.
- Zobrazí se seznam nástrojů RSAT, například Správce serveru, Služby vzdálené plochy a Nástroje pro aktivaci objemu.
- Zaškrtněte políčka u nástrojů RSAT, které chcete nainstalovat, a klikněte na tlačítko Další.
- Nakonec klikněte na Přidat a systém Windows začne stahovat vybrané nástroje.
Po instalaci můžete kliknout na možnost Seřadit podle a vybrat Datum přidání, abyste viděli všechny nově nainstalované nástroje RSAT. Doporučení: Klikněte na nainstalovaný nástroj, abyste si ověřili jeho spustitelný soubor a zjistili, jak s ním začít pracovat.
Instalace RSAT pomocí Windows PowerShell
Veškeré funkce systému Windows lze ovládat i pomocí příkazů, a stejně tak je tomu i s nástroji RSAT. Zde je návod, jak provést instalaci pomocí PowerShell:
- Otevřete nabídku Start, zadejte „powershell“ a vyberte aplikaci Windows PowerShell.
- V postranním panelu klikněte na možnost Spustit jako správce. Pokud se objeví výzva, potvrďte ji kliknutím na Ano.
- Po spuštění aplikace zkopírujte níže uvedený příkaz a stiskněte klávesu Enter. Zobrazí se vám seznam všech dostupných nástrojů RSAT a jejich aktuální stav (nainstalováno/nenainstalováno).
Get-WindowsCapability -Name RSAT* -Online | Select-Object -Property DisplayName, State
- Pokud chcete nainstalovat některý z nástrojů RSAT, zkopírujte jeho název a vložte jej do následujícího příkazu. Místo ‚Rsat.DHCP.Tools~~~~0.0.1.0‘ uveďte název nástroje, který si přejete nainstalovat.
Get-WindowsCapability -Name 'Rsat.DHCP.Tools~~~~0.0.1.0' -Online | Add-WindowsCapability -Online
Odinstalace RSAT v systému Windows 11
Pro odinstalaci RSAT v systému Windows 11 máte opět dvě možnosti – buď pomocí Nastavení, nebo pomocí Windows PowerShell.
- Přejděte do Nastavení > Systém > Volitelné funkce.
- Využijte vyhledávací pole a zadejte název nástroje RSAT, který chcete odinstalovat.
- Klikněte na požadovaný nástroj a vyberte možnost Odebrat, čímž jej odinstalujete.
Alternativně můžete RSAT odinstalovat i pomocí aplikace PowerShell spuštěné jako správce. Zadejte následující příkaz:
Get-WindowsCapability -Name 'Rsat.DHCP.Tools~~~~0.0.1.0' -Online | Remove-WindowsCapability -Online
Nezapomeňte nahradit ‚Rsat.DHCP.Tools~~~~0.0.1.0‘ názvem konkrétního nástroje, který chcete odstranit. Tímto způsobem můžete jednoduše instalovat a odinstalovat nástroje RSAT. V případě jakýchkoli dotazů nebo problémů s instalací či odinstalací RSAT, neváhejte se na nás obrátit v sekci komentářů níže.