V dnešní digitální éře, kdy se stále více spoléháme na propojená zařízení, je klíčové mít po ruce spolehlivý nástroj pro plynulý přenos dat mezi mobilními telefony s Androidem a počítači s operačním systémem Windows 11. Přestože nativní aplikace Microsoft Phone Link se jeví jako logická volba, realita je taková, že se funkčnost mezi různými značkami a modely Androidů značně liší. Například funkce Zobrazení telefonu, která umožňuje zrcadlit a ovládat aplikace z Androidu na počítači, je dostupná jen pro vybrané telefony značek jako Samsung, OnePlus, Oppo a Asus. Podobné omezení se týká i funkce Okamžitý hotspot.
Z toho důvodu neustále hledám alternativy k aplikaci Phone Link, které by zajistily skutečně jednotný a bezproblémový zážitek mezi mým telefonem s Androidem a počítačem s Windows 11. V minulosti jsem testoval aplikaci Intel Unison, avšak ta mi nenabídla všechny potřebné funkce. V tomto kontextu mě velice zaujala aplikace Smart Connect od společnosti Motorola.
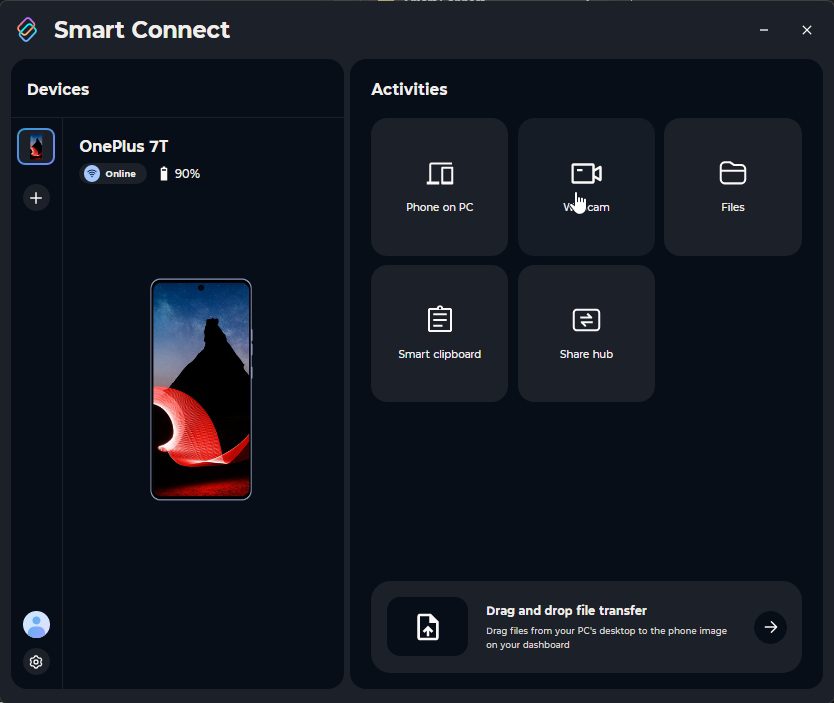
Ačkoliv je aplikace Smart Connect primárně určena pro telefony značek Motorola a Lenovo, instalací APK souboru můžete zpřístupnit téměř veškeré její funkce na libovolném telefonu s Androidem. Na mém zařízení OnePlus 7T fungovala aplikace bez jakýchkoliv problémů a musím říct, že mě skutečně ohromila svou jednoduchostí a plynulostí. Níže uvádím přehled funkcí, které mi fungovaly naprosto bezchybně:
Funkce aplikace Smart Connect fungující na jakémkoliv Android telefonu
1. Přístup k úložišti telefonu z vašeho PC
S aplikací Smart Connect můžete přistupovat k internímu úložišti vašeho Android telefonu přímo z počítače. Stačí kliknout na možnost „Soubory“ a ihned se otevře okno Průzkumníka souborů se všemi adresáři a soubory vašeho telefonu. Díky tomu můžete snadno kopírovat, vkládat a spravovat soubory a složky vašeho Androidu přímo z PC.
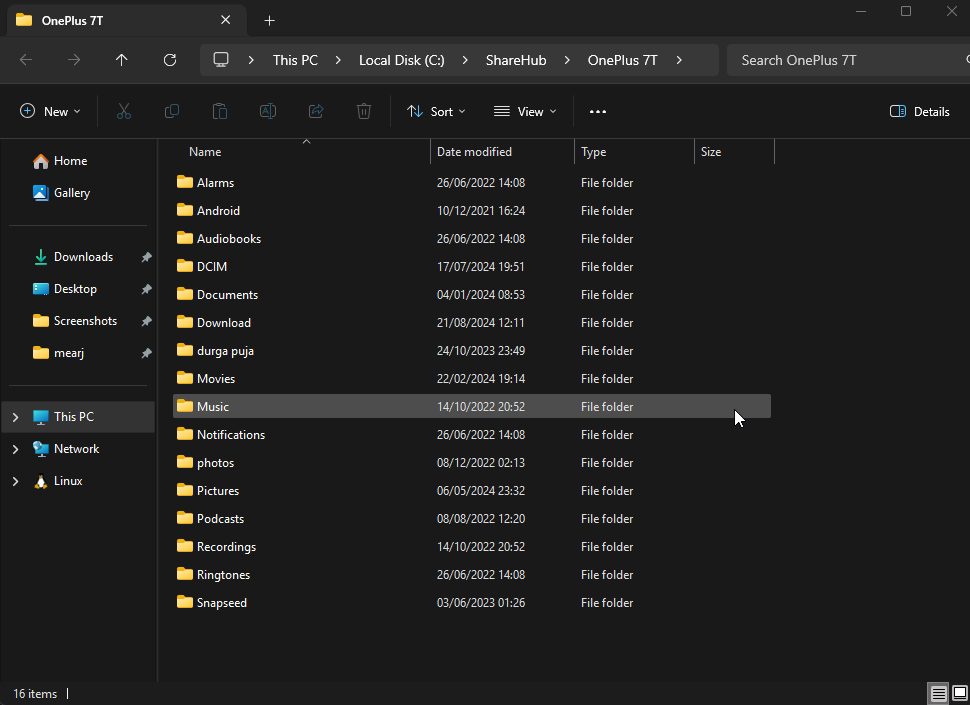
Například jsem otestoval přenos video souboru o velikosti 435 MB z mého počítače s Windows 11 na telefon s Androidem. Přenos proběhl bez problémů a trval pouhých 11 sekund, s přenosovou rychlostí přibližně 40 MB/s, což je opravdu skvělý výsledek. A to vše bezdrátově a bez jakýchkoliv komplikací. Rychlost přenosu je dokonce vyšší než u aplikací Microsoft Phone Link a Google Quick Share.
Pro rychlý a bezproblémový přenos souborů mezi vaším Androidem a počítačem s Windows je tato funkce naprosto dokonalá.
2. Funkce Share Hub
Share Hub je druhá z mých nejoblíbenějších funkcí aplikace Smart Connect. Umožňuje bleskově přenášet soubory a složky mezi vaším Android telefonem a počítačem. Stačí kliknout pravým tlačítkem myši na jakýkoliv soubor na vašem PC a vybrat „Přidat do Share Hub“. Stejně tak lze soubor přetáhnout do překryvného okna Share Hub, které se zobrazuje v horní části obrazovky, pokud tuto možnost povolíte. Soubor se okamžitě odešle do vašeho telefonu, kde se zobrazí překryvná ikona Share Hub, klepnutím na kterou si soubor ihned stáhnete.
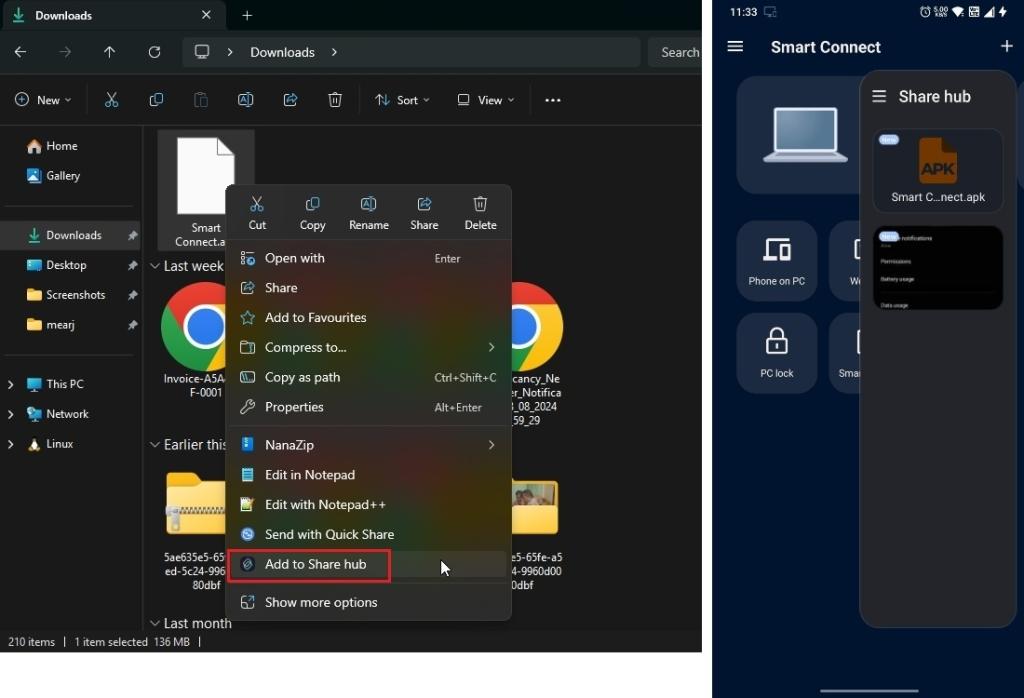
Podobně, i z vašeho Android telefonu můžete vybrat soubor, sdílet ho do „Share Hub“ a soubor bude okamžitě dostupný na vašem počítači. Tato funkce mi velmi usnadňuje práci, jelikož odpadá nutnost potvrzování žádosti o přenos.
3. Chytrá schránka
Funkce chytré schránky je sice nabízena mnoha podobnými aplikacemi, ale zážitek, který nabízí Smart Connect, je naprosto plynulý a bezproblémový. Jednoduše zkopírujete text nebo obrázek na vašem počítači s Windows a obsah je okamžitě k dispozici ve schránce vašeho smartphonu.
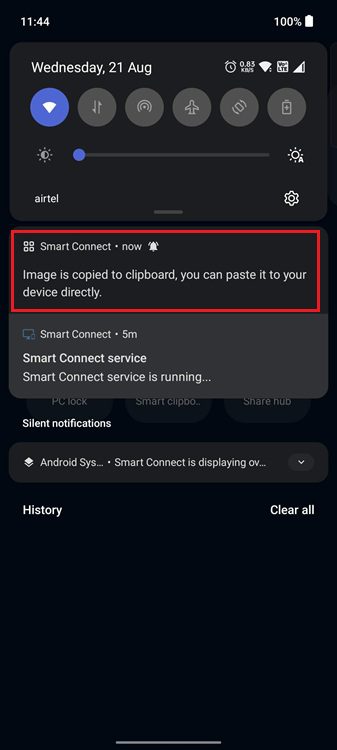
Stejně tak, pokud cokoliv zkopírujete na svém Android telefonu, je to okamžitě k dispozici ve schránce vašeho počítače. Kontinuita, kterou Smart Connect zajišťuje mezi mým Androidem a počítačem, je skutečně neporovnatelná.
4. Použití kamery telefonu jako webkamery na PC
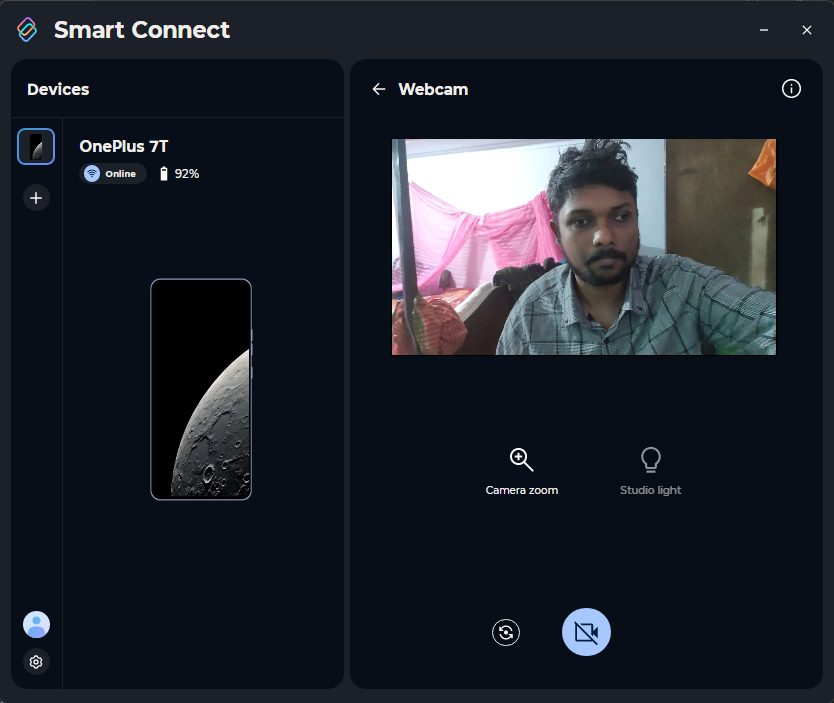
S aplikací Smart Connect můžete bez problémů používat kameru svého Android telefonu jako webkameru na vašem počítači. I když Windows 11 nabízí základní možnosti pro webkameru s Androidem, aplikace Smart Connect vám umožňuje aplikovat efekty studiového osvětlení, vybírat mezi přední a zadní kamerou a nastavovat přiblížení. Tuto funkci jsem testoval v aplikacích Google Meet a Zoom a fungovala naprosto perfektně.
5. Zrcadlení telefonu na PC
Poslední, ale neméně důležitou funkcí je „Telefon na PC“, která by měla umožňovat zrcadlit displej vašeho telefonu na obrazovce PC. Tato funkce mi bohužel na mém zařízení OnePlus z neznámých důvodů nefungovala. I přes to, že jsem udělil veškerá potřebná oprávnění, se mi nedařilo streamovat aplikace z mého telefonu.
Poprosil jsem i pár přátel, aby tuto funkci otestovali na svých zařízeních, ale bohužel ani na telefonech Samsung a Oppo nefungovala.
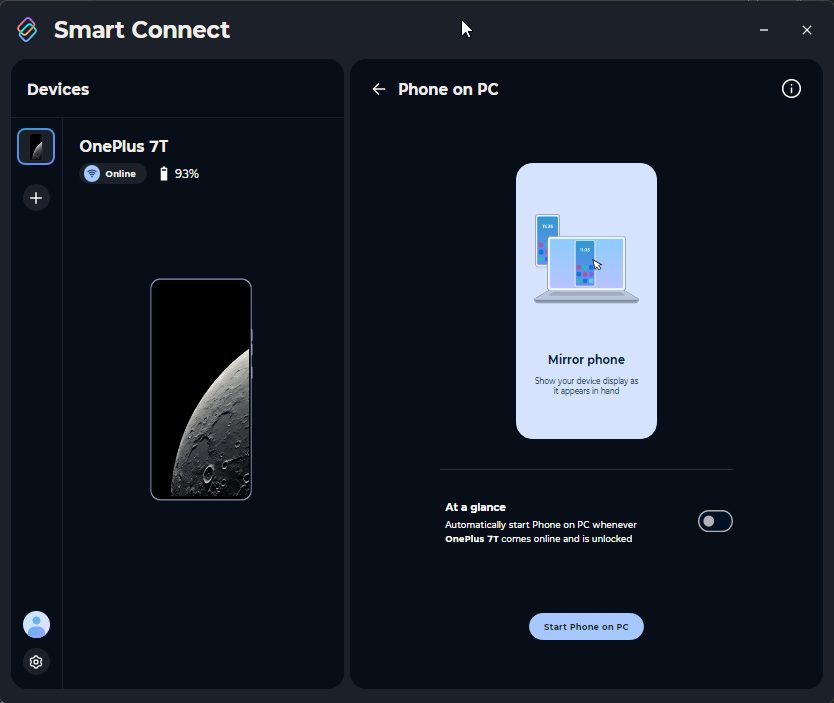
Nicméně to neznamená, že funkce „Telefon na PC“ nemůže fungovat na jiných zařízeních, které nejsou od Motoroly či Lenova. Několik uživatelů hlásilo, že jim tato funkce bez problémů funguje. Proto neváhejte a otestujte ji na svém zařízení s Androidem.
Jak nainstalovat aplikaci Smart Connect na libovolný Android telefon a Windows PC
Níže najdete návod, jak si aplikaci Smart Connect nainstalovat na váš Android telefon a počítač s Windows.
- Nejprve si stáhněte APK soubor aplikace Smart Connect z webu APKMirror (navštivte) a nainstalujte ho na váš Android telefon.
- Poté si nainstalujte aplikaci Smart Connect pro Windows 11 z Microsoft Store (navštivte).
- Po instalaci spusťte aplikaci na svém Android telefonu a udělte jí všechna potřebná oprávnění.
- Na vašem počítači klikněte na „Přejít na řídicí panel“, pokud budete vyzvání k přihlášení pomocí účtu Lenovo.
- Následně klikněte na „Začít“ v aplikaci Smart Connect na vašem Androidu a naskenujte QR kód zobrazený na vašem počítači.
- Váš telefon se ihned spáruje s vaším počítačem s Windows a můžete začít používat všechny výše zmíněné funkce.
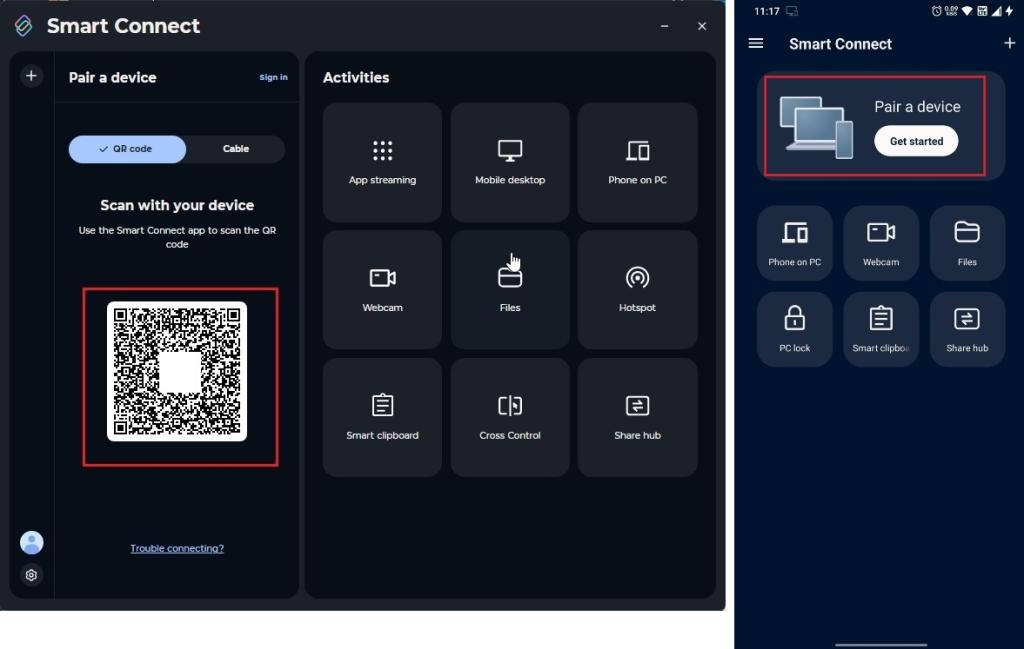
Tímto způsobem si můžete nainstalovat aplikaci Smart Connect a snadno překlenout propast mezi vaším Android telefonem a počítačem s Windows. Sám jsem byl dlouhou dobu uživatelem aplikace Phone Link, ale zdá se, že mi aplikace Moto Smart Connect poskytla dostatečné důvody k přechodu. A co vy? Rozhodnete se vyzkoušet Smart Connect od Motoroly? Dejte nám vědět v komentářích.