Při prezentování je efektivní kombinovat různé formáty médií. Začlenění obrázků, grafů, tabulek a videí nejenže zvýší informační hodnotu vaší prezentace, ale také ji učiní atraktivnější pro publikum. Pokud máte video na YouTube, které chcete do prezentace zařadit, je jeho vložení do slidu velmi jednoduché. Následující postup vám ukáže, jak na to.
Jak získat kód pro vložení videa z YouTube
Místo pouhého odkazování na video na YouTube je obvykle lepší ho do prezentace přímo vložit. Tím získá vaše prezentace profesionálnější vzhled a vyhnete se opouštění slidu a otevírání webu YouTube. Nicméně, mějte na paměti, že pro přehrávání videa musíte mít i nadále připojení k internetu, i když je video do prezentace vloženo.
Nejprve navštivte YouTube a vyhledejte video, které si přejete použít. Po jeho nalezení zvolte možnost „Sdílet“, která se nachází pod videem.
Objeví se nové okno, nabízející různé možnosti sdílení videa. Vyberte možnost „Vložit“ v sekci „Sdílet odkaz“.
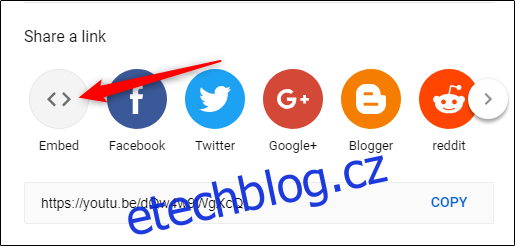
Zobrazí se další okno, kde najdete samotný kód pro vložení spolu s několika volbami. Můžete nastavit čas, od kterého se má video začít přehrávat zaškrtnutím políčka „Začít v“ a zadáním požadovaného času. Dále si můžete zvolit, zda se mají zobrazovat ovládací prvky přehrávače a zda chcete povolit režim s vylepšenou ochranou soukromí.
Poznámka: Režim ochrany osobních údajů zamezí tomu, aby YouTube shromažďoval údaje o návštěvnících webových stránek, na kterých je video vloženo, pokud si video nepustí. Protože budeme vkládat kód do PowerPointu, není tato volba nutná.
Klikněte na „Kopírovat“ v pravém dolním rohu okna, čímž zkopírujete kód pro vložení do schránky. Alternativně můžete kód označit a použít klávesovou zkratku Ctrl+C.
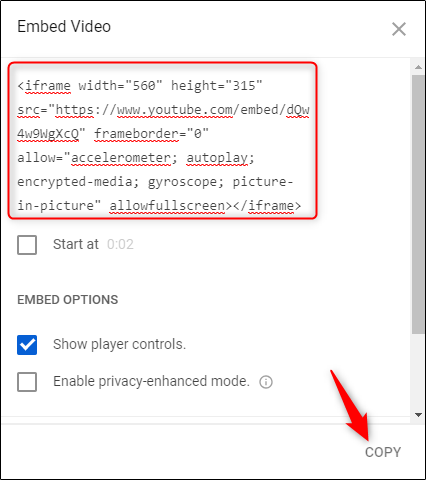
Tím je práce na YouTube pro tuto chvíli hotová, takže se přesuneme do PowerPointu a otevřeme naši prezentaci.
Vkládání YouTube videa do PowerPointu
Vyberte slide, do kterého chcete video z YouTube umístit. V horní liště vyberte kartu „Vložit“ a klikněte na tlačítko „Video“.
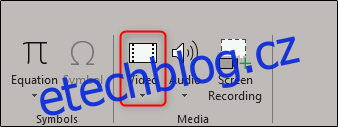
Z rozevírací nabídky zvolte možnost „Online video“.

Zobrazí se okno „Vložit video“, které vám umožní vyhledávat video přímo na YouTube nebo vložit kód pro vložení, který jsme si zkopírovali. Vložte kód a kliknutím na šipku celou akci potvrďte.
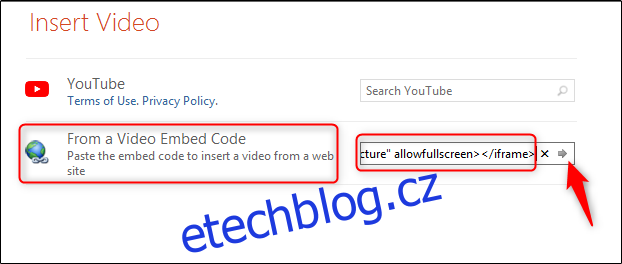
Vaše video se nyní objeví na slidu prezentace. Pro změnu jeho velikosti klikněte a táhněte za rohy videa.
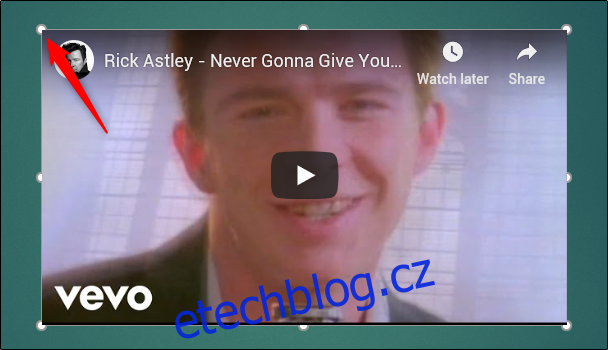
Video se nejprve zobrazí jako černý obdélník. Nemějte obavy, je to normální. Klikněte na video pravým tlačítkem a zvolte možnost „Náhled“.
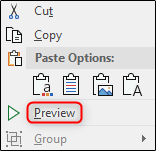
Zobrazí se náhled, který vám ukáže, jak bude video během prezentace vypadat.
Vyhledávání videí na YouTube přímo v PowerPointu
V okně pro vkládání videa v PowerPointu můžete také video vyhledat přímo na YouTube. Zadejte požadované klíčové slovo a klikněte na ikonu hledání.
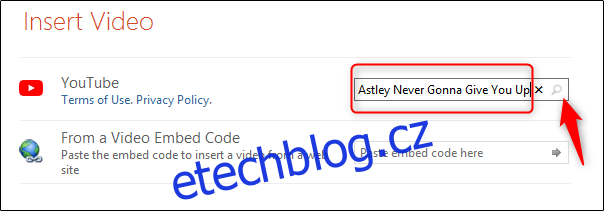
Zobrazí se několik možností – v našem případě 888 341 výsledků pro video Ricka Astleyho „Never Gonna Give You Up“. Vyberte si video, které chcete použít.
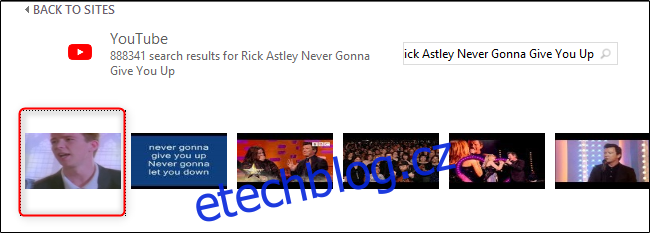
Poté v pravém dolním rohu okna klikněte na „Vložit“.
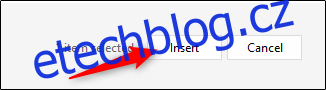
A je hotovo. Obecně doporučujeme hledat videa přímo na webu YouTube a použít kód pro vložení, jak jsme popsali výše – je totiž mnohem snazší videa na webu vyhledávat a prohlížet před samotným vkládáním. Pokud ovšem přesně víte, co hledáte, může vám i tento způsob vyhledávání a vkládání vyhovovat.