Důležité body
- Instalace operačního systému Windows na Chromebook vám otevře dveře k širší škále aplikací, je však potřeba mít na paměti potenciální omezení hardwaru.
- Než se pokusíte o instalaci Windows, přesvědčte se, že váš Chromebook splňuje minimální požadavky na systém.
- Po úspěšné instalaci Windows nezapomeňte nainstalovat potřebné ovladače pro optimalizaci a přizpůsobení vašeho nastavení.
Windows 10 je flexibilní a výkonný konkurent pro ChromeOS. Ačkoli váš Chromebook nemusí být původně dodáván s Windows, můžete tento operační systém nainstalovat pomocí poměrně jednoduchého procesu.
Jak instalace Windows ovlivní váš Chromebook
Díky instalaci Windows na Chromebook se zbavíte omezení ChromeOS a získáte přístup k obrovskému množství aplikací dostupných pro Windows. Nicméně, není to zcela bez nevýhod.
Windows je náročný operační systém. Může se stát, že dříve dostačující hardware vašeho Chromebooku nebude mít dostatečný výkon pro plnohodnotné využití Windows. I po vytvoření takzvaného „Chrultrabooku“ můžete nakonec dát přednost ChromeOS.
Mějte na paměti, že pokud nemáte dva pevné disky, budete muset Chrome OS odstranit, protože současné spouštění ChromeOS a Windows na jednom disku není možné.
Před stažením Windows 10 byste měli v nastavení chrome://system ověřit, že váš Chromebook disponuje alespoň 20 GB úložného prostoru, 2 GB RAM a 1 GHz výpočetního výkonu, ačkoli se doporučuje mít k dispozici více.
Instalace Windows na Chromebook je rizikový krok a opětovná instalace ChromeOS může být složitá. Zvažte případné riziko pro váš Chromebook a vaši záruku. Instalaci Windows 10 provádějte s rozvahou.
Stažení Windows a příprava bootovacího USB
K instalaci Windows na Chromebook budete potřebovat stáhnout oficiální ISO soubor Windows 10 a připravit bootovací USB disk, z něhož budete systém spouštět. Tento instalační program byste měli vytvořit na jiném zařízení s Windows nebo Linuxem.
I když lze bootovací USB disky vytvářet pomocí nástroje Chromebook Recovery Tool, zdá se, že tato metoda je nejvhodnější pro distribuce Linuxu. S Windows ISO obvykle nefunguje a navíc nástroj Chromebook Recovery Utility nastaví USB disky do režimu „pouze pro čtení“, což je obtížné vrátit zpět. Místo toho byste měli instalační program Windows 10 vytvořit za pomocí nástroje Rufus nebo podobného programu.
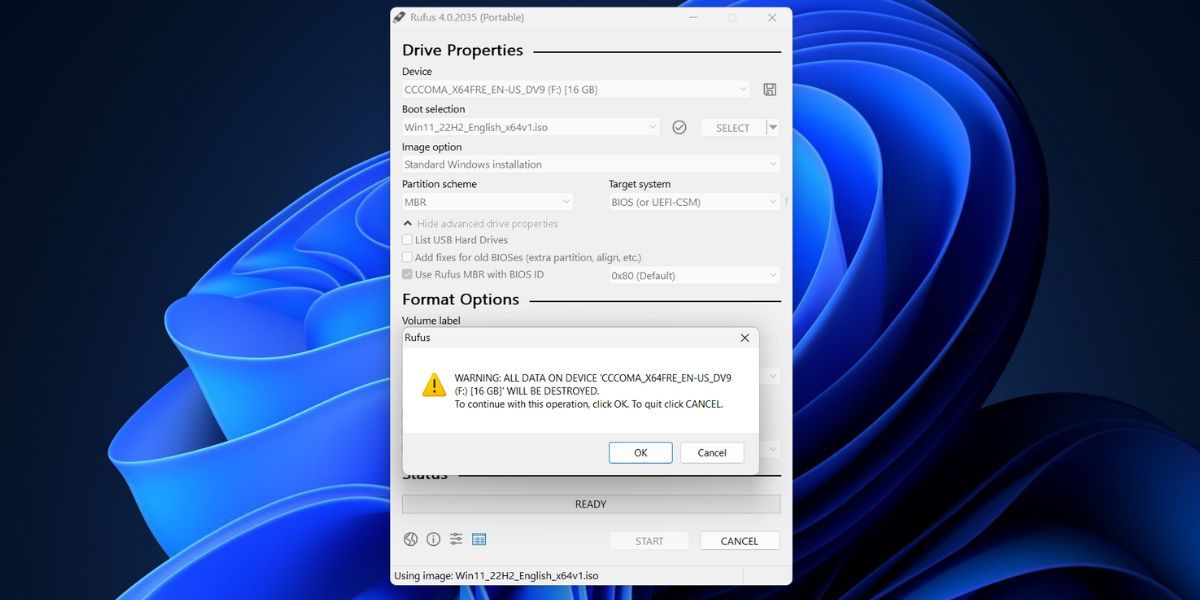
Aktivace režimu vývojáře a instalace firmwaru UEFI
Jakmile máte připravený bootovací USB disk, budete muset na Chromebooku deaktivovat ochranu proti zápisu. Způsob, jakým to provedete, závisí na konkrétním modelu Chromebooku. Informace o tom můžete najít na stránce MrChromebox.tech. Postupujte podle instrukcí uvedených u vašeho modelu Chromebooku.
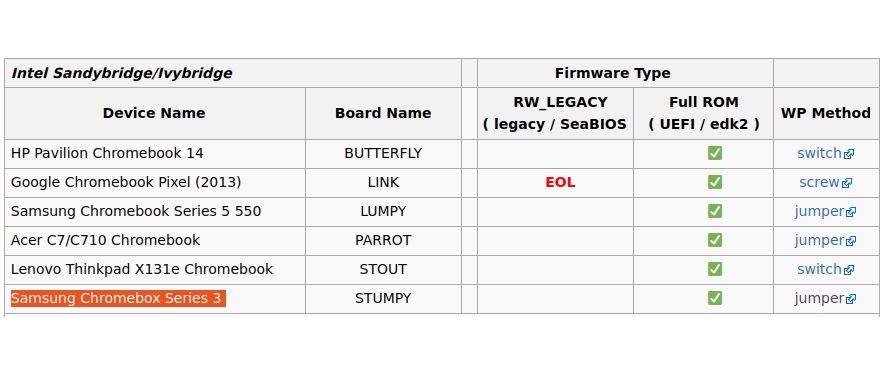
Dále pokračujte v instalaci firmwaru UEFI:
cd; curl -LO mrchromebox.tech/firmware-util.sh && sudo bash firmware-util.sh
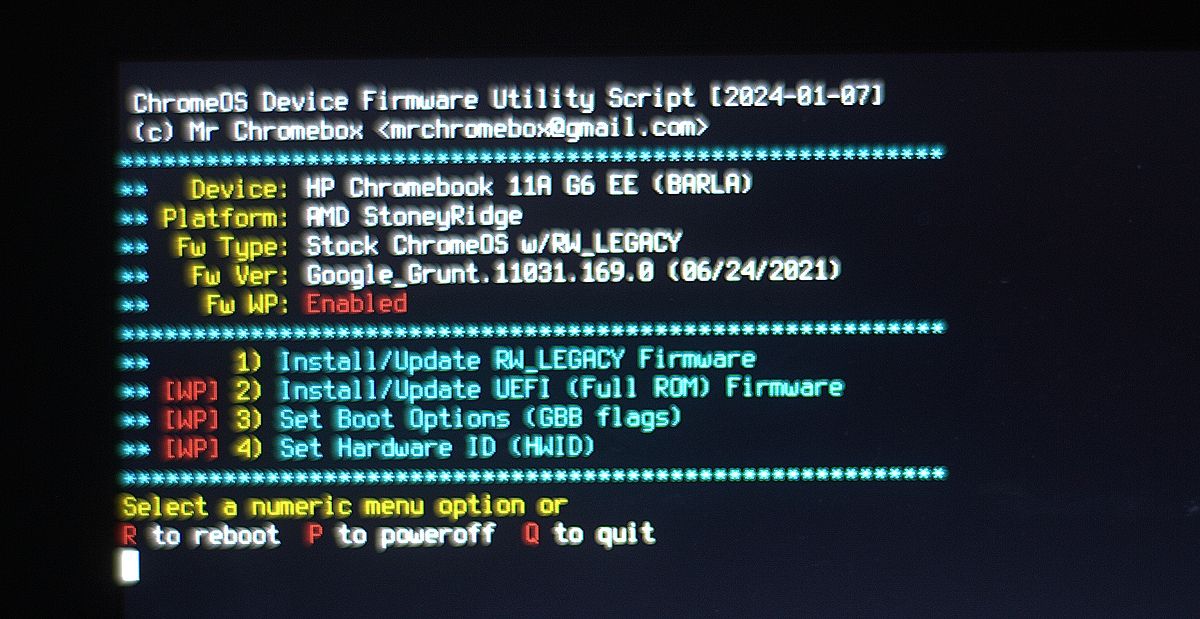
Na konci se zobrazí dotaz, zda chcete vytvořit zálohu původního firmwaru. To je důležité, protože vám umožní vrátit se zpět k ChromeOS, pokud se rozhodnete, že instalace systému Windows pro vás není vhodná.
Po dokončení instalace nového firmwaru UEFI a zálohování starého firmwaru ChromeOS jste připraveni začít s instalací Windows na Chromebook. Změny, které jste provedli pro deaktivaci ochrany proti zápisu, můžete vrátit zpět – například můžete znovu nainstalovat šroub proti zápisu, pokud ho váš Chromebook má.
Spuštění instalátoru Windows na Chromebooku
Konečně jste připraveni na instalaci Windows.
Dále postupujte podle pokynů instalátoru Windows:
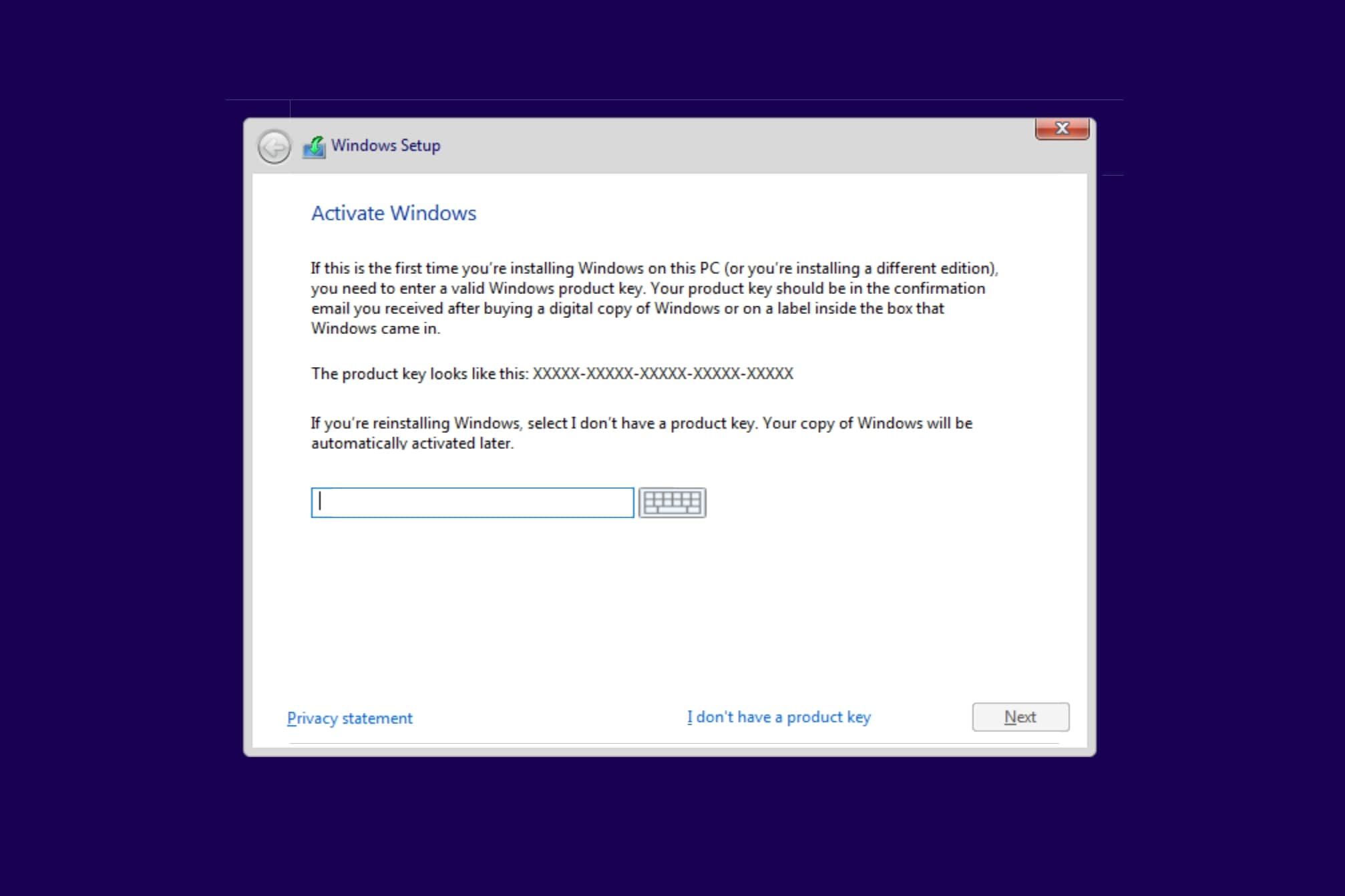
Když se Chromebook restartuje nebo se vrátí na začátek instalačního programu, odpojte USB disk s instalátorem a restartujte zařízení. Pokud byla instalace úspěšná, Chromebook by se měl spustit do posledního kroku nastavení systému Windows.
Stažení ovladačů pro Windows a přizpůsobení nastavení
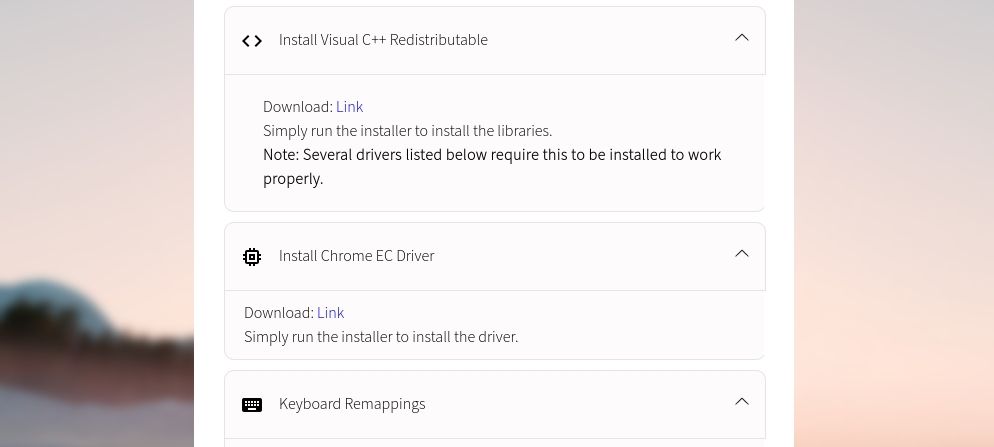
I když máte za sebou náročnou část instalace Windows na Chromebook, zbývá vám ještě nainstalovat několik ovladačů, než bude váš nový operační systém plně připraven k použití. Nejjednodušším způsobem, jak najít správné ovladače pro váš Chromebook, je použít nástroj pro instalaci Windows na Chromebook od Coolstar.
Ovladače, které budete potřebovat stáhnout, jsou specifické pro dané zařízení, takže je nejlepší důvěřovat návodům, které Coolstar nabízí. Kromě toho můžete provést základní úpravy systému Windows 10 a nainstalovat další aplikace pro přizpůsobení, pokud nejste spokojeni se základními možnostmi.