Jak Windows 10 spravuje aktualizace v režimu spánku?
Operační systém Windows 10 se stará o bezpečnost vašeho zařízení prostřednictvím automatických aktualizací. Uživatelé mají obvykle možnost nastavit takzvané „aktivní hodiny“, aby se předešlo instalaci aktualizací v nevhodnou dobu. Nicméně, vyvstává otázka: Probíhají aktualizace i v případě, že je počítač ve spánkovém režimu? Odpověď je technicky ne.
Probudí Windows 10 počítač kvůli aktualizaci?
Když se počítač s Windows 10 přepne do režimu spánku, dochází k uložení aktuálního stavu systému do operační paměti. Následně se počítač přepne do režimu s nízkou spotřebou energie, ve kterém je většina komponent vypnuta, s výjimkou paměti RAM.
Další postup závisí na konfiguraci vašeho počítače, aktivním profilu napájení a nastavení časovačů probuzení. Tyto časovače fungují jako „budík“ pro systém Windows 10, který jej může probudit ze spánku.
U notebooků je možné deaktivovat časovače probuzení, když je zařízení napájeno pouze z baterie. Tím se zajistí, že se váš notebook neprobudí kvůli aktualizaci a nehrozí jeho přehřátí, pokud je uložen v tašce. Při připojení k napájení se počítač obvykle probouzí pouze z důvodu důležitých naplánovaných úloh.
V nastavení možností napájení naleznete tři varianty nastavení časovačů probuzení: Zakázat, Povolit a „Pouze důležité časovače probuzení“. Aktualizace systému patří mezi mnoho úloh, které spadají pod tento „důležitý“ režim.
S pomocí nástrojů PowerShell, Prohlížeče událostí a Plánovače úloh můžete zjistit, které úlohy konkrétně probouzejí váš počítač.
Jak zabránit probouzení Windows 10 kvůli aktualizacím?
Windows 10 nabízí možnost, jak zastavit automatické aktualizace v režimu spánku, i když to není na první pohled zřejmé. V sekci Nastavení > Aktualizace a zabezpečení > Pokročilé možnosti jsou k dispozici pouze nastavení pro odložení a pozastavení aktualizací „funkcí“ a „kvality“.
Časovače probuzení můžete zcela deaktivovat, čímž zabráníte probouzení počítače jakýmikoli úkoly, včetně kontrol disku nebo antivirových kontrol. Toto nastavení je součástí vašeho plánu napájení v Ovládacích panelech.
Nejprve zadejte „Ovládací panely“ do vyhledávacího pole na hlavním panelu a vyberte desktopovou aplikaci Ovládací panely. Poté vyberte možnost „Systém a zabezpečení“.
V části „Možnosti napájení“ klikněte na odkaz „Změnit, když počítač přejde do režimu spánku“.
Následně vyberte odkaz „Změnit pokročilé nastavení napájení“.
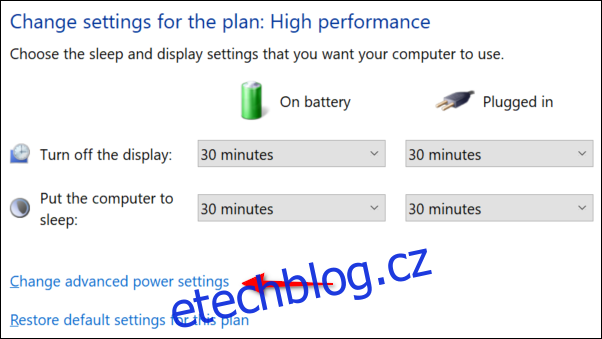
Zobrazí se vyskakovací okno Možnosti napájení. Klikněte na symbol „+“ vedle položky „Spánek“ a poté na symbol „+“ vedle položky „Povolit časovače probuzení“.
Zde uvidíte nastavení s výchozí hodnotou „Povolit“ nebo „Pouze důležité časovače probuzení“. Klikněte na toto nastavení a v rozevírací nabídce vyberte možnost „Zakázat“.
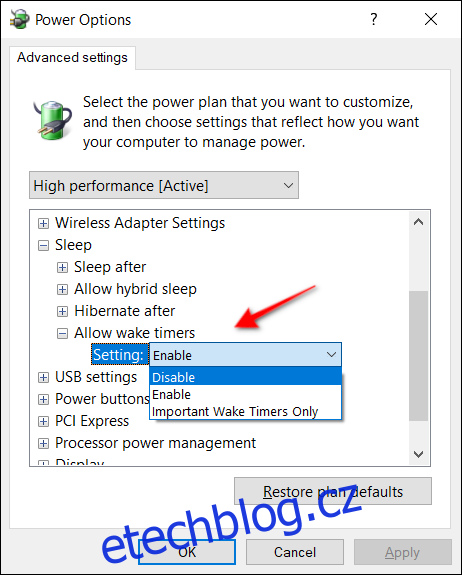
U přenosných počítačů naleznete dvě specifická nastavení: „Na baterii“ a „Připojeno k napájení“. Pro obě tato nastavení vyberte možnost „Zakázat“.
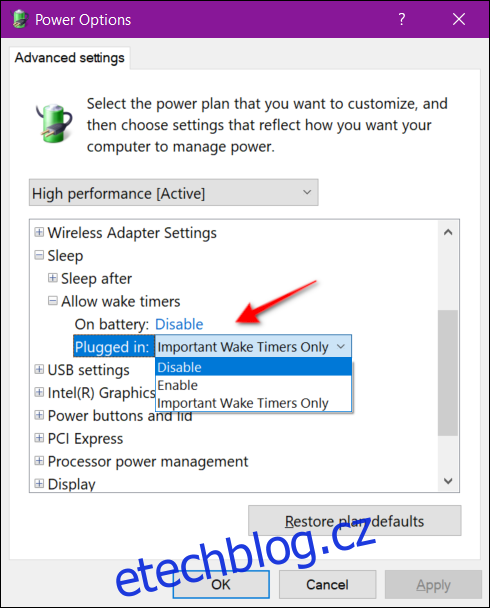
Režim spánku a hibernace – jak se liší?
Počítač v režimu spánku se z důvodu aktualizace neprobudí. Na rozdíl od hibernace, hlubší formy spánku, která ukládá aktuální stav systému na pevný disk nebo SSD, nikoli do operační paměti. Rozdíl mezi hibernací a úplným vypnutím počítače spočívá v tom, že po probuzení z hibernace zůstanou aplikace, programy a soubory otevřené.
Pokud chcete mít větší kontrolu nad tím, jak váš počítač hibernuje, podívejte se na náš návod. Toto nastavení naleznete v části Spánek v Možnostech napájení, tj. Ovládací panely > Hardware a zvuk > Možnosti napájení > Upravit nastavení plánu > Změnit pokročilé nastavení napájení.
V nastavení „Hibernace po“ můžete zvolit „Nikdy“, zadat konkrétní čas v minutách, nebo zadat číslo ručně.
U přenosných počítačů může být režim hibernace povolen ve výchozím nastavení z důvodu úspory energie. Stejnou položku „Hibernace po“ naleznete rozdělenou do dvou nastavení: „Na baterii“ a „Připojeno k napájení“. Opět si můžete vybrat čas, po kterém se hibernace spustí – nebo zda se spustí vůbec.
Možnost hibernace se také nachází v části „Baterie“ v „Možnostech napájení“ u přenosných počítačů. Jedná se o jednu ze tří možností v nastavení „Akce kritického stavu baterie“.
Pokud váš počítač nemá povolenou hibernaci, podívejte se na náš návod, jak tento režim znovu povolit ve Windows 8 a Windows 10. (Odkaz na návod na obnovení hibernace)