Důležité body
- Ověřte, zda se váš Chromebook nabíjí, a to kontrolou nabíječky, zásuvky, LED indikátoru nabíjení nebo zkusmo použitím USB-C nabíječky vašeho mobilního telefonu.
- Zkuste vyčistit nabíjecí konektor Chromebooku, odpojit veškerá externí zařízení a zvýšit jas displeje.
- Pokud se Chromebook zapne, ale nenaběhne, vyzkoušejte vynucený restart nebo kompletní reinstalaci operačního systému ChromeOS.
Když se váš Chromebook odmítá zapnout, je pochopitelné, že se cítíte frustrovaní a bezradní. Naštěstí existuje celá řada příčin, které mohou způsobit potíže se startem Chromebooku, a většina z nich se dá snadno odstranit. Tento článek vám poskytne návod, jak diagnostikovat a vyřešit problém, aby váš Chromebook opět bezproblémově fungoval. Pomocí několika jednoduchých kroků můžete zjistit, co se děje, a snadno to napravit.
1. Využijte jinou nabíječku a elektrickou zásuvku
 Daniel Krason/Shutterstock
Daniel Krason/Shutterstock
Pokud se zdá, že váš Chromebook nereaguje na nabíjení, je dobré prověřit, zda je vůbec napájen. Samotná nabíječka nebo zásuvka, do které je připojen, mohou být zdrojem problému.
Váš Chromebook je vybaven malým LED indikátorem (nejčastěji poblíž nabíjecího portu), který se rozsvítí, když se zařízení nabíjí. Pokud nesvítí, zkuste zapojit Chromebook do jiné zásuvky. Jestliže ani to nepomůže, ověřte funkčnost vaší nabíječky – buď ji vyzkoušejte s jiným notebookem, nebo použijte jinou funkční nabíječku.
Pokud váš Chromebook disponuje
samostatným tlačítkem pro zapnutí na klávesnici, vyzkoušejte i toto. Někdy může selhat hlavní vypínač, zatímco tlačítko na klávesnici zůstane funkční.
2. Zkontrolujte stav baterie Chromebooku
 Hannah Knight/www
Hannah Knight/www
Jestliže nabíječka funguje, ale Chromebook se stále nezapíná, problém může spočívat v baterii. Pokud se Chromebook zapne pouze po připojení k napájení, je pravděpodobné, že baterie vyžaduje výměnu.
Je také možné, že váš Chromebook nereaguje na nabíječku. Někteří uživatelé hlásí, že použití nabíječky USB-C s nižším výkonem, například z mobilního telefonu, se ukázalo jako účinný „reset“ problémů s baterií. Pokud jste vyzkoušeli všechny předchozí kroky, stojí to za pokus.
Pokud se rozhodnete pro výměnu baterie, doporučujeme svěřit tuto činnost profesionálům, pokud nemáte dostatečné zkušenosti. Otevřením Chromebooku a manipulací s baterií byste mohli ztratit záruku.
Některé modely Chromebooků jsou snáze opravitelné než jiné. Pro případnou DIY opravu vám mohou pomoci webové stránky jako iFixit, které nabízejí návody pro téměř každý model Chromebooku. Vyhledejte si konkrétní model a získejte potřebné instrukce pro výměnu baterie.
3. Odpojte všechna externí zařízení
 Hannah Knight/www
Hannah Knight/www
Někdy mohou externí periferní zařízení (jako myš nebo sluchátka) způsobit, že se Chromebook nezapne. Obvykle je to způsobeno nadměrnou spotřebou energie, ale může to být i softwarová chyba.
Pokud se váš Chromebook nechce zapnout, odpojte od něj veškerá externí zařízení a pokuste se ho znovu spustit. Jestliže se zapne, postupně připojujte jednotlivá zařízení zpět, abyste zjistili, které z nich je zdrojem problému. Problémy s napájením mohou být také důsledkem příliš mnoha připojených zařízení. Pokud jednotlivá zařízení fungují bez problémů, zvažte odpojení těch méně důležitých.
4. Vyčistěte nabíjecí port
 Hannah Knight/www
Hannah Knight/www
Nečistoty v nabíjecím portu mohou bránit správnému zapnutí Chromebooku. Důkladné vyčištění portu by mohlo pomoci. K odstranění prachu použijte stlačený vzduch.
Pokud narazíte na lepkavé nečistoty, které se nedají odstranit vzduchem, opatrně je odstraňte plastovým párátkem. Nepoužívejte dřevěné párátko, hrozí riziko, že se roztříští a způsobí další potíže.
Pro odolnější a lepkavé nečistoty použijte vatový tampón namočený v 70% isopropylalkoholu. Alternativně můžete použít i speciální čisticí prostředky na elektroniku, pokud je máte k dispozici.
5. Řešení problémů s displejem Chromebooku
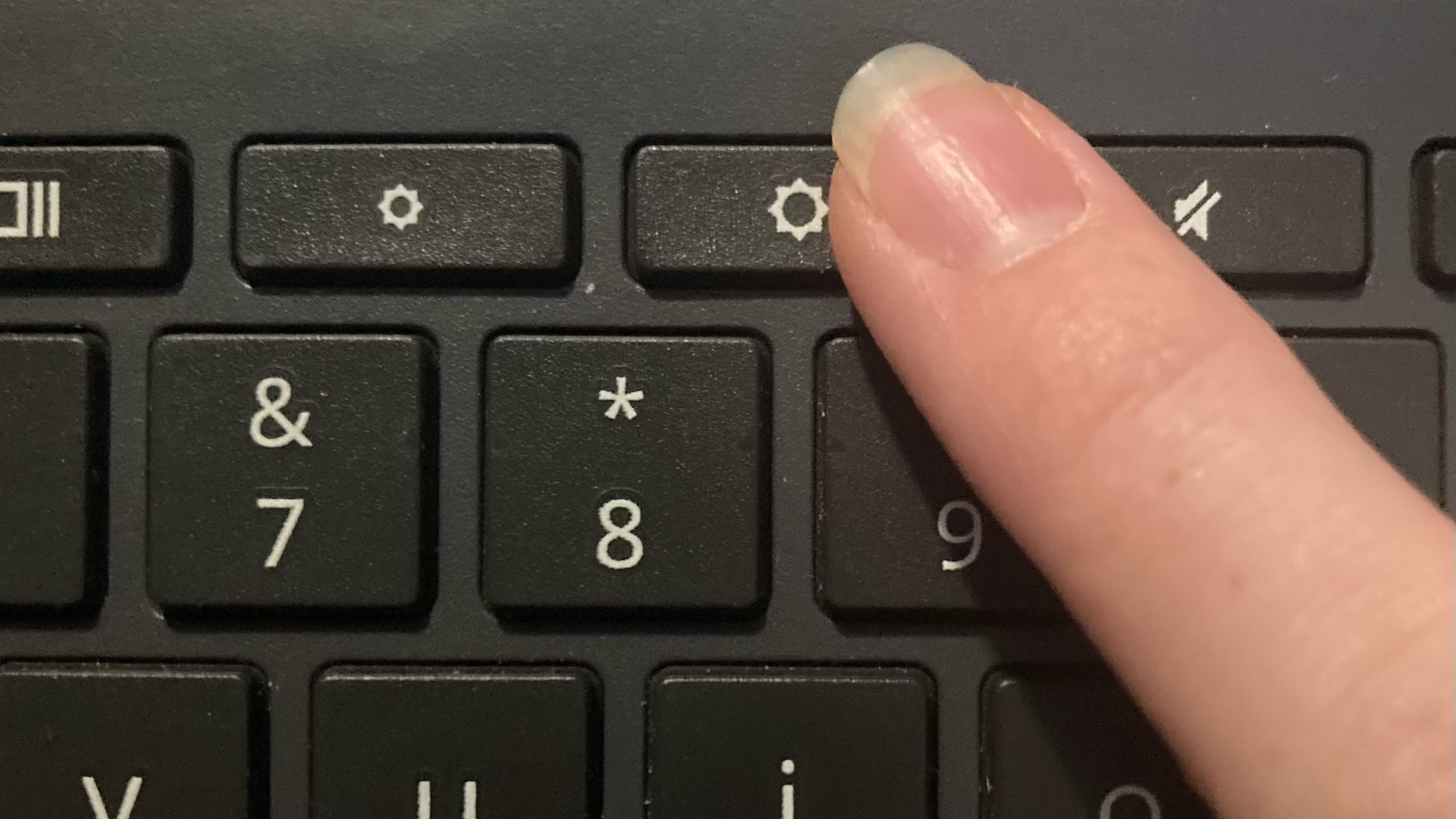 Hannah Knight/www
Hannah Knight/www
Pokud váš Chromebook vykazuje známky aktivity, ale obrazovka se nezapne, může být problém s displejem. Chromebooky mají možnost úplně vypnout displej při nastavení nejnižšího jasu. Zkontrolujte, zda není problém právě zde, opakovaným stiskem klávesy pro zvýšení jasu.
Pokud to nepomůže, zkuste připojit Chromebook k externímu displeji pomocí HDMI kabelu. Pokud externí displej funguje, budete pravděpodobně potřebovat odbornou pomoc s opravou displeje.
6. Reinstalace nebo oprava ChromeOS
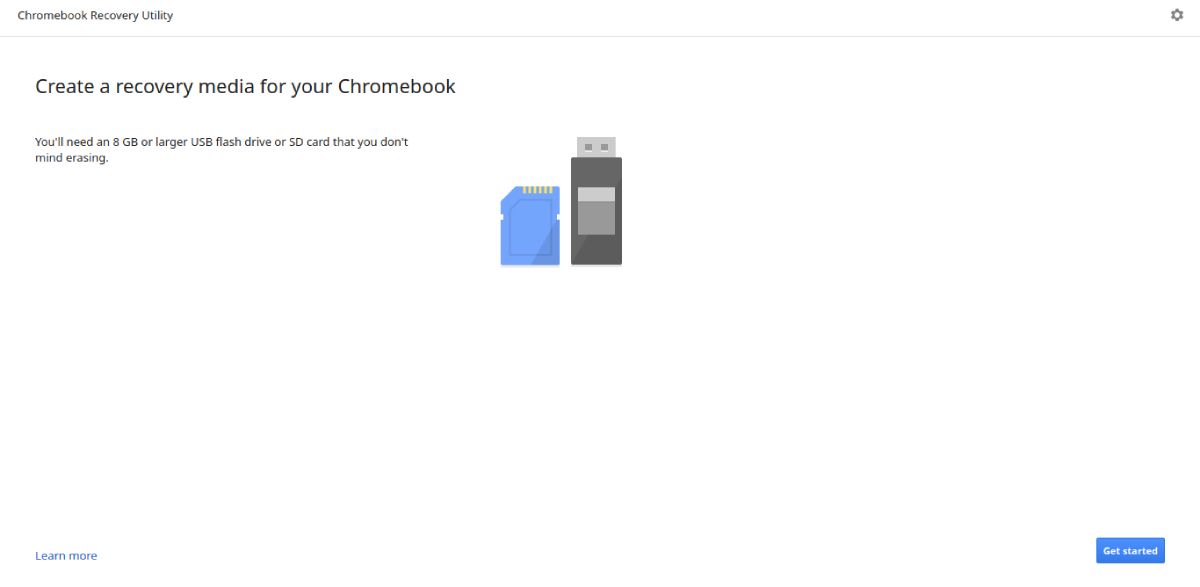
Pokud se váš Chromebook zapne, ale nenaběhne a vynucený restart nepomohl, možná bude nutné přeinstalovat ChromeOS. Postupujte podle následujících kroků:
- Stiskněte a podržte současně klávesy Esc + Refresh, a poté stiskněte tlačítko napájení.
- Uvolněte klávesy Esc + Refresh, když se obrazovka změní.
- Pokud se objeví výzva k vložení obnovovacího USB disku nebo SD karty, zvolte možnost: „Obnovit pomocí internetového připojení“.
- Jestliže tuto možnost nemáte, budete muset vytvořit obnovovací USB disk.
- Stáhněte si aplikaci Chromebook Recovery Utility, spusťte ji a postupujte podle pokynů pro vytvoření nového obnovovacího média.
- Vložte USB disk do Chromebooku a počkejte na ověření obsahu.
- Po ověření disku se ChromeOS automaticky nainstaluje. Počkejte, zda se instalace úspěšně dokončí.
7. Vynucený reset (Powerwash) Chromebooku
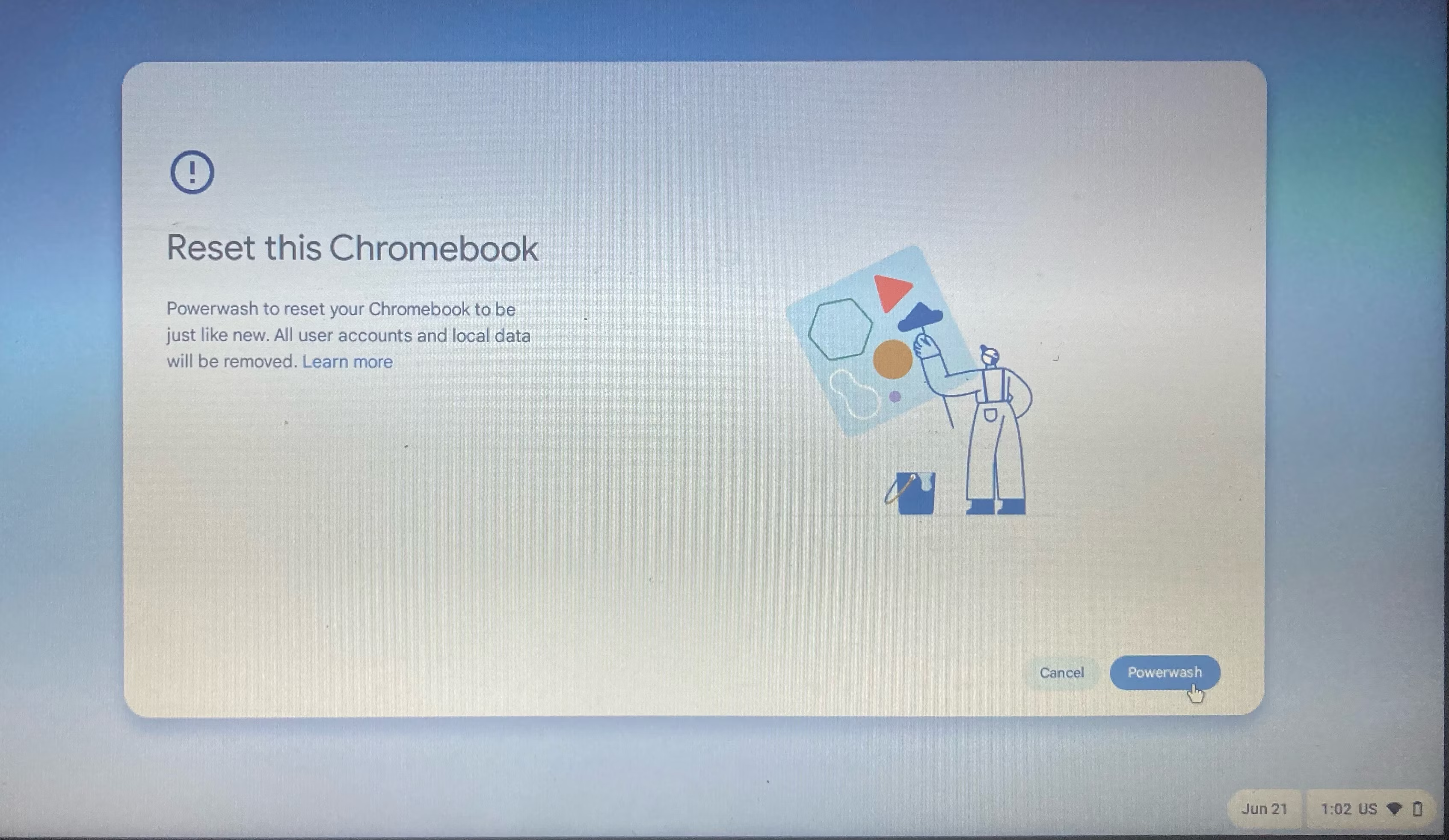
Pokud se váš Chromebook „zapne“, ale nenaběhne, měli byste vyzkoušet vynucený reset. Pro provedení vynuceného resetu bez přihlášení do Chromebooku postupujte takto:
- Stiskněte tlačítko napájení a počkejte, až se Chromebook pokusí nabootovat.
- Stiskněte a podržte současně klávesy Ctrl + Alt + Shift + R.
- Zobrazí se dotaz, zda chcete resetovat Chromebook.
- Klikněte na „Powerwash“ a počkejte na dokončení procesu.
Tímto se odstraní všechna data z Chromebooku, proto si předem data zálohujte.
Pokud žádný z výše uvedených postupů nezabere, je nejlepší kontaktovat odborný servis. Profesionální oprava sice může být nákladnější, ale máte jistotu, že váš Chromebook bude brzy opět plně funkční.