Rychlé Navigační Odkazy
Základní Informace
- Odpojte veškeré externí zařízení a vynuceně vypněte Chromebook stisknutím kláves Esc + Refresh + Power, čímž by se měl odblokovat.
- Pokud se restart nepodaří, proveďte tvrdý reset přidržením tlačítka napájení a tlačítka Refresh.
- Pokud selžou všechny pokusy, obnovte Chromebook pomocí nabídky pro obnovení, případně kontaktujte odborný servis.
Zaseknutí Chromebooku na obrazovce Chrome může být frustrující, protože příčin může být mnoho. Následující návod vám pomůže odblokovat různé modely Chromebooků pomocí klávesových zkratek a dalších postupů.
Proč se Chromebook zasekne na úvodní obrazovce Chrome
Chromebooky se mohou zaseknout na úvodní obrazovce Chrome z rozličných důvodů. Nejčastěji se jedná o dočasnou chybu, kterou lze vyřešit tvrdým resetem. V komplikovanějších případech může být poškozený operační systém ChromeOS nebo může selhat hardware. Tyto kroky pro řešení problémů vám pomohou identifikovat základní příčinu a zprovoznit zamrzlý Chromebook.
Jak opravit Chromebook, který uvízl na obrazovce Chrome
Existuje několik metod, jak opravit Chromebook zaseknutý na obrazovce Chrome, včetně restartování a obnovení do továrního nastavení. Zde je postup, jak odblokovat váš Chromebook.
Odpojte veškeré externí zařízení
Bia Sousa / Pexels
Nefunkční externí zařízení mohou občas způsobit nefunkčnost vašeho Chromebooku. Před provedením následujících kroků odpojte všechna periferní zařízení, jako jsou USB zařízení, externí monitory a zvuková zařízení.
Restartujte Chromebook
Po odpojení všech externích zařízení můžete zahájit proces odstraňování problémů restartováním Chromebooku. Zamrzlé Chromebooky se často odmítají vypnout, ale můžete to obejít a vypnout zařízení pomocí specifické kombinace kláves.
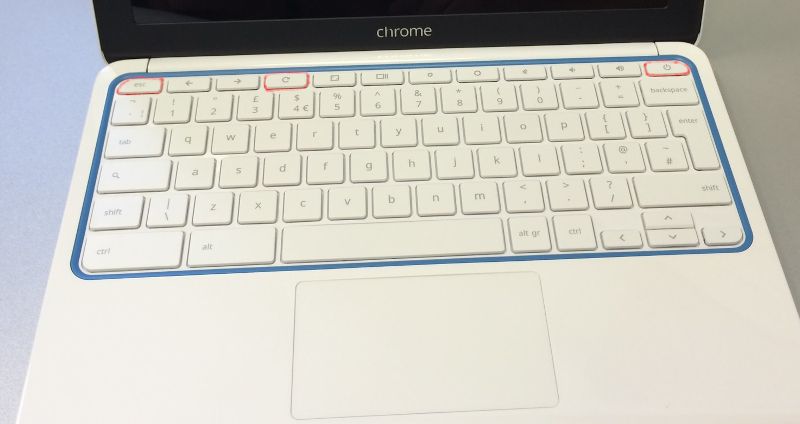 John Karakatsanis / Flickr pod CC BY-SA 2.0
John Karakatsanis / Flickr pod CC BY-SA 2.0
Pro vstup do režimu obnovení Chromebooku stiskněte současně klávesy Esc + Refresh + Power. Zatím není nutné Chromebook obnovovat a riskovat ztrátu dat. Jakmile se dostanete na tuto obrazovku, můžete Chromebook standardně vypnout a zkusit jej znovu spustit.
Tvrdý restart Chromebooku
Tvrdý restart Chromebooku může odstranit některé soubory ve složce Stažené.
Pokud váš Chromebook po restartu stále zamrzá, můžete tento problém někdy vyřešit provedením tvrdého resetu. Chromebook vypnete přidržením vypínače. Následně stiskněte a držte tlačítko Obnovit, zapněte Chromebook a tlačítko Obnovit držte, dokud se zařízení nespustí.
Některé modely Chromebooků mají alternativní způsoby tvrdého restartu. Pokud výše uvedený postup s tlačítkem Obnovit nefungoval, zkuste Chromebook natvrdo resetovat pomocí jedné z následujících metod.
|
Model Chromebooku |
Metoda obnovení |
|---|---|
|
Starší modely Chromebooků |
Současně stiskněte a držte tlačítka Back + Refresh + Power po dobu minimálně deseti sekund, dokud se Chromebook nerestartuje. |
|
Tablet Chromebook |
Současně stiskněte a držte tlačítko pro zvýšení hlasitosti + Power po dobu minimálně deseti sekund a poté obě tlačítka uvolněte. |
|
Acer Chromebox, LG Chromebase, ASUS Chromebit, Samsung Chromebox, ASUS Chromebox |
Odpojte napájecí adaptér od vypnutého Chromebooku, počkejte několik sekund a poté jej znovu zapojte. |
|
Acer AC700, Acer Cr-48 |
Vyjměte baterii z vypnutého Chromebooku a poté ji znovu vložte. |
|
Lenovo Thinkpad X131e |
Vyjměte baterii a odpojte napájecí adaptér z vypnutého Chromebooku a poté je oba znovu vložte. |
|
Chromebook Samsung Series 5, Chromebook Samsung Series 5 550 |
Odpojte napájecí adaptér od vypnutého Chromebooku, vložte kancelářskou sponku do otvoru pro resetování a zároveň napájecí adaptér znovu připojte. |
Obnovte svůj Chromebook
Ne vždy se podaří vyřešit problém se zamrzlou obrazovkou Chrome bez ztráty dat. Pokud se zamrzlá obrazovka objevuje opakovaně, i po provedení oprav, nebo pokud se nemůžete zbavit zamrzlé obrazovky žádnou z uvedených metod, budete pravděpodobně muset Chromebook obnovit do továrního nastavení.
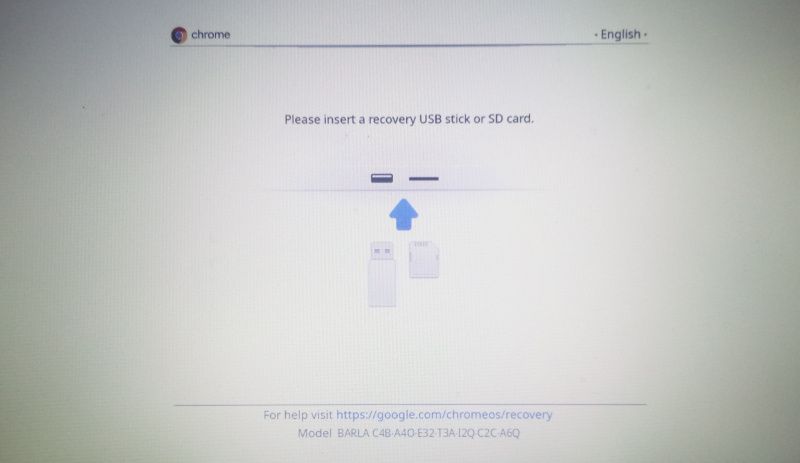
Na zamrzlé obrazovce Chrome můžete zkusit použít klávesovou zkratku Esc + Refresh + Power a pokusit se opustit nabídku obnovení. I když tento postup nemusí vždy fungovat, pokud se dostanete do nabídky pro obnovení, můžete obnovit Chromebook pomocí disku CD nebo USB zařízení.
Chromebook můžete také obnovit do továrního nastavení odhlášením a současným podržením Ctrl + Alt + Shift + R. Jakmile se zobrazí nabídka, zvolte možnost Restartovat. Po chvíli se objeví další nabídka. Zvolte možnost Powerwash > Pokračovat a podle instrukcí Chromebook resetujte a znovu nastavte.
Pokud problém se zamrzáním obrazovky způsobily problémy s instalací operačního systému ChromeOS, obnovením by se měl Chromebook dostat do stavu, ve kterém byl nový.
Vyhledejte odbornou pomoc
Pokud selžou všechny vaše pokusy o opravu zamrzlého Chromebooku, je pravděpodobné, že se jedná o hardwarový problém. Je to obzvláště pravděpodobné, pokud po zamrznutí Chromebooku začne ventilátor pracovat hlasitěji. Porucha ventilátoru naznačuje, že některá součást selhává, nebo se Chromebook přehřívá.
Existuje několik možností, kde nechat Chromebook opravit. Pro oficiální opravu kontaktujte výrobce Chromebooku nebo společnost, od které máte záruku. Chromebook můžete také odeslat do servisního centra třetí strany.