Pro nadšence datové vědy představuje Jupyter Notebook vynikající platformu pro zahájení projektů.
V tomto návodu si podrobně projdeme:
- Definici Jupyter Notebooku
- Důvody jeho popularity v oblasti datové vědy
- Postup instalace Jupyter Notebooku na váš počítač
Pojďme na to…
Co je to Jupyter Notebook?
Jupyter Notebook je interaktivní webová platforma určená pro vědecké výpočty. Představuje stěžejní open-source projekt Jupyter a nachází široké uplatnění v datové vědě.
Užitečné vlastnosti Jupyter Notebooku
Jupyter Notebook kromě interaktivního kódování nabízí podporu jak pro kódové, tak pro textové buňky. Textové buňky umožňují formátování pomocí Markdown. Díky tomu lze do dokumentu vkládat běžný text, obrázky, matematické rovnice pomocí LaTeXu a další prvky k ilustraci pracovního postupu vašeho projektu.
Následující obrázek ukazuje, jak lze kombinovat Markdown a kód v buňkách, definováním jejich typu.
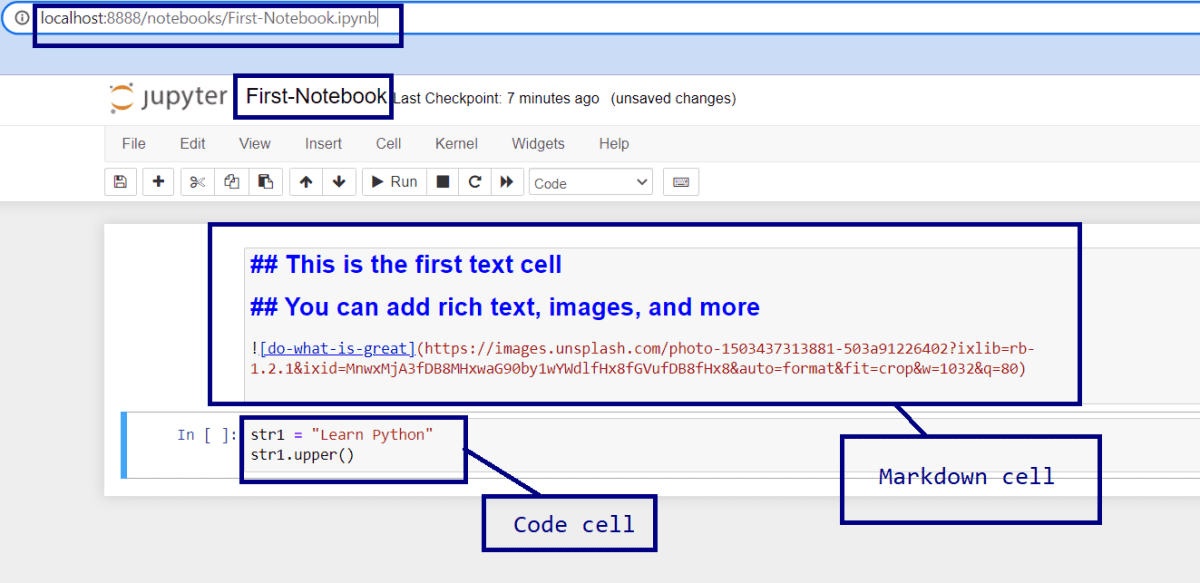 Markdown a kódové buňky v prostředí Jupyter Notebook
Markdown a kódové buňky v prostředí Jupyter Notebook
Buňku spustíte kliknutím na tlačítko Spustit [▶] nebo pomocí klávesové zkratky Shift + Enter. Po spuštění se vykreslí nadpisy a obrázky.
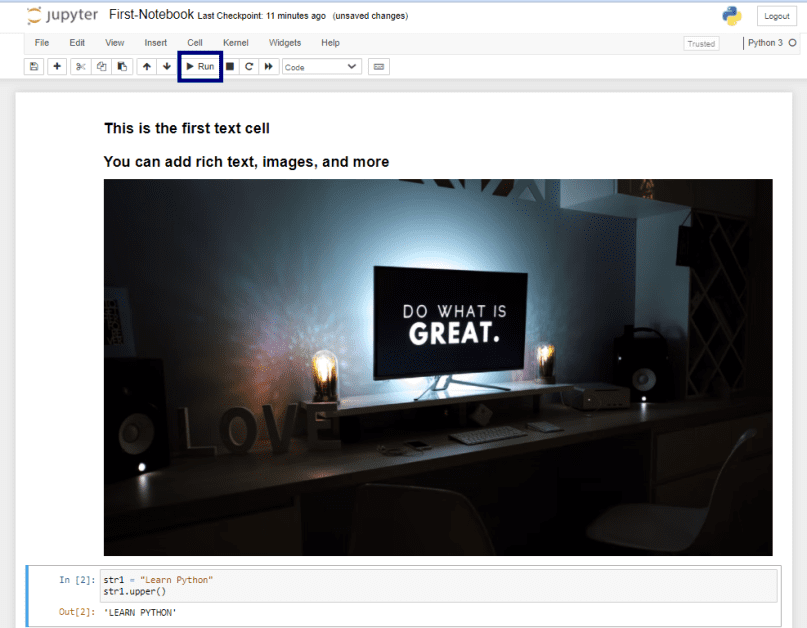 Buňky v Jupyter Notebooku
Buňky v Jupyter Notebooku
Nyní si představme některé další užitečné funkce Jupyter Notebooku.
- Podpora populárních programovacích jazyků pro datovou vědu, jako jsou Python, R, Julia a Scala
- Možnost sdílení poznámkových bloků s kolegy
- Integrace pro zpracování velkých dat pomocí Sparku
- Následující obrázek znázorňuje typické kroky v rámci projektu datové vědy. Od přístupu k datům v souborovém systému vašeho počítače, přes předzpracování dat, analýzu až po tvorbu modelů strojového učení – to vše lze realizovat v prostředí Jupyter Notebooku.
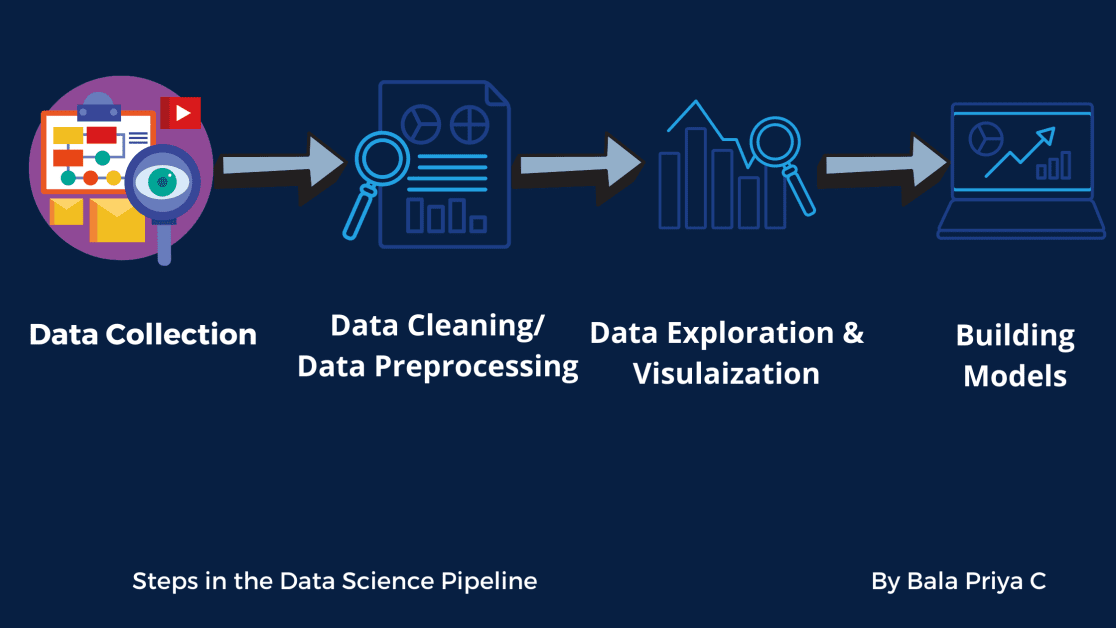
Nyní, když už znáte Jupyter Notebook a jeho funkce, podíváme se na postup instalace na vašem počítači.👩🏽💻
Jak nainstalovat Jupyter Notebook
Instalace s využitím distribuce Anaconda
Pro začátečníky se doporučuje použít distribuci Anaconda Pythonu. Ta kromě samotného Pythonu obsahuje řadu předinstalovaných balíčků pro datovou vědu. Součástí instalace jsou také nástroje Jupyter, jako Jupyter Notebook a JupyterLab.
Nyní si projdeme instalační kroky.
Krok 1: Navštivte oficiální web Anaconda a přejděte na stránku anaconda.com/products/individual. Zde si stáhněte instalační program odpovídající vašemu operačnímu systému.
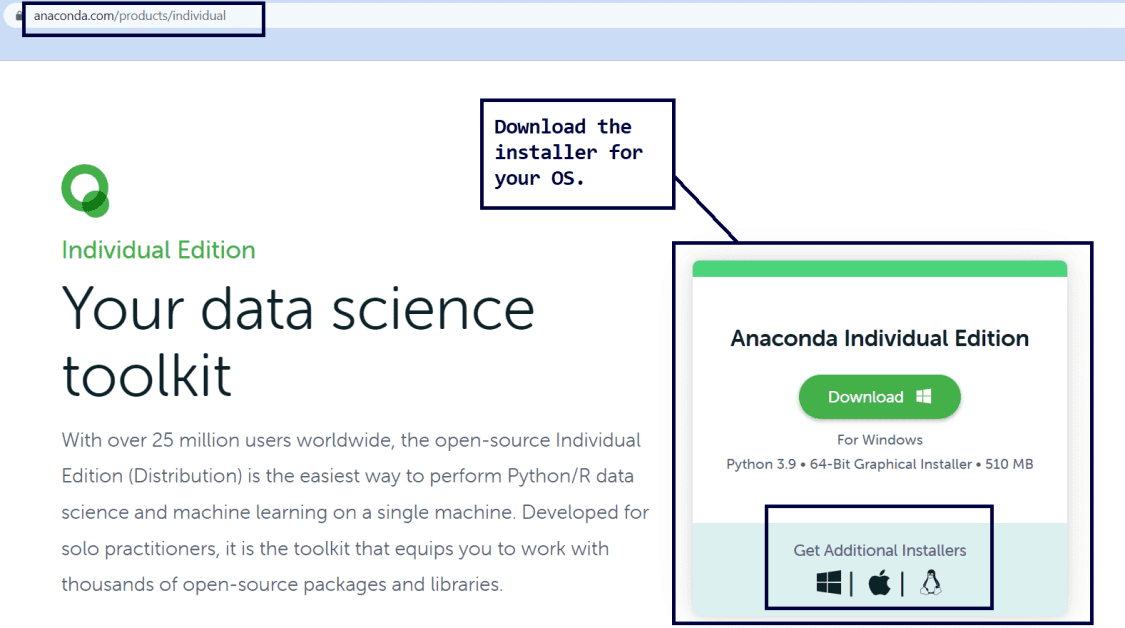 Instalace distribuce Anaconda
Instalace distribuce Anaconda
Krok 2: Spusťte stažený instalační program a postupujte podle instrukcí. Instalace obvykle trvá několik minut. ⏳
Po dokončení instalace můžete Jupyter Notebook spustit. Existuje několik způsobů, jak toho dosáhnout.
Krok 3: Po instalaci spusťte Anaconda Navigator. V navigátoru klikněte na tlačítko Spustit u položky Jupyter Notebook, jak je ukázáno níže:
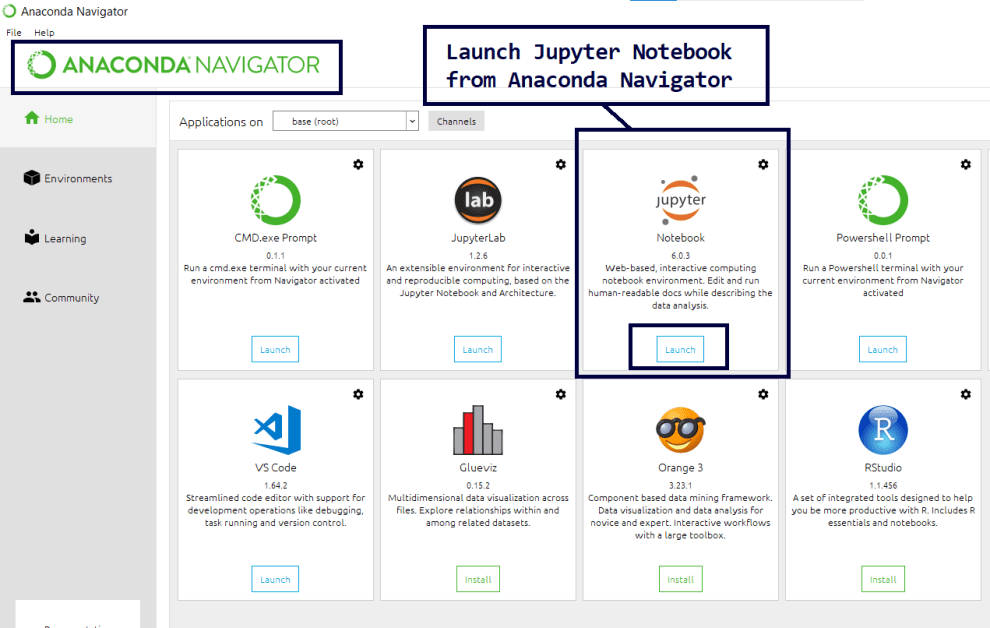 Spuštění Jupyter Notebooku z Anaconda Navigator
Spuštění Jupyter Notebooku z Anaconda Navigator
Nebo můžete přímo použít zástupce Jupyter Notebooku, jak je vidět níže:
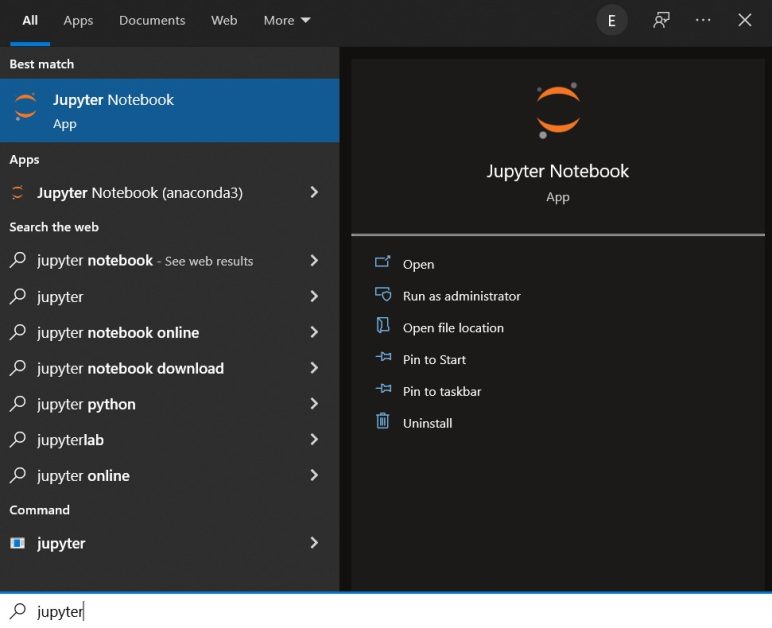
Jupyter Notebook lze také spustit z příkazového řádku Anaconda.
Instalace pomocí správce balíčků pip
Máte již Python ve svém systému? A preferujete začít používat Jupyter bez instalace distribuce Anaconda?
V tom případě můžete využít správce balíčků pip. Pip umožňuje instalovat libovolný balíček Pythonu, který se nachází v Python Package Indexu – softwarovém repozitáři pro vývojářskou komunitu Pythonu.
V této části si popíšeme instalační kroky pro Windows i Linux.
Instalace Jupyter Notebooku pomocí pip na Windows
Začneme s pokyny pro instalaci na Windows.
Krok 1: Spuštěním následujícího příkazu ověřte verzi Pythonu nainstalovanou ve vašem systému. Příkazy můžete spouštět z Windows Powershell nebo z příkazového řádku. Případně můžete použít libovolné shell prostředí, například Git Bash pro Windows, pokud používáte Git.
python --version
Poznámka: Téměř všechny instalace Pythonu 3 (Python 3.x) obsahují předinstalovaný správce balíčků pip.
Krok 2: Dále spuštěním tohoto příkazu ověřte verzi pipu nainstalovanou na vašem počítači.
pip3 --version
Pokud se zobrazí chyby, pravděpodobně nemáte pip nainstalovaný. Upgradujte svoji instalaci Pythonu. Nejnovější verzi Pythonu si můžete stáhnout a nainstalovat zde.
Krok 3: Abyste se vyhnuli problémům se závislostmi a zajistili, že máte aktuální balíčky, spusťte následující příkaz.
pip3 install --upgrade pip
Krok 4: Nyní, když je pip nainstalovaný a aktualizovaný, ho použijte k instalaci Jupyter pomocí tohoto příkazu.
pip3 install jupyter
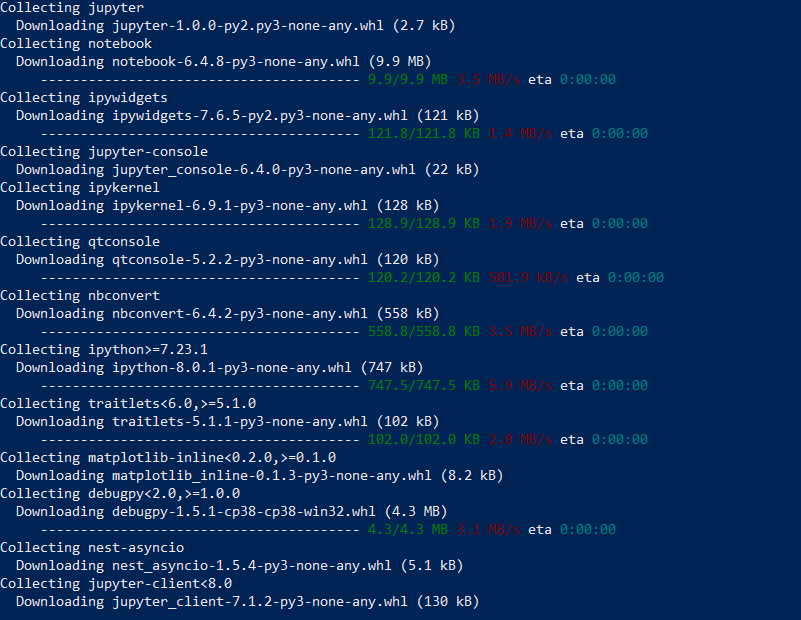
Stahování a instalace zabere několik minut.⏳
Krok 5: Pro spuštění Jupyter Notebooku zadejte tento příkaz.
jupyter notebook
Instalace Jupyter Notebooku pomocí pip na Ubuntu
Všechny hlavní distribuce Linuxu, včetně Ubuntu, mají předinstalovaný Python. Pro instalaci Jupyter Notebooku je nutné nejprve ručně nainstalovat pip. Poté můžete pip použít k instalaci Jupyter a dalších balíčků.
Krok 1: Pro instalaci pip spusťte následující příkaz v terminálu.
apt install python3-pip
Krok 2: Dále nainstalujte Jupyter pomocí tohoto příkazu. Instalace může trvat několik minut.
pip3 install jupyter
Krok 3: Nyní spusťte Jupyter Notebook pomocí následujícího příkazu.
jupyter notebook
Závěr
Doufám, že jste získali jasnou představu o tom, co je Jupyter Notebook a jak ho nainstalovat na váš počítač. Pokud máte zájem, můžete prozkoumat i další produkty Project Jupyter. JupyterLab navazuje na klasický Jupyter Notebook a nabízí rozšířené funkce.
Pokud se chcete pustit do datové vědy, přeji vám mnoho úspěchů na vaší studijní cestě!✨