Chybí vám brainstormingové sezení u klasické tabule? Microsoft Whiteboard přináší dynamiku tohoto prostředí do digitálního světa. Zapomeňte na křídu, teď máte k dispozici digitální pera, samolepící poznámky a další nástroje pro rozvíjení vašich myšlenek.
Mnoho lidí si oblíbilo práci z domova pro její flexibilitu a produktivitu. Nicméně, může jim chybět skupinová interakce a spontánní brainstorming, které jsou důležité pro kreativní proces. S digitální tabulí můžete snadno sdílet nápady, spolupracovat na návrzích, a efektivně prezentovat nové koncepty. Whiteboard také funguje jako sdílený prostor pro shromažďování a organizování myšlenek.
Microsoft Whiteboard je bezplatná aplikace, která si klade za cíl simulovat právě toto prostředí. I když se reálná tabule nedá plně nahradit, ta digitální nabízí nové možnosti a funkcionality.
Microsoft využil této příležitosti a do aplikace implementoval šablony, možnost přidávat obrázky a dokumenty. I když práce z domova nenahradí tu v kanceláři, digitální tabule nabízí mnoho výhod a eliminuje řadu nevýhod.
Aplikaci Whiteboard najdete pro systémy Windows, iPhone a iPad. K jejímu používání je potřeba bezplatný Microsoft účet, nebo placené předplatné M365/O365. K dispozici je i webová verze pro vytváření jednoduchých tabulí, nebo pro prohlížení sdílených, ale její funkcionalita je oproti aplikaci omezená.
Po spuštění aplikace Whiteboard, začněte kliknutím na “Vytvořit novou tabuli”.
Otevře se prázdná tabule a uvidíte pět ovládacích prvků.
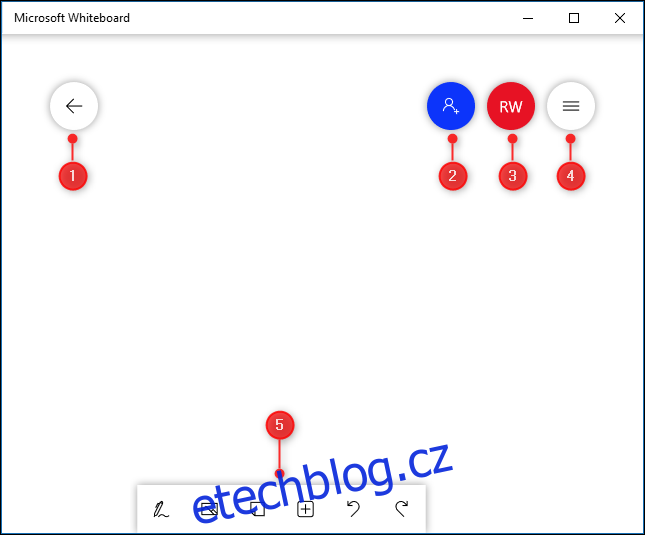
Tyto prvky slouží k:
- Návratu na úvodní stránku, kde najdete přehled vašich tabulí a můžete vytvářet nové.
- Zobrazení možností sdílení aktuální tabule.
- Přístupu k detailům vašeho účtu, kde se můžete odhlásit nebo přepnout na jiný účet.
- Otevření nastavení aplikace Whiteboard.
- Přístupu k nástrojům pro vytváření.
Pojďme se blíže podívat na nástroje pro vytváření.

Možná jste si všimli, že zde není tlačítko pro uložení. Whiteboard totiž automaticky ukládá vaši práci průběžně.
Psaní a kreslení na tabuli
Pro začátek klikněte na nástroj Rukopis v levé části.

V panelu nástrojů se objeví pera pro kreslení.

K dispozici je šest nástrojů:

Funkce jednotlivých nástrojů:
- Zavře panel nástrojů pro kreslení.
- Pera pro kreslení na tabuli.
- Guma pro mazání.
- Pravítko pro kreslení rovných čar v libovolném úhlu.
- Nástroj Laso pro výběr objektů na tabuli.
- Akce Zpět a Znovu.
Kliknutím na pero můžete začít kreslit nebo psát na tabuli. Na dotykovém displeji můžete použít prst nebo stylus, na nedotykové obrazovce myš nebo trackpad.
Pro změnu barvy nebo tloušťky pera klikněte na černou tečku v horní části panelu a vyberte z nabídky.

Nastavení barvy a tloušťky pera se uloží a zůstane stejné i pro další tabule, takže máte své oblíbené nastavení vždy po ruce.
Pravítko vám umožní kreslit přímky v libovolném úhlu. Po jeho aktivaci se pravítko objeví na tabuli.
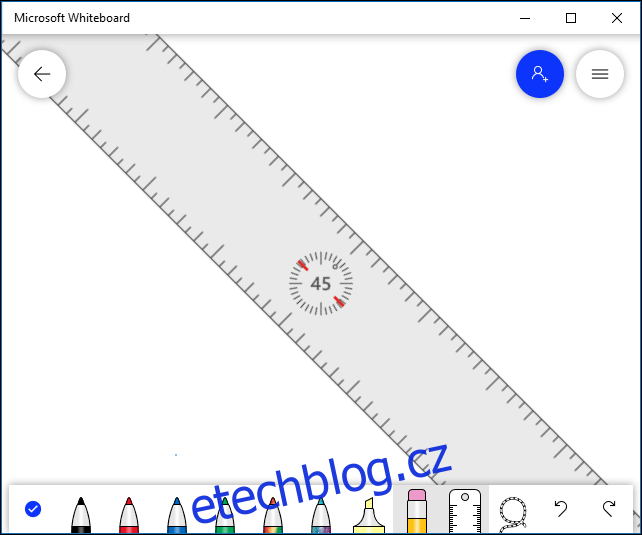
Úhel můžete měnit otáčením dvěma prsty na dotykovém displeji, nebo kolečkem myši. Poté stačí vybrat pero a kreslit podél hrany pravítka.
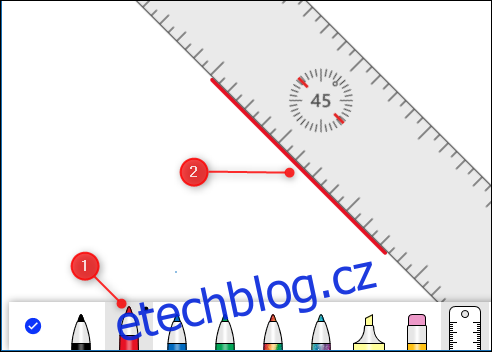
Podle Microsoftu je možné úhel pravítka měnit i pomocí šipek na klávesnici, ale během testování to nefungovalo spolehlivě. Pravítko se otočilo z 45 stupňů do 0 a odmítalo se dál otáčet. I když je možné používat pravítko bez dotykové obrazovky nebo kolečka myši, není to příliš pohodlné.
Přetáhněte pravítko na požadovanou pozici na tabuli. Pravítko můžete skrýt kliknutím na ikonu pravítka v panelu nástrojů.
Nástroj Laso slouží k výběru jednoho nebo více objektů na tabuli. Objekty jednoduše ohraničíte lasem a můžete je přesouvat, měnit jejich velikost nebo je smazat.
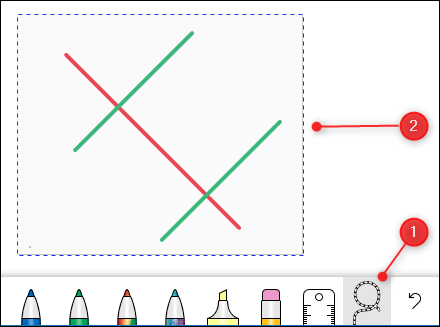
Pro psaní textu na tabuli je nejjednodušší použít prst nebo stylus na dotykovém displeji, i když můžete použít i myš. Whiteboard nabízí funkci Zkrášlení inkoustu, která upraví vaše ručně psané poznámky do elegantnějšího formátu.
Napište text a poté ho vyberte pomocí nástroje laso. Zobrazí se kontextové menu.
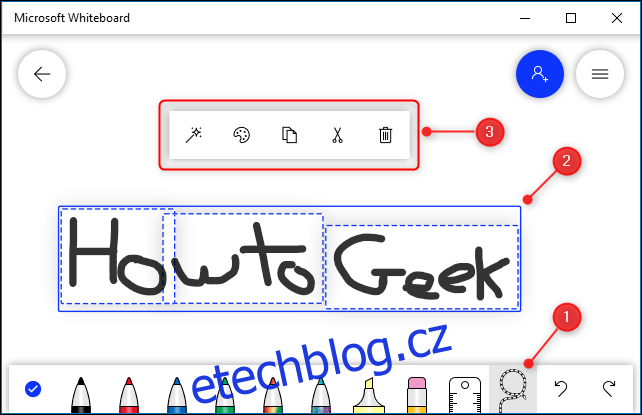
Klikněte na možnost Zkrášlení inkoustu.
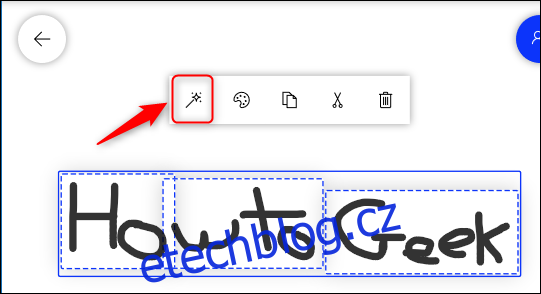
Váš text se změní do čitelnější podoby, která však stále připomíná ručně psané písmo, nikoliv tradiční font.

Zkrášlení inkoustu je skvělým příkladem toho, jak digitální tabule může být v některých ohledech lepší než klasická. Po dokončení kreslení nebo psaní klikněte na možnost Hotovo a vrátíte se do hlavního panelu nástrojů.

Přidávání obrázků
Obrázky můžete přidávat na tabuli pro ilustraci, jako referenční bod nebo jen pro zpestření. Pro přidání obrázku klikněte na tlačítko „Přidat obrázek“.
Otevře se standardní dialogové okno, kde vyberete obrázek a ten se následně objeví na tabuli.
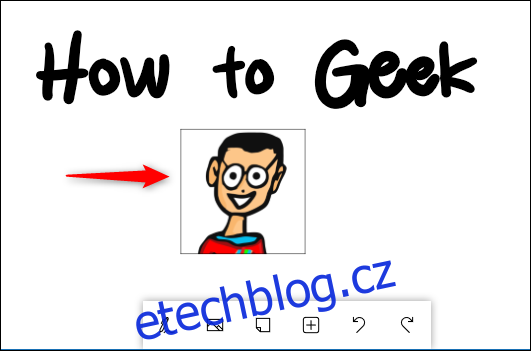
Kliknutím na obrázek ho můžete posouvat nebo měnit jeho velikost.
Přidávání samolepících poznámek
Pro mnohé by tabule nebyla tabulí bez samolepících poznámek. Pro jejich přidání klikněte na možnost „Přidat poznámku“ v panelu nástrojů.
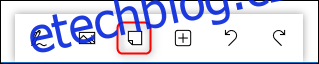
Na tabuli se objeví poznámka s kontextovým menu, které vám umožní psát, měnit její barvu a podobně.
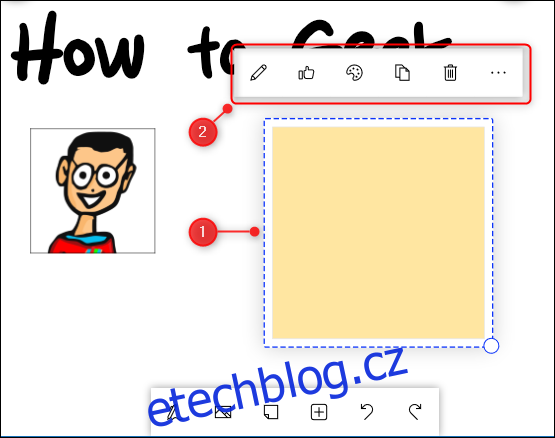
Stejně jako u obrázků můžete poznámky přetahovat po tabuli a měnit jejich velikost.
Přidávání dokumentů
Připojení dokumentu, jako je specifikace nebo referenční příručka, může být velmi užitečné při práci s tabulí. Pro přidání dokumentu klikněte na možnost „Vložit“ v panelu nástrojů.
Zobrazí se nabídka s různými možnostmi, které můžete vložit, včetně dokumentů, prezentací a seznamů.
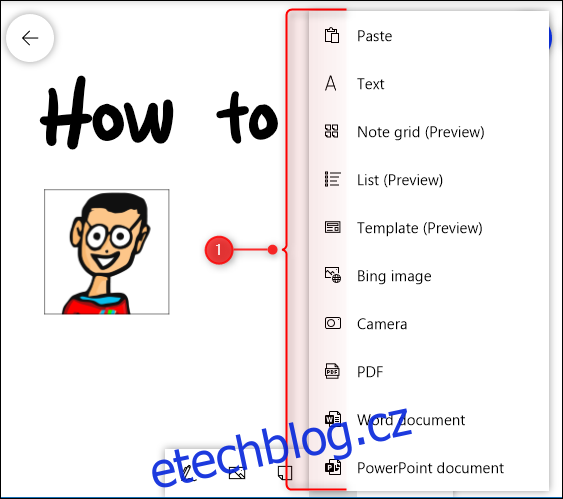
Je Microsoft Whiteboard užitečný?
Microsoft Whiteboard je skutečně užitečný nástroj. Nabízí mnoho možností, funkcí a nastavení, které jsme v tomto úvodu ani nezmínili (ale v budoucnu to určitě napravíme). Nicméně i ty základní